Pengantar microsoft excel (dasar hingga mahir)
Yang benar adalah: sebelum Anda pergi ke wawancara kerja, Anda harus memiliki pengetahuan dasar tentang Microsoft Excel. Dari akuntan hingga resepsionis, dari sumber daya manusia hingga layanan administrasi, semuanya menggunakan Microsoft Excel.
Tidak hanya terbatas pada usaha besar, pengusaha kecil dan pelajar memanfaatkannya untuk pekerjaan sehari-hari. Ini adalah sesuatu yang tidak bisa Anda abaikan. Untuk mendapatkan pekerjaan, mempelajari tugas-tugas dasar Excel (setidaknya beberapa) adalah suatu keharusan di era sekarang ini, itu adalah kebenarannya.
Dan, untuk membantu Anda dalam hal itu, saya telah menyusun panduan ini. Panduan ini akan membantu Anda mempelajari semua dasar-dasar ini dengan bantuan beberapa contoh. Dan beberapa tutorial terpenting untuk pemula. Jadi, tanpa basa-basi lagi, mari kita mulai bisnisnya.
Ikhtisar Microsoft Excel
Ada sejumlah spreadsheet yang tersedia, namun dari semuanya, Excel adalah yang paling banyak digunakan. Orang-orang telah menggunakannya selama 30 tahun dan selama bertahun-tahun ini telah ditingkatkan dengan lebih banyak fitur.
Bagian terbaik tentang Excel adalah dapat diterapkan pada banyak tugas bisnis termasuk statistik, keuangan, manajemen data, perkiraan, analisis, pelacakan inventaris, penagihan, dan intelijen bisnis. Berikut beberapa hal yang dapat dilakukannya untuk Anda:
- Perhitungan angka
- Tabel dan grafik
- Menyimpan dan mengimpor data
- Manipulasi teks
- Templat/dasbor
- Otomatisasi tugas
- Dan banyak lagi…
Tiga komponen terpenting Excel yang perlu Anda pahami terlebih dahulu:
sel
Sel adalah bagian terkecil namun paling kuat dari spreadsheet. Anda dapat memasukkan data Anda ke dalam sel dengan mengetik atau dengan menyalin dan menempel.
Datanya bisa berupa teks, angka, atau tanggal. Anda juga dapat menyesuaikannya dengan mengubah ukuran, warna font, warna latar belakang, batas, dll.
Setiap sel diidentifikasi berdasarkan alamat selnya, alamat sel berisi nomor kolom dan nomor barisnya (jika sel berada pada baris ke-11 dan kolom AB, maka alamatnya adalah AB11).
Lembar kerja
Lembar kerja terdiri dari sel individual yang bisa berisi nilai, rumus, atau teks. Ia juga memiliki lapisan gambar tak kasat mata, yang berisi grafik, gambar, dan diagram.
Setiap lembar kerja dalam buku kerja diakses dengan mengklik tab di bagian bawah jendela buku kerja.
Selain itu, buku kerja bisa menyimpan lembar bagan; Lembar bagan menampilkan satu bagan dan diakses dengan mengklik tab.
Buku catatan
Buku kerja adalah file terpisah, seperti aplikasi lainnya. Setiap buku kerja berisi satu atau lebih lembar kerja.
Anda juga bisa mengatakan bahwa buku kerja adalah kumpulan dari beberapa lembar kerja atau bisa berupa satu lembar kerja.
Anda bisa menambah atau menghapus lembar kerja, menyembunyikannya di buku kerja tanpa menghapusnya, dan mengubah urutan lembar kerja Anda di buku kerja.
Komponen Jendela Microsoft Excel
Sebelum Anda mulai menggunakannya, sangat penting untuk memahami di mana letak jendela Anda. Jadi, kami memiliki semua komponen utama yang perlu Anda ketahui sebelum memasuki dunia Microsoft Excel.
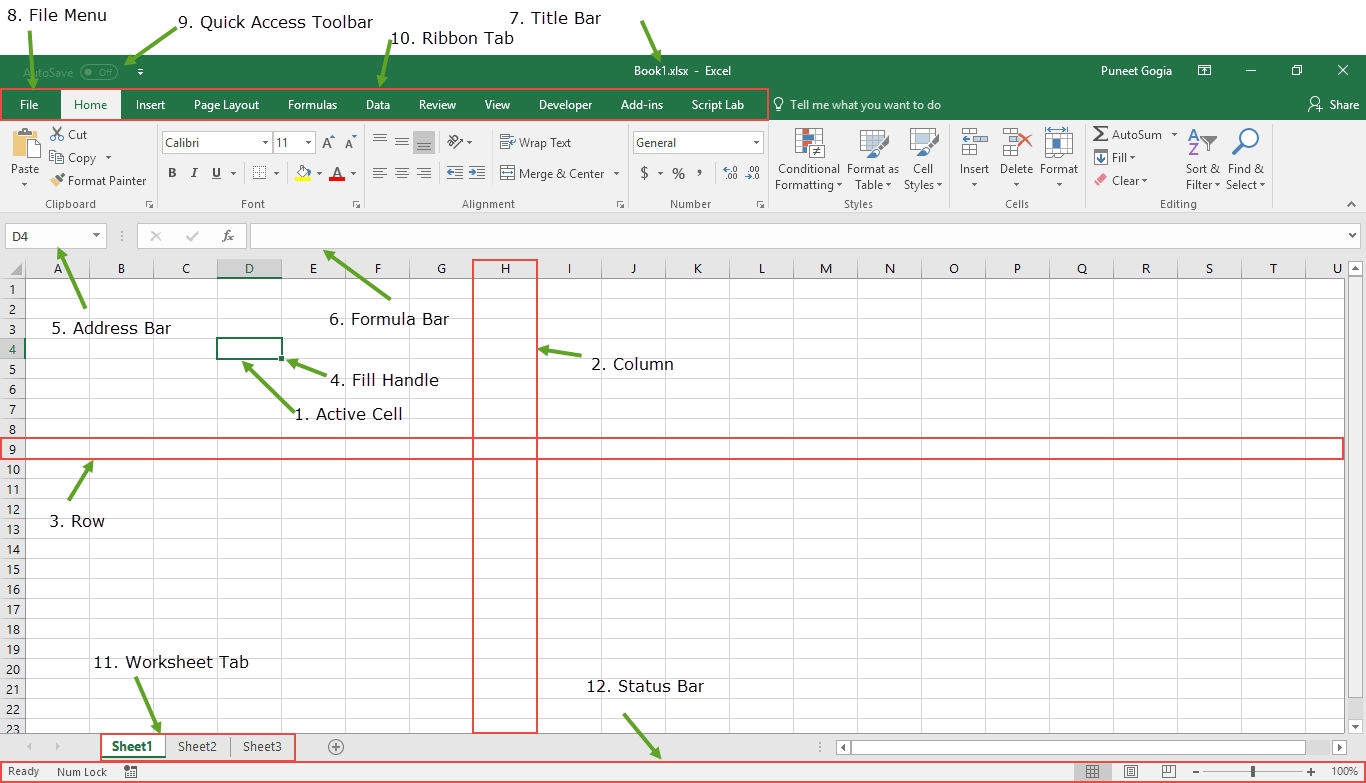
- Sel Aktif – Sel yang sedang dipilih. Itu akan disorot oleh kotak persegi panjang dan alamatnya akan ditampilkan di bilah alamat. Anda dapat mengaktifkan sel dengan mengkliknya atau menggunakan tombol panah. Untuk mengedit sel, Anda klik dua kali atau gunakan juga F2.
- Kolom – Kolom adalah kumpulan sel vertikal. Satu lembar kerja berisi total 16384 kolom. Setiap kolom memiliki alfabet identitasnya sendiri, dari A hingga XFD. Anda dapat memilih kolom dengan mengklik headernya.
- Baris – Baris adalah kumpulan sel horizontal. Satu lembar kerja berisi total 1048576 baris. Setiap baris memiliki nomor identitasnya sendiri, dari 1 hingga 1048576. Anda dapat memilih baris dengan mengklik nomor baris yang ditandai di sisi kiri jendela.
- Fill Handle – Ini adalah titik kecil yang ada di sudut kanan bawah sel aktif. Ini membantu Anda mengisi nilai numerik, rangkaian teks, memasukkan rentang, memasukkan nomor seri, dll.
- Address Bar – Ini menampilkan alamat sel aktif. Jika Anda telah memilih beberapa sel, alamat sel pertama dalam rentang tersebut akan ditampilkan.
- Formula Bar – Formula Bar adalah bilah input yang terletak di bawah pita. Ini menampilkan konten sel yang aktif dan Anda juga dapat menggunakannya untuk memasukkan rumus ke dalam sel.
- Bilah Judul – Bilah judul menampilkan nama buku kerja Anda, diikuti dengan nama aplikasi (“Microsoft Excel”).
- Menu File – Menu file adalah menu sederhana seperti semua aplikasi lainnya. Ini berisi opsi seperti (Simpan, Simpan Sebagai, Buka, Baru, Cetak, Opsi Excel, Bagikan, dll.).
- Bilah Alat Akses Cepat – Bilah alat untuk mengakses opsi yang sering Anda gunakan dengan cepat. Anda dapat menambahkan opsi favorit Anda dengan menambahkan opsi baru ke Quick Access Toolbar.
- Pita – Dimulai dengan Microsoft Excel 2007, semua menu opsi diganti dengan pita. Tab pita adalah sekumpulan grup opsi tertentu yang juga berisi opsi tersebut.
- Tab Lembar Kerja – Tab ini menampilkan semua lembar kerja yang ada di buku kerja. Secara default, Anda akan melihat tiga lembar kerja di buku kerja baru Anda dengan nama masing-masing Sheet1, Sheet2, dan Sheet3.
- Status Bar – Ini adalah bilah tipis di bagian bawah jendela Excel. Ini akan memberi Anda bantuan instan setelah Anda mulai bekerja di Excel.
Melakukan aktivitas dasar (tutorial Pengetahuan Excel)
- Menambah dan menghapus spreadsheet di Excel
- Tambahkan dan hapus hyperlink di Excel
- Tambahkan tanda air di Excel
- Terapkan format angka akuntansi di Excel
- Menerapkan warna latar belakang ke sel
- Hapus baris tersembunyi di Excel
- Batalkan pilihan sel di Excel
- Gambar garis di Excel
- Isi Justify di Excel
- Bilah rumus di Excel
- Garis Kisi Excel
- Tambahkan tombol di Excel
- Tambahkan kolom di Excel
- Tambahkan header dan footer di Excel
- Tambahkan nomor halaman di Excel
- Terapkan gaya koma di Excel
- Terapkan coretan di Excel
- Ubah angka negatif menjadi positif
- Kelompokkan Lembar Kerja di Excel
- Sorot sel kosong di Excel
- Masukkan stempel waktu ke dalam Excel
- Masukkan poin ke dalam Excel
- Buat angka negatif menjadi merah di Excel
- Gabung – memisahkan sel-sel di Excel
- Ganti nama lembar di Excel
- Pilih sel yang tidak bersebelahan di Excel
- Tampilkan penggaris di Excel
- Periksa ejaan di Excel
- Isi pegangan di Excel
- Format Pelukis di Excel
- Pindahkan baris dan kolom di Excel
- Opsi Excel (Mac dan Windows)
- Tambahkan batas di Excel
- Ubah warna batas di Excel
- Cara mengubah lebar kolom di excel
- Hapus Pemformatan di Excel
- Lihat dua lembar berdampingan di Excel
- Menambah dan mengurangi indentasi di Excel
- Sisipkan panah ke dalam sel di Excel
- Bilah Alat Akses Cepat di Excel
- Hapus hentian halaman di Excel
- Memutar teks di Excel (orientasi teks)
- Baris vs Kolom di Excel (Perbedaan)
- Secara otomatis menambahkan nomor seri di Excel
- Masukkan simbol Delta di Excel ke dalam sel
- Sisipkan (ketik) simbol derajat di Excel
- 10 Manfaat Utama Microsoft Excel
- Atur area cetak di Exm, cel
- Hapus Baris Kosong di Excel
- Ubah rumus menjadi nilai di Excel
- Excel untuk akuntan
- Urutkan berdasarkan tanggal, tanggal dan waktu dan urutkan berdasarkan tanggal terbalik
- Temukan dan Ganti di Excel
- Bilah status di Excel
- Buat paragraf dalam sel di Excel
- Gaya sel (Judul, Perhitungan, Total, Header…)
- Sembunyikan dan tampilkan buku kerja di Excel
- Ubah format tanggal di Excel
- Pusatkan lembar kerja secara horizontal dan vertikal
- Membuat salinan buku kerja Excel (file)
- Tulis (ketik) secara vertikal di Excel
- Masukkan kotak teks ke dalam Excel
- Hapus satu baris atau beberapa baris di Excel
- Salin dan tempel kolom di Excel
- Memperbesar atau memperkecil di Excel
- Salin pemformatan di Excel
- Cara Membuat Kotak Dialog di Excel
- Cara Membekukan Panci di Excel
- Sisipkan simbol Tanda Centang di Excel
- Tukar Dua Sel di Excel dengan Cepat
Pintasan keyboard untuk Excel
- Referensi mutlak (pintasan Excel)
- Tambahkan kolom (pintasan Excel)
- Tambahkan komentar (pintasan Excel)
- Tambahkan indentasi (pintasan Excel)
- Tambahkan lembar baru (pintasan Excel)
- Tengah (pintasan Excel)
- Terapkan Perbatasan (pintasan Excel)
- Menerapkan dan menghapus filter (pintasan Excel)
- Paskan Otomatis (pintasan Excel)
- JumlahOtomatis (pintasan Excel)
- Tanda centang (pintasan Excel)
- Hapus konten (pintasan Excel)
- Tutup (pintasan Excel)
- Salin dan tempel (pintasan Excel)
- Format mata uang (pintasan Excel)
- Potong dan tempel (pintasan Excel)
- Hapus sel (pintasan Excel)
- Hapus baris (pintasan Excel)
- Menghapus lembar (pintasan Excel)
- Tarik ke bawah (pintasan Excel)
- Edit sel (pintasan Excel)
- Isi warna (pintasan Excel)
- Temukan dan ganti (pintasan Excel)
- Format Painter (pintasan Excel)
- Panel beku (pintasan Excel)
- Layar penuh (pintasan Excel)
- Grup (pintasan Excel)
- Hyperlink (pintasan Excel)
- Sisipkan sel (pintasan Excel)
- Sisipkan – Tambahkan Baris (Pintasan Excel)
- Kunci Sel (Pintasan Excel)
- Gabungkan-lepaskan sel (pintasan Excel)
- Buka opsi Format Sel (pintasan Excel)
- Tempel nilai (pintasan Excel)
- Format persentase (pintasan Excel)
- Pratinjau cetak (pintasan Excel)
- Simpan sebagai (pintasan Excel)
- Pilih satu baris (pintasan Excel)
- Tampilkan rumus (pintasan Excel)
- Coret (pintasan Excel)
- Indeks (pintasan Excel)
- Superskrip (pintasan Excel)
- Beralih tab (pintasan Excel)
- Ubah urutan (pintasan Excel)
- Batalkan dan Ulangi (pintasan Excel)
- Tampilkan kolom (pintasan Excel)
- Bungkus teks (pintasan Excel)
- Memperbesar (pintasan Excel)
- Terapkan format tanggal (pintasan Excel)
- Terapkan format waktu (pintasan Excel)
- Hapus (pintasan Excel)
- Buka opsi Go To (pintasan Excel)