Cara membatalkan pivot data di excel menggunakan power query
Data dalam format crosstab dapat dijadikan laporan karena mudah dipahami. Namun masalahnya muncul ketika Anda perlu menggunakannya lebih sering.
Dalam situasi ini, Anda perlu melakukan upaya dan menghabiskan waktu Anda yang berharga agar dapat digunakan kembali. Pada contoh di bawah, Anda dapat melihat data crosstab. Biar bisa dipakai berulang-ulang, cara terbaiknya adalah dengan UNPIN-nya ya, seperti yang satu ini.

Dan untuk menghindari perputaran data, cara terbaiknya adalah dengan menggunakan POWER QUERY. Jadi, hari ini di artikel ini, saya ingin berbagi dengan Anda langkah-langkah sederhana untuk mengubah data tab silang menjadi tabel menggunakan opsi unpivot dari POWER QUERY.
Langkah-langkah untuk Membatalkan Pivot Data di Excel dengan Power Query
Menggunakan Power Query untuk membatalkan pivot tabel data adalah hal yang menyenangkan. Anda akan terkejut betapa mudahnya. Namun sebelum menggunakannya Anda perlu menginstal add-in Power Query jika Anda menggunakan Excel 2013 atau 2010 dan di Excel 2016 sudah ada sebagai “Get & Transform”. Pastikan untuk mengunduh file contoh ini untuk mengikutinya.
- Pertama, pilih data tab silang Anda dan navigasikan ke tab “Data”.
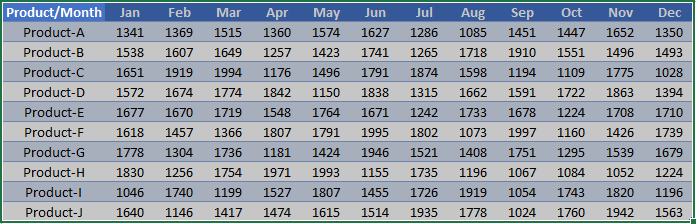
- Di tab data, navigasikan ke Dapatkan & Transformasi → Dari Tabel.
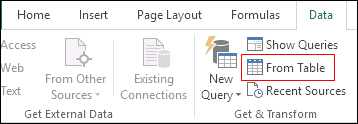
- Ketika Anda mengkliknya, itu akan mengubah data tab silang Anda menjadi tabel Excel (jika belum).
- Dan, itu akan langsung memuat data ke dalam editor kueri yang canggih.
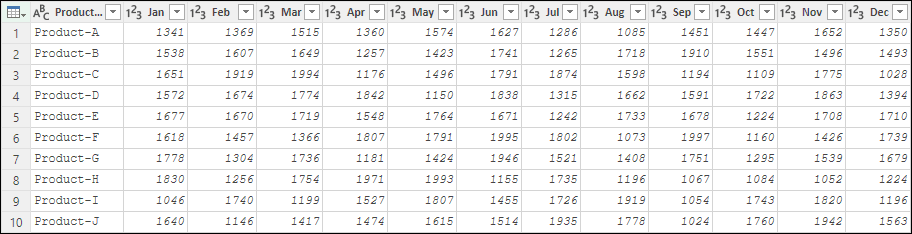
- Dari sini kita perlu memilih semua kolom yang ingin kita batalkan pivotnya.
- Untuk melakukan ini, pilih kolom Jan dan tahan Shift dan pilih kolom Des.
- Setelah itu, klik kanan padanya dan pilih “Unpivot Columns”.
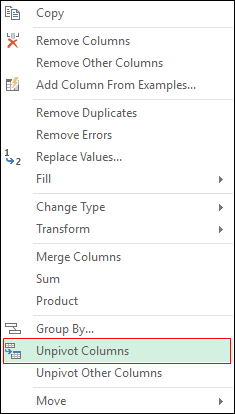
- Sekarang 12 kolom tersebut tidak diputar menjadi dua kolom. Satu untuk bulannya dan satu lagi untuk jumlahnya.
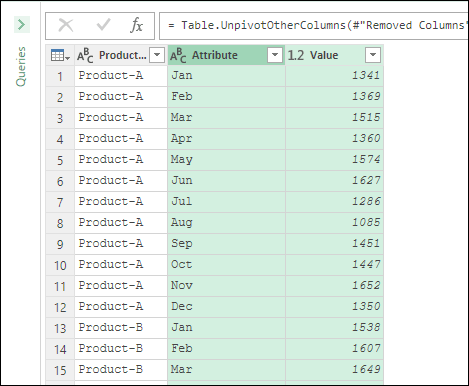
- Hal terakhir yang perlu Anda lakukan adalah mengganti nama kolom.
- Untuk melakukan ini, klik kanan pada kolom dan ganti namanya (untuk keduanya).
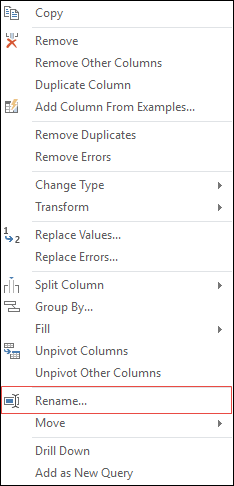
- Pada akhirnya, klik “Tutup dan muat” .
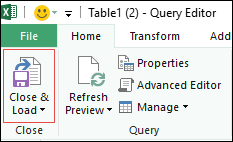
Sekarang data tab silang Anda diubah menjadi data biasa dan Anda dapat menggunakannya untuk membuat tabel pivot dan semua hal lainnya untuk analisis lebih lanjut dan pelaporan penjualan.
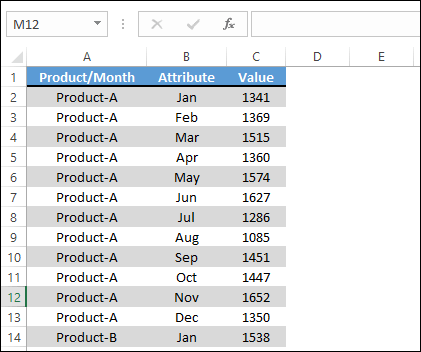
Kesimpulan
Seperti saya katakan, menggunakan PowerQuery itu menyenangkan. Hal ini membuat pekerjaan pivotless Anda jauh lebih mudah sehingga Anda tidak perlu membuang waktu dan tenaga.
Jika tidak, jika Anda memilih metode manual, Anda tidak tahu berapa kali Anda harus memotong dan menempelkan data Anda. Meskipun Anda menggunakan VBA, Anda memerlukan waktu untuk menulis kode.
Dan PowerQuery cukup pintar untuk memahami struktur data Anda.
Saya harap metode ini bermanfaat bagi Anda.
Sekarang beritahu aku satu hal. Pernahkah Anda mencoba mengacaukan jenis data apa pun? Metode apa yang Anda gunakan? Dan, bagaimana menurut Anda membandingkan metode Anda dengan power query? Bagikan pemikiran Anda dengan saya di bagian komentar, saya ingin mendengar pendapat Anda.
Dan jangan lupa untuk membagikan tip ini kepada teman-teman Anda.
Tutorial terkait
- Gabungkan [Gabungkan] Beberapa FILE Excel menjadi SATU BUKU CATATAN
- Lakukan VLOOKUP di Power Query di Excel
- Power Query: menggabungkan nilai (teks dan angka)
- Power Query: Perbedaan tanggal