Bagaimana cara menyisipkan simbol delta δ di excel?
Mengetahui cara menyisipkan simbol delta di Excel bisa sangat berguna bagi Anda. Izinkan saya menjelaskan alasannya, saat bekerja dengan laporan, Anda dapat menggunakannya untuk menyajikan jenis nilai tertentu. Diterima?
Nah, secara sederhana, simbol Delta (Δ) dapat digunakan untuk menunjukkan selisih dua nilai dalam jangka waktu tertentu.
Jadi ketika bekerja di Excel, jika Anda menghitung selisih antar nilai, lebih baik menggunakan simbol Delta daripada menggunakan sesuatu yang lain seperti kata tertentu atau sesuatu. Sekarang masalahnya, jika Anda melihat pita Excel, tidak ada cara langsung bagi Anda untuk memasukkannya ke dalam sel.
Baiklah, saya mengerti bahwa ada total 7 kemungkinan cara yang bisa kita gunakan. Jadi, hari ini di artikel ini, saya ingin berbagi dengan Anda cara mudah memasukkan simbol delta ke dalam sel di Excel. Ini adalah salah satu tips dan trik Excel yang dapat membantu meningkatkan keterampilan dasar Excel .
1. Ubah font menjadi simbol untuk mendapatkan Delta
Menurut saya ini adalah cara tercepat untuk menambahkan simbol delta dan cukup sederhana. Yang perlu Anda lakukan adalah:
- Pertama, masukkan “D” pada sel (huruf kapital) tempat Anda ingin menyisipkan simbol.
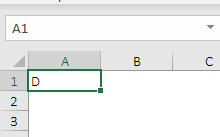
- Setelah itu, ubah gaya font menjadi “Simbol” dari nama font pada tab Beranda.
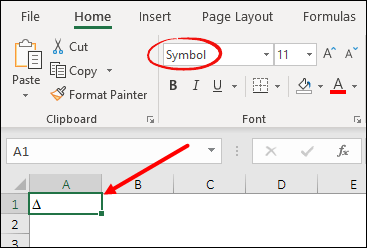
Ini akan langsung mengubah simbol “D” ini menjadi delta. Namun, satu hal yang perlu Anda pastikan adalah ini akan mengubah gaya font untuk seluruh teks dalam sel.
2. Cukup masukkan simbol Delta dari opsi Simbol
Ini adalah cara sederhana untuk memasukkan simbol apa pun yang ingin Anda tambahkan ke dalam sel. Yang perlu Anda lakukan hanyalah membuka dialog simbol, mencari simbol dan menyisipkannya. Berikut cara melakukannya langkah demi langkah.
- Pertama, pilih sel tempat Anda ingin menambahkan simbol.
- Selanjutnya, buka tab Sisipkan ➜ Simbol ➜ Simbol.
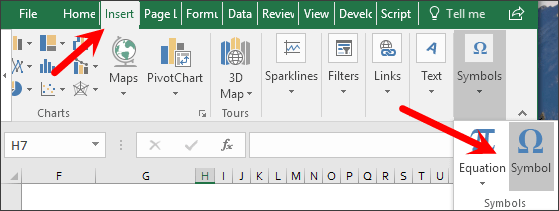
- Sekarang, di jendela sisipkan simbol, pilih “Yunani dan Koptik” dan itu akan mengarahkan Anda ke simbol Yunani.
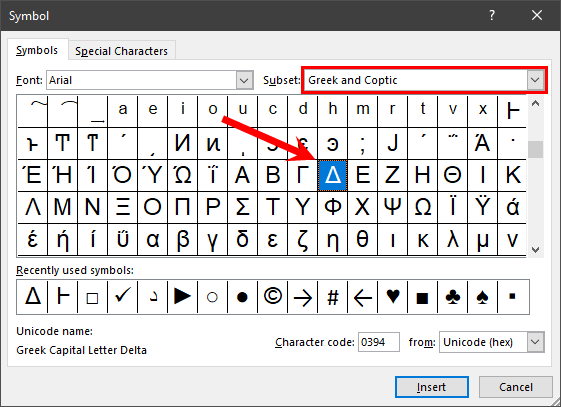
- Dari sana, klik simbol Delta dan klik sisipkan.
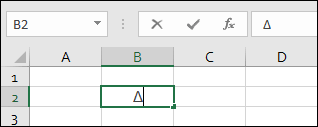
Setelah Anda mengklik sisipkan, sebuah simbol akan ditambahkan ke sel yang dipilih yang dapat Anda salin dan tambahkan ke sel lain.
- Keuntungan: Keuntungan metode ini adalah sederhana dan mudah dimasukkan.
- Kekurangan: Tidak dinamis dan harus melakukannya berulang-ulang atau copy-paste simbol ke sel lain.
3. Gunakan fungsi CHAR untuk mendapatkan simbol Delta di sel menggunakan rumus
Fungsi CHAR dapat digunakan untuk menyisipkan karakter tertentu dengan memberikan kode pada fungsinya. Dan ini juga bisa digunakan untuk simbol Delta, dan berikut cara melakukannya.
- Di sel tempat Anda perlu menyisipkan simbol, masukkan rumus
=CHAR(112)/=CHAR(114)di bilah rumus Excel . - Setelah itu, Anda perlu mengubah gaya font sel ini menjadi “Wingdings 3”.
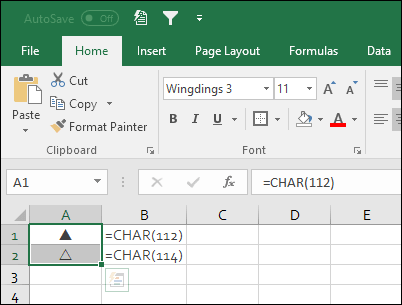
Kedua rumus di atas menambahkan dua simbol delta yang berbeda, yang pertama menyisipkan simbol putih (bergaris), dan sebaliknya, yang kedua menambahkan simbol hitam (terisi).
- Keuntungan: Karena CHAR adalah sebuah fungsi dan rumus ini memberi Anda opsi untuk memilih di antara dua jenis simbol yang berbeda.
- Kekurangan: Jika ingin menambahkan simbol dengan menggabungkannya dengan rumus lain, tidak berfungsi karena gaya fontnya diubah.
4. Gunakan opsi koreksi otomatis untuk menambahkan simbol delta secara otomatis
Ini adalah cara lain yang berguna untuk menambahkan simbol delta. Di Excel, ada opsi bernama Koreksi Otomatis yang bisa Anda gunakan untuk menyisipkan simbol saat mengetik teks sederhana.
Anda hanya perlu menentukan beberapa teks yang Anda gunakan untuk memasukkan sel, lalu setiap kali Anda menggunakan teks tersebut, Excel akan mengubah teks tersebut menjadi simbol.
Berikut langkah-langkah untuk melakukannya.
- Pertama -tama, salin simbol delta ini dari sini atau Anda juga dapat melakukannya dengan memasukkan simbol dari opsi simbol.
- Setelah itu, buka tab File ➜ Opsi ➜ Pemeriksaan ➜ Koreksi Otomatis ➜ Opsi.
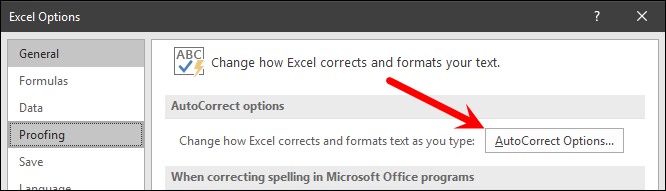
- Sekarang, di kotak dialog Koreksi Otomatis, di kotak masukan “Ganti dengan”, masukkan “(dlt)” dan di kotak masukan “Dengan”, tempelkan simbol delta yang Anda salin.
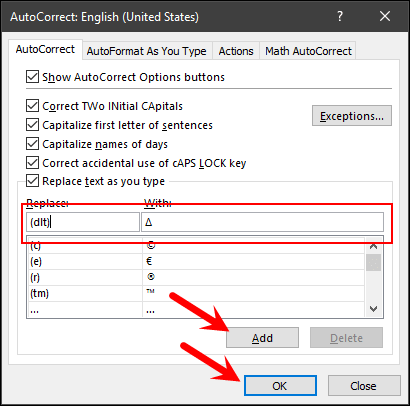
- Pada akhirnya , klik OK.
Sekarang, setiap kali Anda mengetik “(dlt)” di sel, Excel akan mengubah teks tersebut menjadi simbol delta. Anda bahkan dapat menggunakan teks yang berbeda dari teks yang kami gunakan di sini.
- Keuntungan: Sangat mudah untuk menyisipkan simbol dengan memasukkan teks. Cukup masukkan teks dan Excel akan mengubahnya menjadi simbol untuk Anda.
- Kekurangan: Sekali lagi, ini bukan metode dinamis dan jika Anda perlu menambahkan simbol lagi, Anda harus memasukkan kembali teksnya.
5. Terapkan pemformatan khusus untuk menambahkan simbol delta dengan angka atau persentase [Favorit Saya]
Ini adalah metode yang paling mengesankan dan favorit saya. Misalkan Anda ingin menambahkan simbol delta dengan angka di dalam sel, ini adalah cara terbaik.
Saat kita menggunakan pemformatan khusus, dalam hal ini kita hanya perlu menentukan formatnya dan Excel menerapkannya ke sel tanpa mengubah nilai sel. Ikuti langkah-langkah sederhana ini untuk melakukannya:
- Pertama , pilih sel tempat Anda ingin menerapkan pemformatan khusus dengan simbol delta.
- Sekarang klik kanan dan buka opsi format dan buka kategori Kustom.
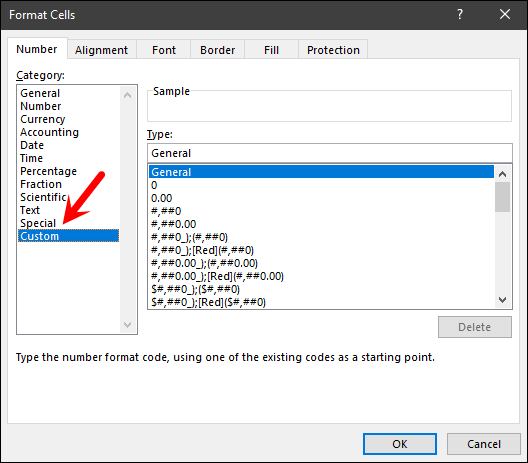
- Dari sana, di bilah input format, masukkan format di bawah ini dan klik OK. ∆umum
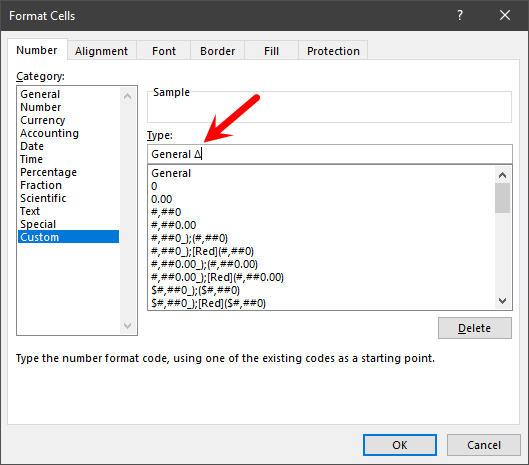
- Setelah Anda menerapkan format khusus ini, itu akan menampilkan tanda delta dengan semua nomor di sel.
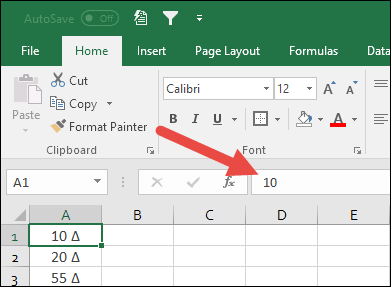
Dalam metode ini idenya sederhana, apapun formatnya, Anda cukup menggabungkan format tersebut dengan tanda delta di kategori pemformatan khusus dan Anda akan mendapatkan simbolnya. Perhatikan format persentase di bawah ini dengan tanda delta.
0% Δ
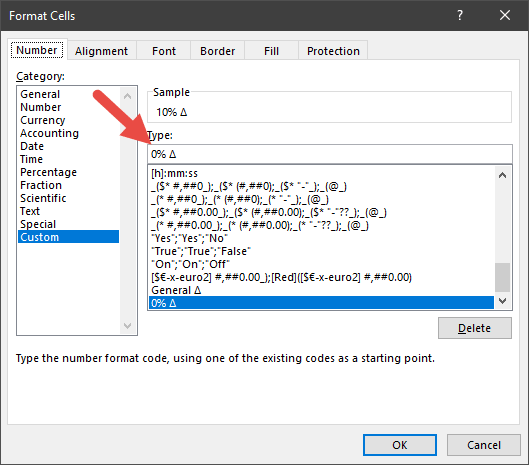
- Ini adalah metode terbaik dari semua metode yang kami miliki di sini karena tidak mempengaruhi nilai sel.
- Jika Anda benar-benar ingin menambahkan simbol delta ke sel, metode ini bukan untuk Anda
6. Kode VBA untuk Menyisipkan Simbol Delta di Banyak Sel
Kode makro sangat menghemat waktu dan jika sebuah kode dapat memasukkan simbol delta ke dalam sel untuk Anda, tidak ada yang seperti itu. Dan di bawah ini kita memiliki kode ini:
Sub code_delta() Dim rng As Range For Each rng In Selection rng.Value = rng.Value & ChrW(916) Next rng End SubUntuk menggunakan kode ini, Anda harus memasukkannya terlebih dahulu ke editor vb (buka dari tab pengembang ).
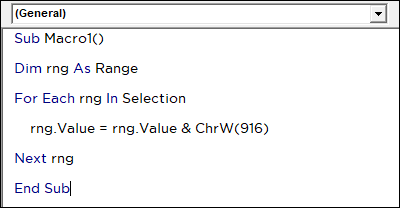
Lalu, pilih sel dan jalankan kodenya . Jika sel mempunyai nilai, ia menambahkan simbol setelah nilai tersebut. Jika Anda memiliki lebih dari satu sel, ia akan menelusuri semua sel satu per satu dan menyisipkan simbol.
- Kode VBA dapat menghemat waktu Anda dan Anda dapat menggunakannya hanya dengan satu klik.
- Ketika ia menambahkan simbol ke sel dan sel itu berisi angka atau persentase yang kemudian menjadi string teks dan tidak lagi dapat digunakan dalam perhitungan.
7. Copy lalu paste simbol Delta ke dalam sel
Ini adalah metode yang tidak biasa tetapi berfungsi jika Anda perlu memasukkan simbol delta ke dalam sel sekali saja. Idenya hanya menyalin simbol di suatu tempat atau Anda juga dapat menyalinnya di sini Δ lalu menempelkannya ke dalam sel.