Editor visual basic excel untuk windows dan mac
POIN PENTING
- Visual Basic Editor adalah editor kode untuk VBA.
- Ini adalah aplikasi terpisah, namun Anda hanya dapat menggunakannya dengan Excel.
- Anda harus memiliki tab Pengembang di pita untuk mengaksesnya.
- Anda juga dapat menggunakan pintasan keyboard (Alt + F11).
- Ini juga menyimpan makro yang Anda kode ulang dengan perekam makro.
- Ini memiliki beberapa alat untuk membantu Anda menulis dan mengelola semua kode.
Dunia VBA dimulai dengan Visual Basic Editor (VBE).
Ini adalah tempat di mana Anda menulis dan mengelola semua kode makro dan jika Anda bertanya kepada saya tentang VBE, saya akan mengatakan bahwa jika Anda benar-benar ingin mempelajari VBA, Anda perlu memahami semua komponen VBE.
Itu sebabnya ini adalah bagian dari tutorial VBA kami dan dalam panduan ini kami telah membahas semua aspek Editor Visual Basic untuk membuat Anda memahami fitur-fiturnya.
Jadi, mari kita mulai.
Saya akan menggunakan kata-kata yang berbeda (VBA editor, VB editor, atau VBE) dalam panduan ini untuk merujuk ke Visual Basic Editor, jadi jangan bingung.
Apa itu Editor Visual Basic?
Visual Basic Editor adalah aplikasi (terpisah) tempat Anda dapat menulis dan menyimpan semua kode VBA. Sederhananya, ini adalah editor kode untuk Excel tempat Anda dapat menulis semua makro dan menyimpannya. Meskipun merupakan aplikasi terpisah (VB Editor), Anda hanya dapat menggunakannya dengan Excel.
Ya itu benar. Anda tidak dapat menjalankan VBE secara terpisah; Buku kerja Excel harus terbuka untuk menggunakan VBE.
Visual Basic Editor adalah satu-satunya cara untuk menulis kode VBA di Excel. Faktanya, semua aplikasi Microsoft yang menghosting VBA menggunakan Visual Basic Editor untuk scripting (menulis kode).
Di bawah ini adalah VBE-nya:
Microsoft Windows
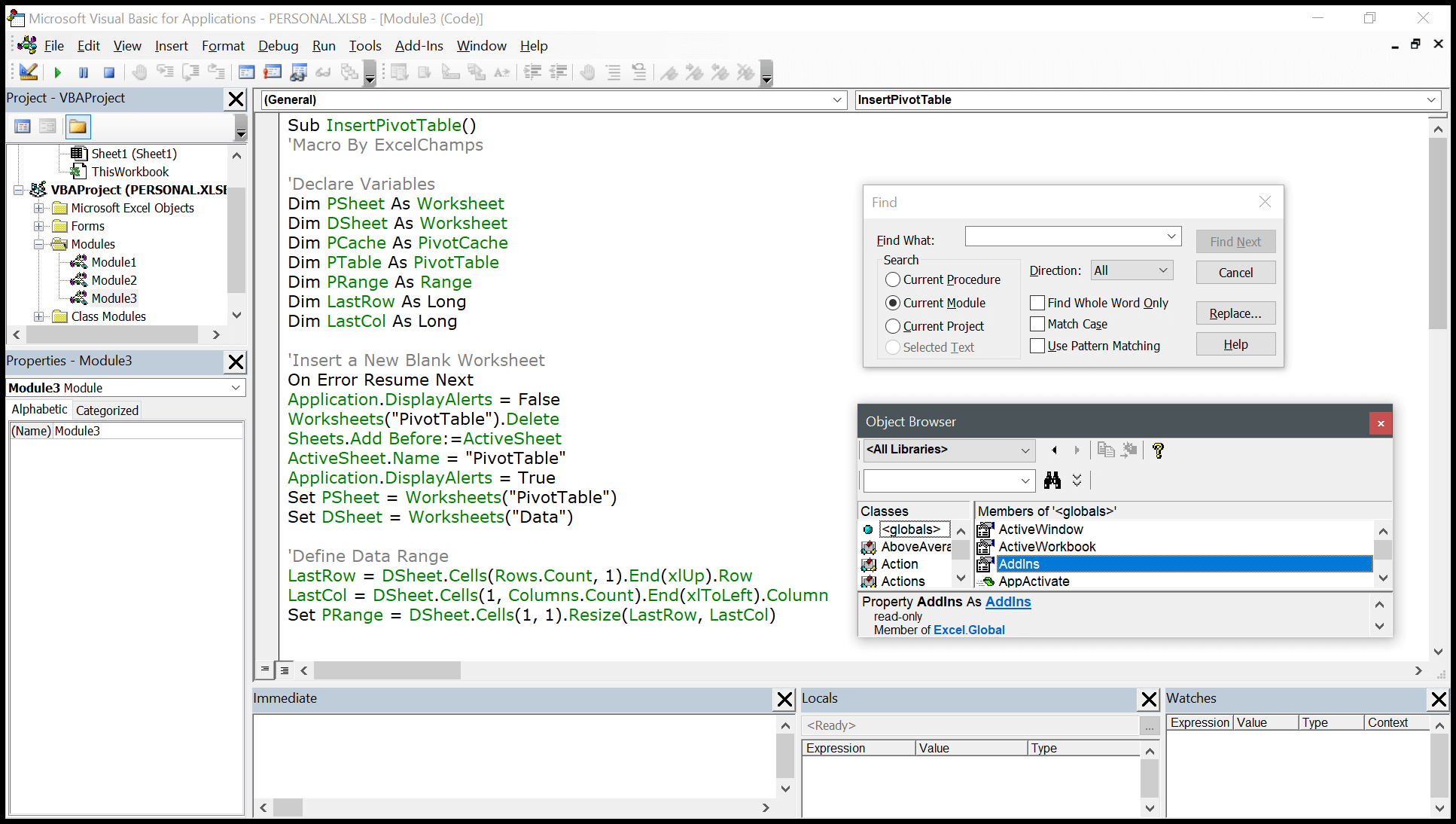
Mac
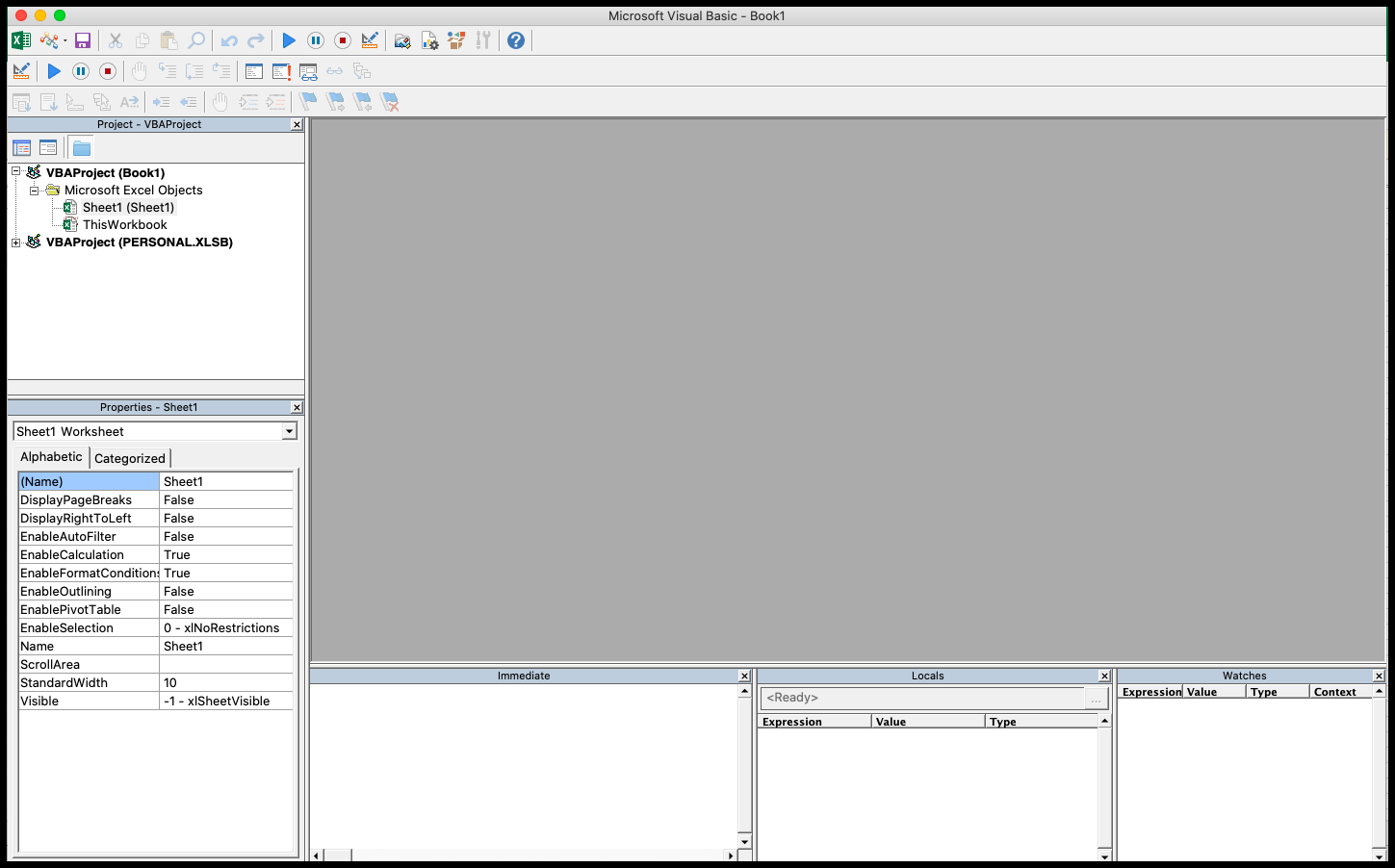
VBA merupakan salah satu KETERAMPILAN EXCEL LANJUTAN dan untuk menguasai VBA; Anda harus mempelajari semua aspek Editor Visual Basic.
Buka Penyunting Visual Basic
Dari tab pengembang
Untuk membuka Editor Visual Basic, Anda harus memiliki tab Pengembang di Pita dan mengaktifkan tab Pengembang ( langkah-langkah untuk menambahkan ).

Sekarang di tab pengembang, di grup kode, ada tombol bernama “Visual Basic” dan ketika Anda mengklik tombol ini, editor VB akan terbuka.
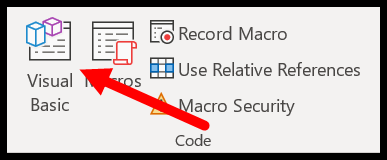
Tombol pintas (jendela)
Anda juga dapat menggunakan tombol pintas keyboard Alt + F11 untuk membuka VBE di Windows dan Opt + F11 atau Fn + Opt + F11 untuk MAC.
Meskipun Anda tidak memiliki tab pengembang di pita, tombol pintasan ini akan tetap berfungsi dan membuka editor.
Edit makro dari daftar
Jika Anda ingin membuka editor VBA untuk mengedit makro tertentu, Anda bisa membuka daftar makro dari tab pengembang.
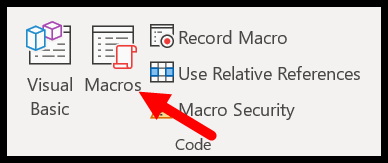
Dan klik tombol edit untuk membuka editor VB untuk mengedit makro khusus ini.
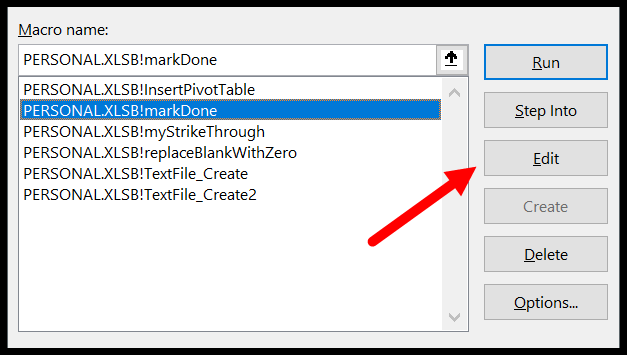
Di Bilah Alat Akses Cepat
Anda juga dapat menambahkan tombol pada Quick Access Toolbar untuk membuka editor VBA. Untuk melakukan ini, Anda perlu mengklik menu drop-down di Quick Access Toolbar dan membuka perintah lainnya.
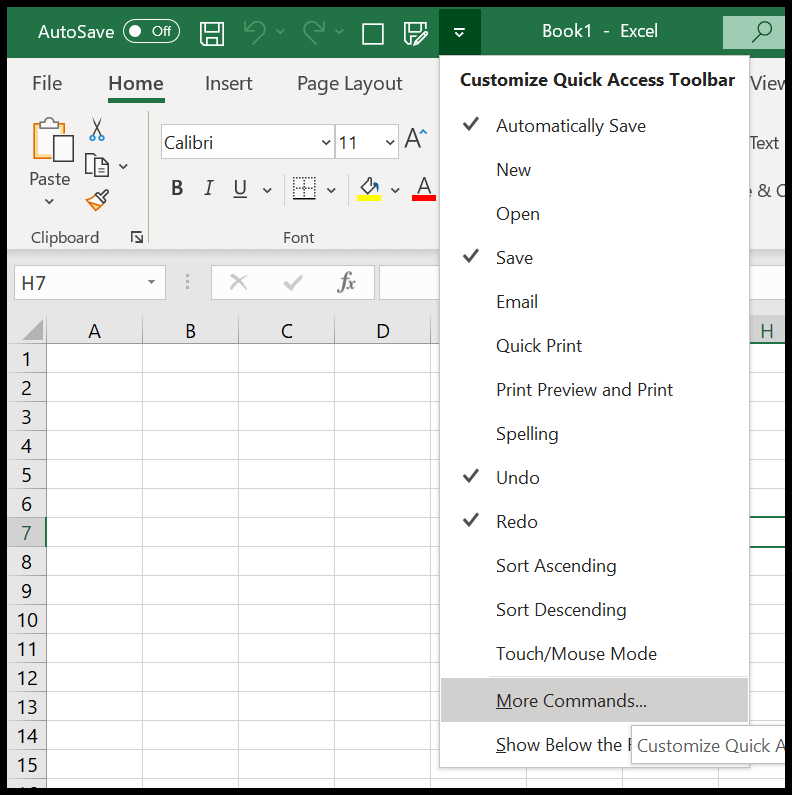
Dan kemudian pilih tab pengembang di “Pilih perintah dari”, lalu tambahkan editor visual dasar ke Bilah Alat Akses Cepat dengan mengklik tombol Tambah.
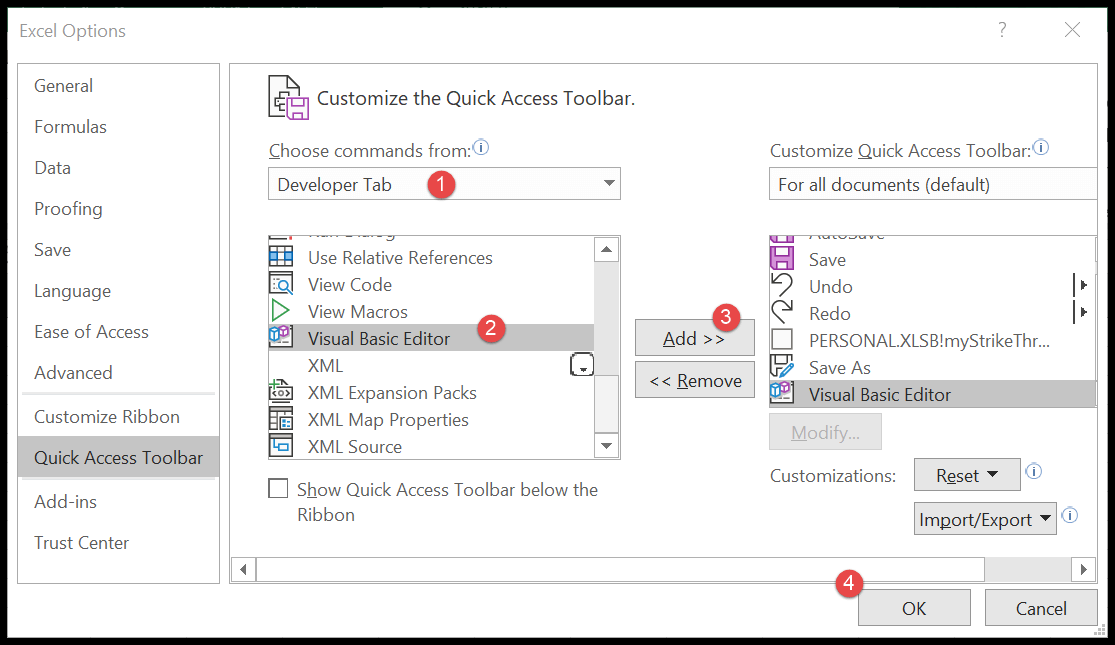
Anda sekarang dapat membuka editor Visual Basic dari tombol yang Anda miliki di QAT.
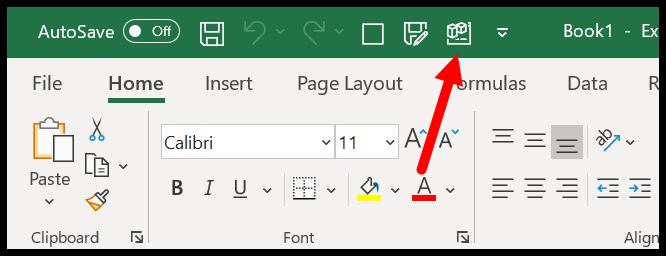
Dari tab Lembar Bentang
Anda juga dapat membuka editor VBA dengan mengklik kanan tab lembar kerja dan mengklik kode tampilan. Ini akan langsung membawa Anda ke jendela kode untuk lembar kerja ini.
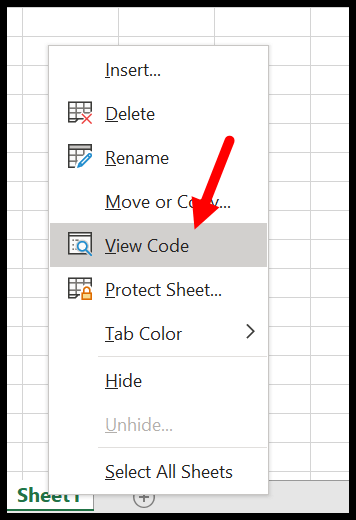
Komponen Editor Visual Basic
Saat pertama kali Anda membuka editor VBA, tampilannya seperti aplikasi lama dan untuk memahami cara kerjanya Anda harus menelusuri komponen demi komponen.
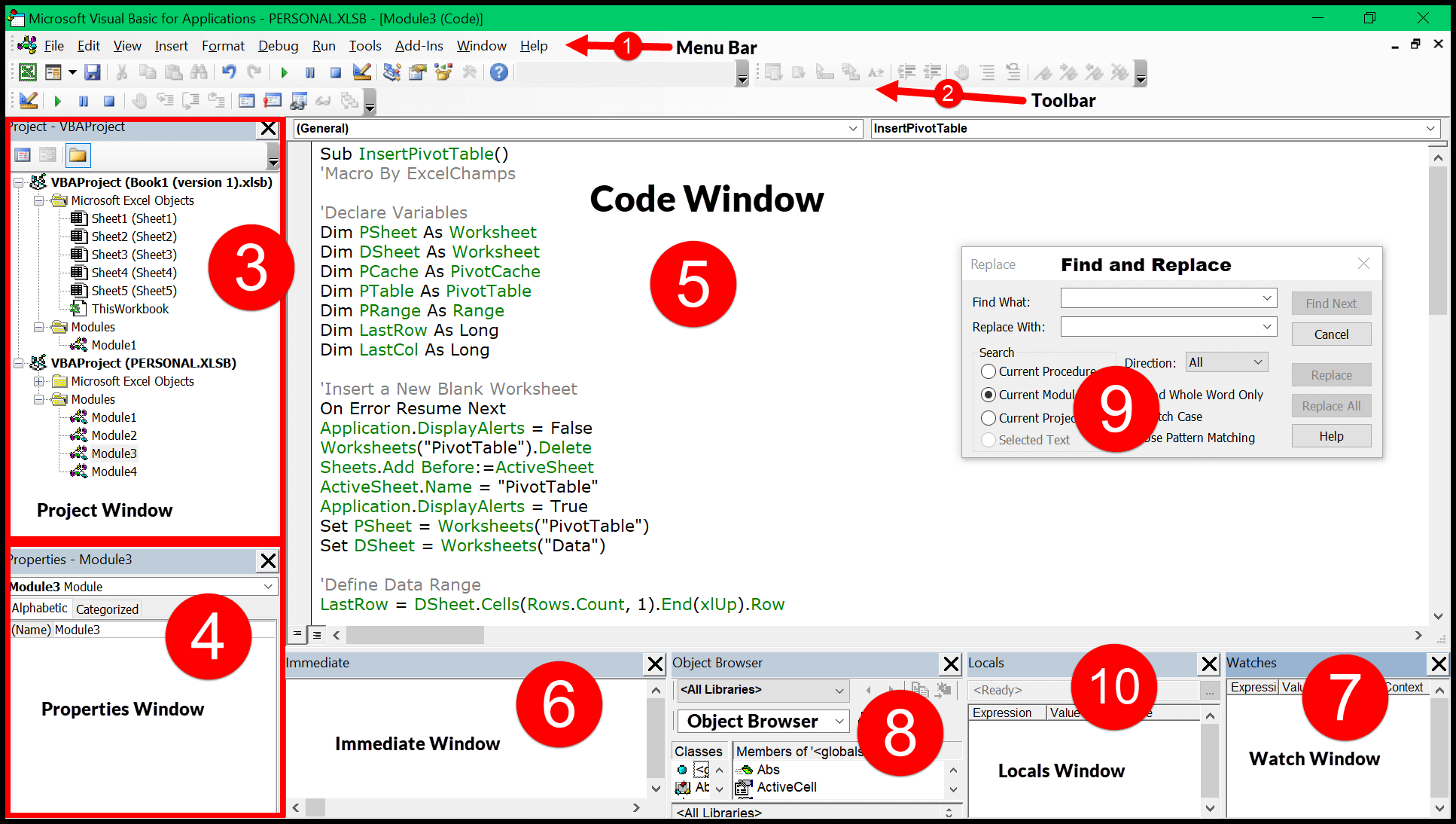
Antarmuka pengguna (hampir) sama untuk semua versi Excel selama lebih dari 15 tahun, jadi apa pun versi Excel yang Anda gunakan, Anda dapat mempelajari selengkapnya tentang Editor Visual Basic dari panduan ini. Ya, VBE memiliki komponen berbeda yang dapat membantu Anda dalam berbagai cara, jadi mari kita jelajahi satu per satu.
- Bilah Alat
- Bilah Alat
- Jendela proyek
- Jendela properti
- Kode jendela
- Jendela segera
- Jendela pemantauan
- Peramban Objek
- Temukan dan ganti
- Jendela lokal
1. Menu batang
Seperti aplikasi lainnya, editor VBA memiliki bilah menu tempat Anda dapat menemukan semua opsi yang tersedia bagi pengguna.

Sekarang, di bilah menu, setiap tab adalah kategori opsi yang tersedia. Katakanlah di menu edit Anda dapat melihat semua opsi untuk potong-salin-tempel, temukan dan ganti, serta tambahkan indentasi dan downdent.
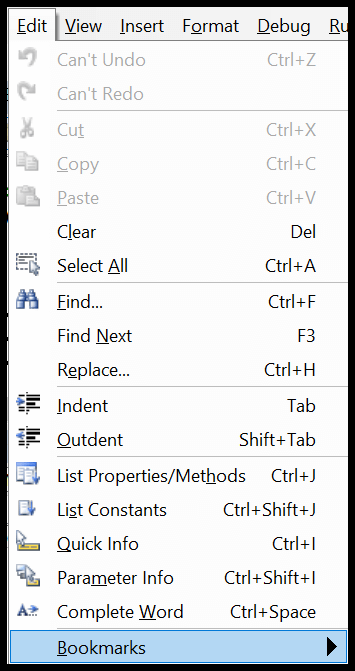
Dengan semua opsi (sebagian besar), Anda dapat menemukan tombol pintas untuk menggunakan opsi tersebut.
2. Bilah Alat
Tepat di bawah bilah menu terdapat bilah alat yang merupakan kumpulan beberapa opsi yang harus lebih sering digunakan oleh pengguna biasa. Saat pertama kali membuka editor Visual Basic, Anda hanya akan melihat toolbar standar, seperti gambar di bawah ini.

Namun ada total empat toolbar yang dapat Anda tambahkan dan gunakan.
- Men-debug
- Untuk mengubah
- Standar
- Formulir pengguna
Jika Anda membuka tab Lihat di bilah menu, Anda memiliki opsi untuk menambah atau menghapus bilah alat ini.
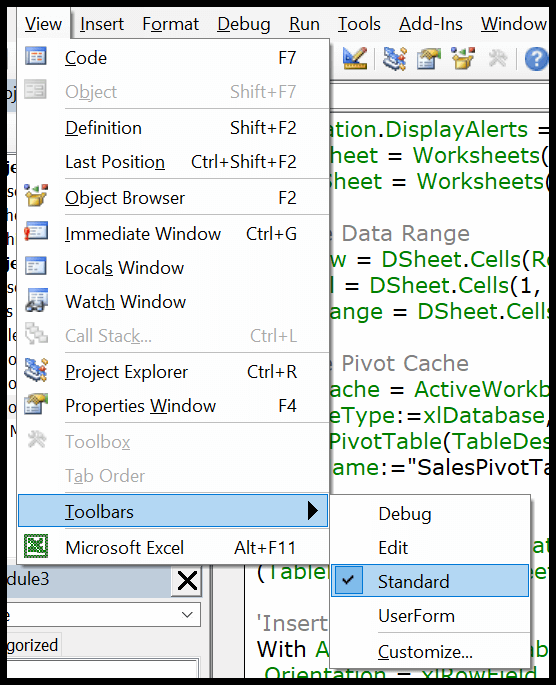
Dan Anda juga dapat menambah atau menghapus tombol dari toolbar jika Anda mau.
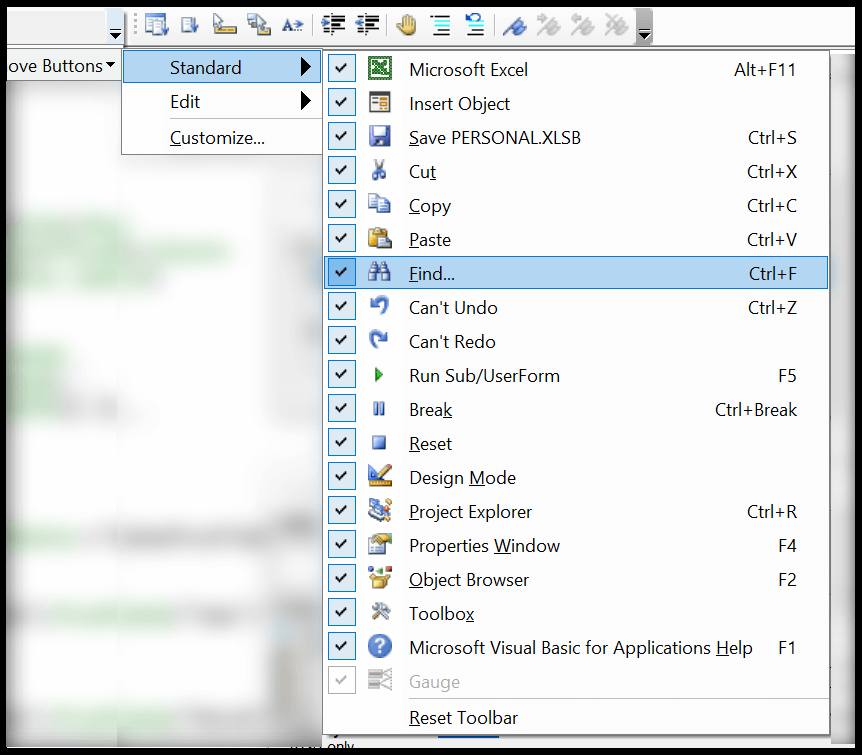
Anda juga dapat memindahkan toolbar hanya dengan menarik dan melepaskan titik-titik kecil di sisi kanan.

3. Jendela Proyek/Penjelajah Proyek
Jendela Proyek adalah tempat Anda dapat melihat semua proyek saat ini. Setiap kali Anda membuka file dan kemudian membuka Editor Visual Basic, Anda dapat melihat hierarki file tersebut di jendela Proyek.
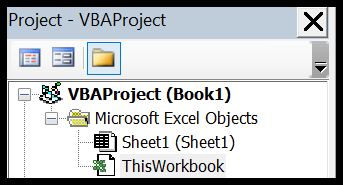
Setiap proyek juga memiliki koleksi objek:
- Lembar Kerja : Setiap lembar kerja dalam buku kerja dicantumkan sebagai objek.
- Buku kerja : Ini mewakili buku kerja itu sendiri sebagai sebuah objek.
- Modul : Di sinilah Anda menulis kode atau menyimpan rekaman makro.
- Lembar Bagan : Lembar bagan buku kerja juga akan dicantumkan di sana.
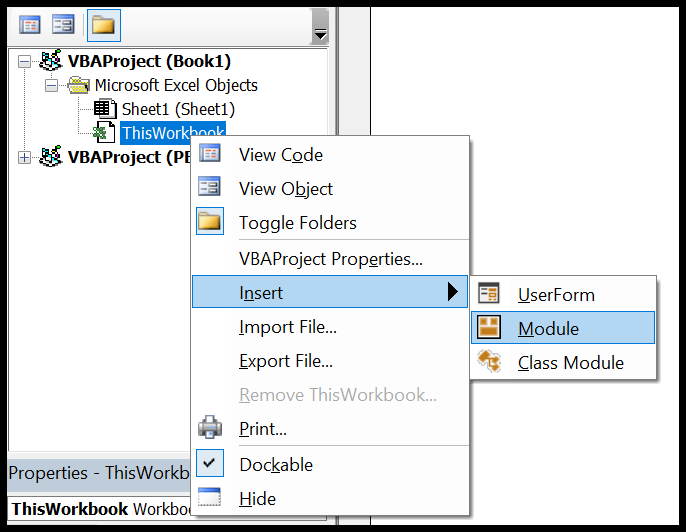
Saat Anda membuka editor VB, Anda akan menemukan jendela proyek default di sana. Namun jika tidak ada, Anda dapat menambahkannya dari tampilan (bilah menu) atau menggunakan tombol pintas Control + R.
Setiap objek yang terdaftar di jendela Proyek memiliki jendela kodenya sendiri yang dapat Anda buka dengan mengklik dua kali atau mengklik kanan dan memilih opsi Tampilkan Kode.
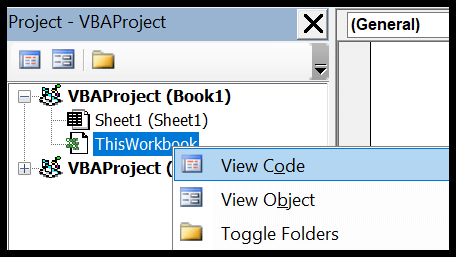
Jendela proyek adalah cara terbaik untuk menavigasi semua proyek saat ini dan ketika Anda mulai bekerja dengan editor Anda akan mempelajarinya lebih lanjut.
4. Jendela properti
Seperti namanya, jendela properti memberi Anda akses ke properti objek yang dipilih. Setiap objek, misalnya spreadsheet, memiliki propertinya sendiri yang dapat Anda lihat dan ubah.
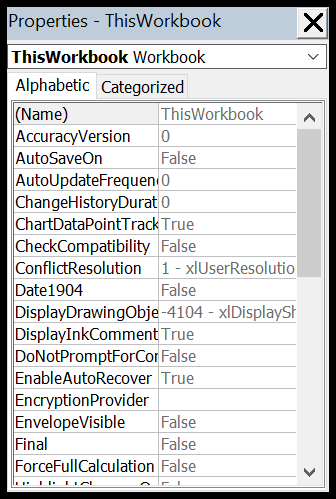
Untuk setiap properti, terdapat daftar drop-down di sisi kanan tempat Anda dapat mengubah atau memodifikasi properti tersebut.
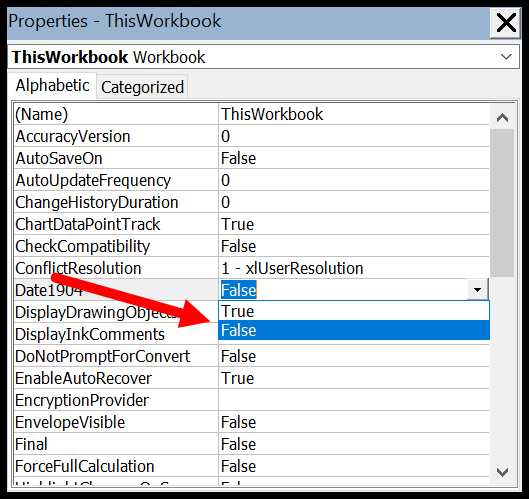
Sedikit tip: Anda dapat mengubah nama proyek dari jendela properti.
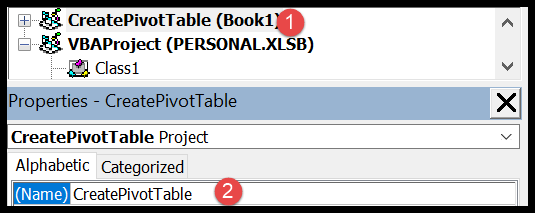
Dan, jika jendela properti tidak ada secara default, Anda dapat mengaktifkannya dari tampilan (menu bar), atau Anda juga dapat menggunakan hotkey F4.
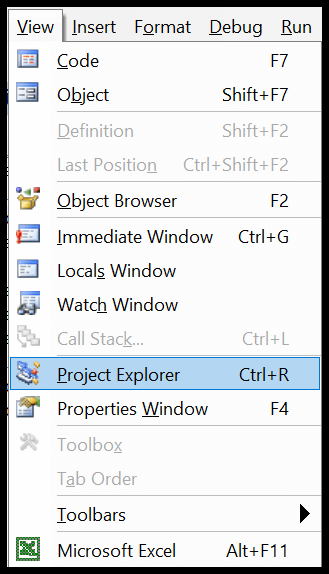
5. Jendela kode
Jendela kode adalah tempat Anda menulis kode dan melakukan sebagian besar pekerjaan Anda (mengedit, menulis, dan menguji). Sederhananya, jendela kode adalah tempat Anda melakukan semua pemrograman.
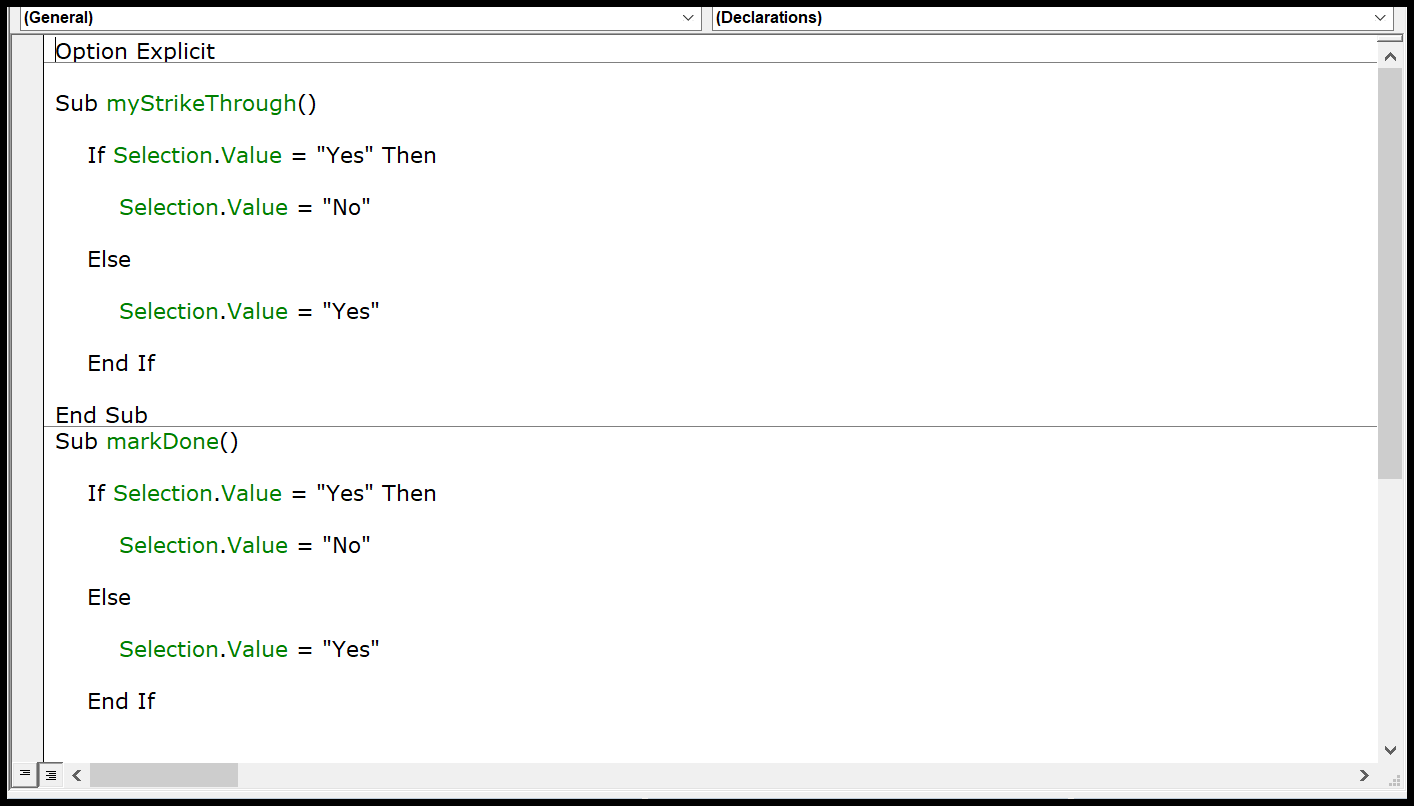
Saat pertama kali melihatnya, tampilannya seperti editor teks sederhana, namun memiliki Intellisense yang dapat membantu Anda saat memprogram.
Saya belum menemukan cara untuk menambahkan nomor baris di jendela kode seperti yang dilakukan editor kode lainnya, tetapi editor VB selalu menampilkan nomor baris kode.
6. Jendela langsung
Jendela langsung adalah tempat Anda dapat men-debug kode Anda. Anda dapat mengetikkan sebaris kode dan menguji cara kerjanya. Katakanlah Anda ingin menguji kode berikut:
Range("A1").Value = 9999Anda tinggal enter, ketikkan tanda tanya, lalu paste kode tersebut disana dan tekan Enter. Ini akan segera menampilkan hasil kode.
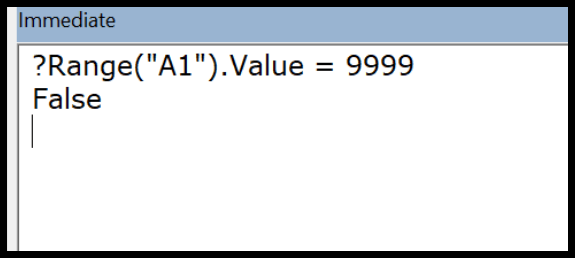
Metode lainnya adalah menambahkan Debug.Print sebelum kode dan mendapatkan nilai hasilnya langsung di jendela.
Sub Macro1() Debug.Print Range("A1").Value = "Yes" End Sub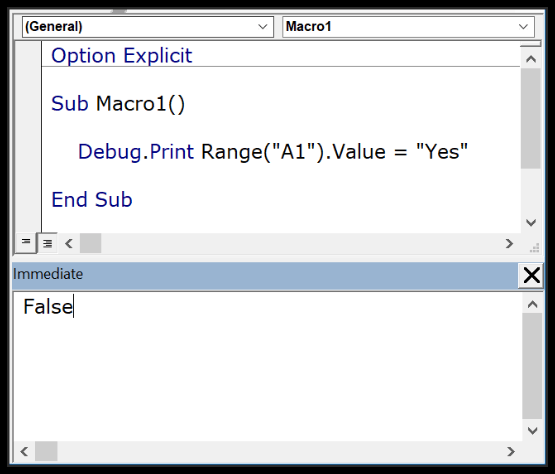
Secara default, jendela langsung tidak akan ada saat Anda membuka editor Visual Basic, jadi Anda perlu mengaktifkannya dari tab Lihat di bilah menu. Anda juga dapat menggunakan tombol pintasan Control + G.
7. Jendela pemantauan
Sama seperti Jendela Pengawasan Excel , Editor Visual Basic juga memiliki jendela pengawasan tempat Anda dapat menambahkan ekspresi untuk melacaknya. Cukup pilih ekspresi, lalu klik kanan dan tambahkan jam tangan.
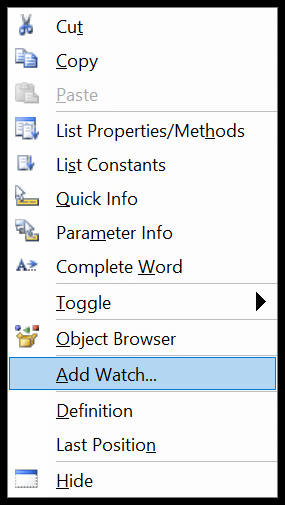
Pada contoh di bawah ini, saya menambahkan Selection.Value ke jam tangan tambahan.
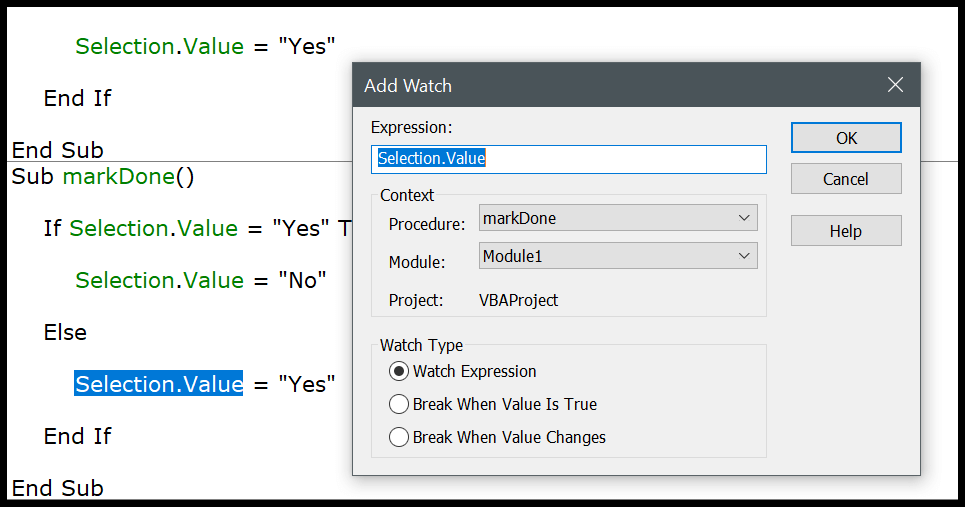
Sekarang, untuk mengaktifkan jendela arloji, buka menu Lihat dan klik opsi jendela arloji.
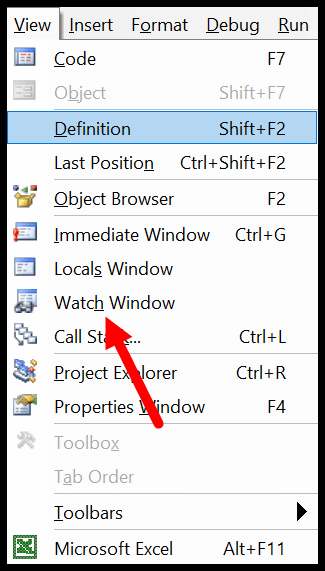
Dan di sini Anda memiliki jendela arloji yang mengikuti ekspresi tambahan.
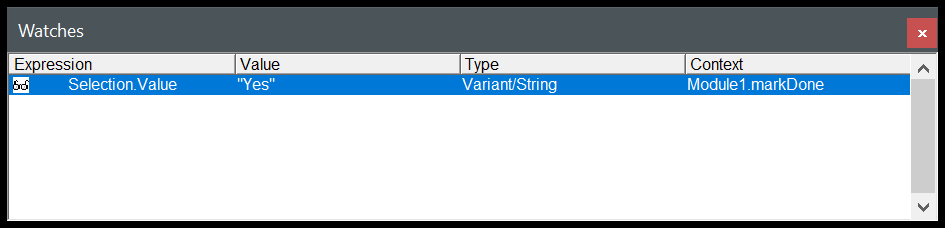
8. Penjelajah Objek
VBA memiliki Object Browser sendiri yang dapat membantu Anda bekerja dengan semua objek dengan menemukan semua properti yang dapat Anda gunakan.
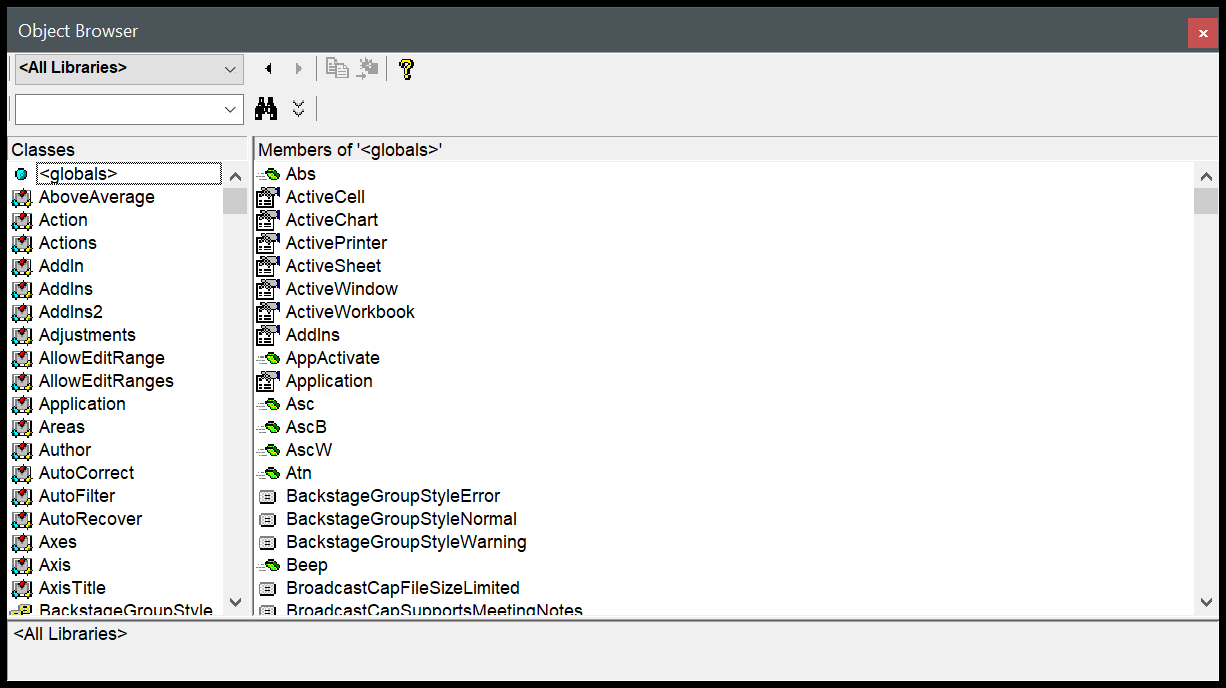
Bayangkan jika Anda ingin menggunakan objek range, browser objek akan menampilkan semua properti dan metode yang menyertainya. Lihatlah contoh di bawah ini.
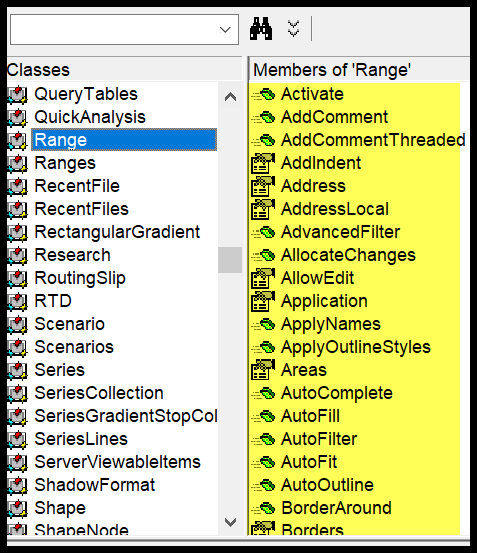
Untuk membuka Object Browser, gunakan tombol shortcut F2 atau bisa juga ke tab View dan klik Object Browser untuk membukanya.
9. Temukan dan Ganti
Sama seperti temukan dan ganti di Excel, editor VBA memiliki opsi temukan dan ganti sendiri yang dapat Anda gunakan untuk mencari dan mengganti nilai dari prosedur. Untuk membuka opsi FIND Anda dapat menggunakan hotkey Control + F, dan untuk membuka replace Anda dapat menggunakan hotkey Control + H.
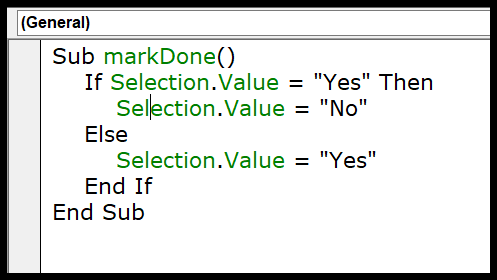
Jika tidak, Anda dapat membuka kedua opsi dari menu edit.

Opsi Temukan dan Ganti di VBE menawarkan pola pencarian yang berbeda, misalnya jika Anda ingin mencari dan mengganti sesuatu dalam prosedur saat ini, dalam modul saat ini, atau dalam proyek saat ini.
Anda juga dapat menggunakan pencarian CASE SENSITIF dan menentukan arah pencarian juga.
10. Jendela Lokal
Anda dapat menggunakan jendela Variabel Lokal di VBE untuk melihat semua variabel yang dideklarasikan dalam prosedur saat ini dan nilainya saat ini.
Gunakan VB Editor untuk menulis kode
Pada titik ini, Anda sudah mengetahui semua komponen utama editor VBA, jadi sekarang mari pelajari cara menambahkan kode ke dalamnya.
Jendela kode modul versus jendela kode objek
Ada dua jenis kode windows yang berbeda dan keduanya terlihat serupa, namun ada satu perbedaan yang harus Anda ketahui.
- Jendela Kode Modul : Kode modul normal dapat dijalankan secara manual atau Anda juga dapat memanggilnya dari prosedur terpisah.
- Jendela Kode Objek : Kode di jendela kode objek dapat dieksekusi menggunakan suatu peristiwa. Katakanlah Anda ingin menjalankan beberapa kode ketika Anda mengklik dua kali sel. Dalam hal ini Anda perlu menggunakan acara klik dua kali dan Anda perlu menambahkan beberapa kode ke lembar kerja ini.
2. Modul jendela kode
Anda akan menulis sebagian besar kode VBA dalam sebuah modul. Untuk menambahkan kode ke modul, Anda harus menggunakan prosedur SUB atau prosedur FUNCTION.
- Sub-prosedur
- Prosedur fungsi
Perbedaan antara subprosedur dan prosedur fungsi adalah subprosedur tidak dapat mengembalikan nilai, sedangkan prosedur fungsi dapat mengembalikan nilai.
Saat Anda merekam makro, kode tersebut langsung masuk ke modul yang secara otomatis disisipkan VBA saat Anda menggunakan perekam makro.
Sisipan modul
Saat Anda perlu menulis kode, Anda perlu memasukkan modul dan untuk itu Anda hanya perlu pergi ke jendela proyek dan klik kanan pada nama proyek, dan dari menu ini, buka Sisipkan dan pilih modul.
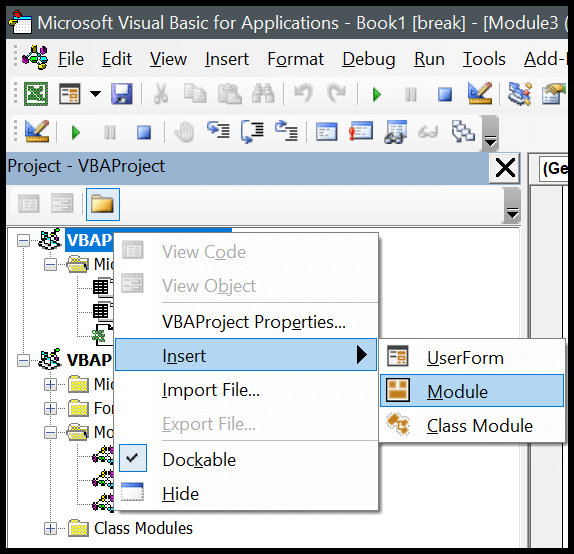
Hapus modul
Anda juga dapat menghapus modul jika tidak diperlukan lagi, cukup klik kanan modul tersebut dan pilih Hapus.
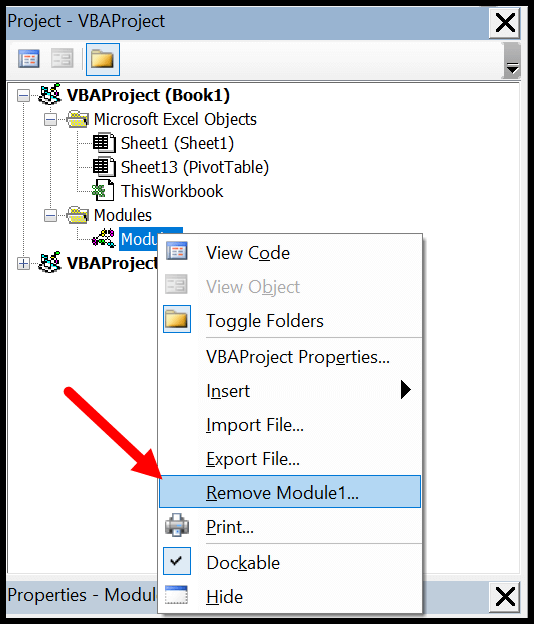
Dan ketika Anda mengklik hapus, ia menanyakan apakah Anda ingin menyimpan modul ini sebelum menghapusnya. Ada juga opsi untuk mengekspor modul untuk menyimpannya sebagai file di sistem Anda.
3. Jendela Kode Objek
Untuk membuka jendela kode objek, Anda hanya perlu mengklik dua kali objek tersebut dan di jendela kode terdapat daftar drop-down tempat Anda dapat memilih peristiwa yang ingin Anda gunakan untuk menjalankan kode.
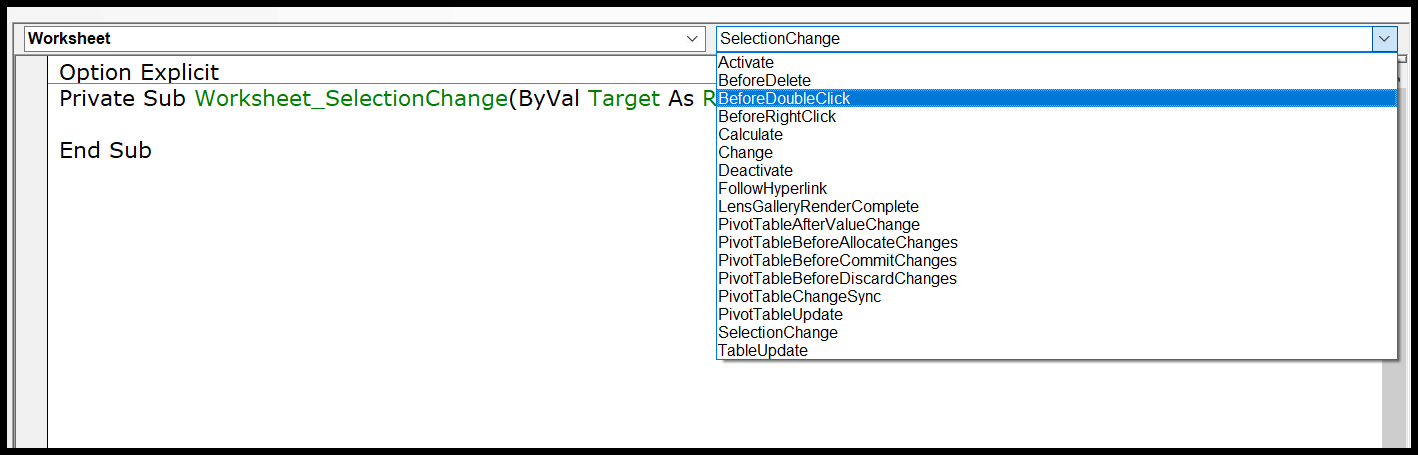
Bayangkan jika Anda ingin menulis kode dan ingin menjalankan klik dua kali, Anda harus memilih “Sebelum DoubleClick” dari daftar drop-down.
Ikhtisar mode desain, mode eksekusi, dan mode debug
Anda dapat menggunakan editor Visual Basic dalam tiga mode berbeda tergantung pada cara pemrograman, menulis kode, menemukan kesalahan, dan memperbaiki kesalahan.
- Mode desain : Biasanya, saat Anda bekerja di editor VB pada kode, Anda berada dalam mode desain. Itupun Anda hanya menulis kode alih-alih mendesain formulir pengguna atau formulir, Anda berada dalam mode desain, seperti mengetik kode. Ini juga disebut waktu desain.
- Mode eksekusi : Saat Anda menjalankan kode untuk menguji kode yang berfungsi seperti ini, Anda berada dalam mode eksekusi. Contoh terbaik untuk menyetel mode ini adalah saat Anda menjalankan kode menggunakan tombol Jalankan pada toolbar. Ini juga disebut waktu eksekusi.
- Mode Jeda: Saat kode sedang berjalan dan eksekusi dihentikan sementara, saat itu Anda berada dalam mode jeda. Dalam mode ini, Anda dapat mengeksekusi kode langkah demi langkah. Ini juga disebut debugging.
Tips Bekerja dengan VB Editor Seperti PRO
Tambahkan komentar ke kode
Seperti bahasa pemrograman lain di VBA, Anda juga dapat menggunakan komentar untuk menentukan cara kerja kode ini. Menggunakan komentar adalah kebiasaan yang baik dan dapat membantu Anda dalam banyak hal.
- Lacak perubahan
- Detail kontak program
- Cara memecahkan masalah kode
- Dan banyak lagi
Untuk menambahkan komentar, Anda harus mengetikkan apostrof lalu baris kode.
Tip Terkait : Blok Komentar VBA
Informasi cepat
Sekarang lihat contoh di bawah ini di mana saya menambahkan fungsi VBA ( VBA LEFT Function ), dan saat saya mengetikkan nama fungsi itu menunjukkan kepada saya tooltip untuk semua argumen yang perlu saya definisikan.
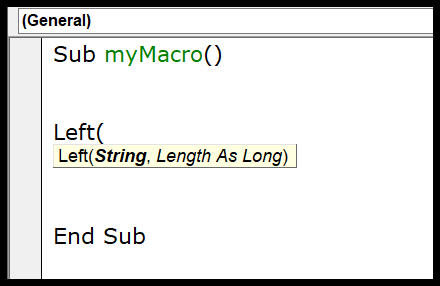
Anda juga dapat menggunakan tombol pintas Control + I atau menggunakan opsi Info Cepat dari menu EDIT.
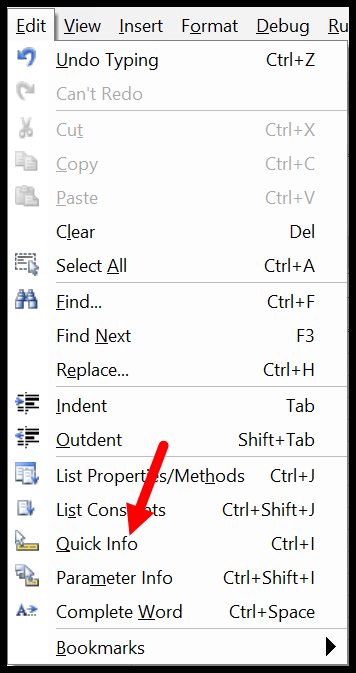
Anggota Daftar Otomatis
Setiap objek di VBA dilengkapi dengan properti dan metode dan saat Anda memasukkan objek atau perintah ke dalam jendela kode lalu memasukkan (.), ini menunjukkan kepada Anda daftar lengkap properti dan metode yang disertakan dengan objek tersebut.
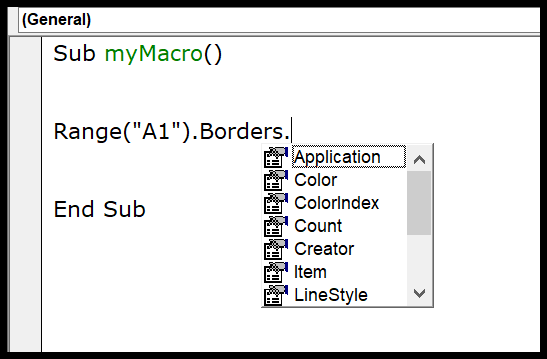
Dalam contoh di atas, ketika saya menambahkan (.) setelah properti perbatasan rentang, itu menunjukkan kepada saya semua properti yang tersedia dan dapat diakses.
Daftar konstanta
Saat mendefinisikan ekspresi untuk properti atau metode, Anda bisa menggunakan daftar konstanta yang tersedia. Pada contoh di bawah ini, saat menggunakan metode Border Around , ini menunjukkan kepada saya semua konstanta yang tersedia untuk argumen bobot.
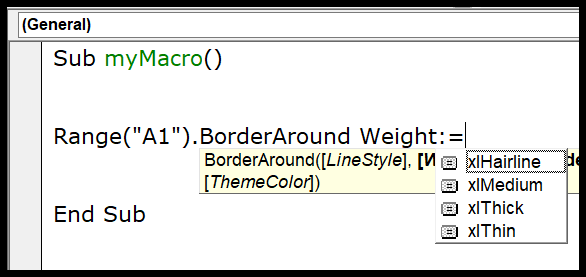
Anda dapat menggunakan tombol pintas Control + Shift + J untuk mendapatkan daftar konstanta atau Anda juga dapat membuka menu edit dan menggunakan opsi dari sana.
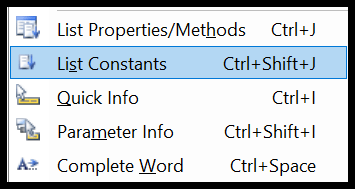
Aktifkan opsi eksplisit
Saat menulis kode VBA, Anda perlu menggunakan variabel dan salah satu hal terpenting saat menggunakan variabel adalah mendeklarasikan tipe datanya. Dan mungkin saja Anda lupa mendeklarasikannya.
Namun ketika Anda menggunakan pernyataan opsi eksplisit, Anda harus mendeklarasikan tipe data untuk setiap variabel yang Anda gunakan, dan jika tidak, VBA akan menampilkan pesan kesalahan. Ini seperti memaksakan diri untuk mendeklarasikan setiap variabel dengan tipe datanya. Untuk melakukan ini, Anda dapat pergi ke menu alat dan membuka opsi.
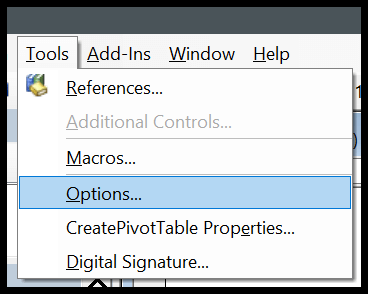
Dan di antara pilihannya, centang kotak “Memerlukan deklarasi variabel” dan klik OK.
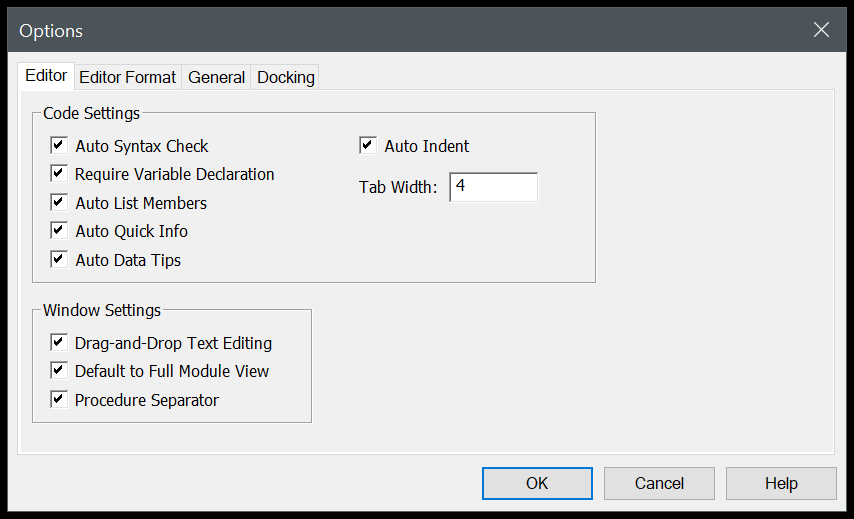
Sekarang, setiap modul akan memiliki pernyataan Option Explicit di awal, dan Anda harus mendeklarasikan setiap variabel.
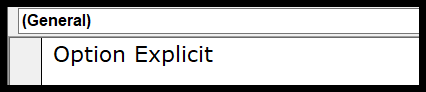
Ubah tampilan jendela kode
Ketika Anda dapat menulis beberapa kode dalam satu jendela kode dan VBA memisahkannya dengan pemisah, namun jika Anda ingin memiliki tampilan yang lebih fokus, Anda dapat mengubah tampilan jendela kode. Di bawah ini saya memiliki kode dalam satu modul.
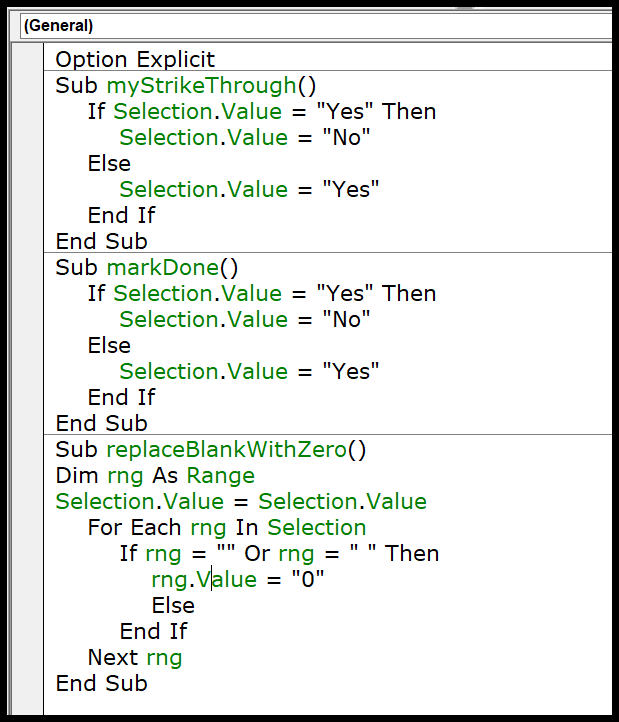
Tapi saya bisa mengubah tampilan ini dari tombol tampilan di kiri bawah jendela.
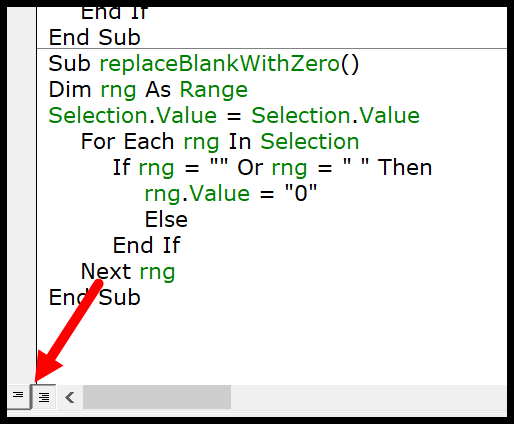
Sekarang hanya kode aktif yang terlihat.
Jalankan kode langkah demi langkah
Saat Anda menulis kode VBA, kemungkinan kode tersebut mengandung bug atau error yang mungkin terjadi saat dijalankan. Dalam hal ini, cara terbaik adalah menjalankan kode ini selangkah demi selangkah dan memvalidasi setiap baris kode.
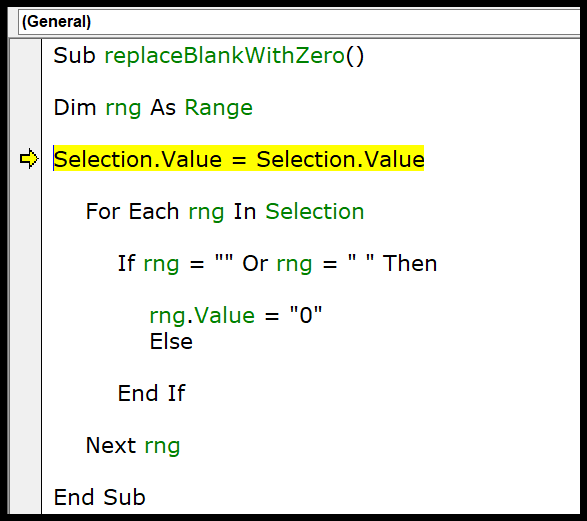
Untuk melakukan ini, Anda dapat menggunakan tombol pintas F8 untuk mengeksekusi kode baris demi baris atau menggunakan opsi langkah ke dari menu debug.
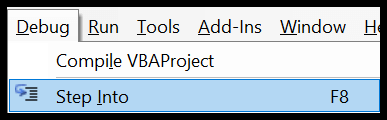
Dan ada juga tombol di toolbar debug yang bisa Anda gunakan.
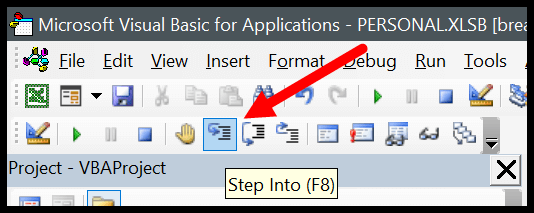
Indentasi kode
Saat Anda menulis kode yang panjang dan rumit, penting untuk menyusunnya dengan cara yang benar sehingga Anda dapat memahaminya nanti. Untuk ini, ada satu hal yang berguna, INDERTING. Indentasi pada dasarnya adalah penataan kode menggunakan tab, di bawah ini adalah contohnya.
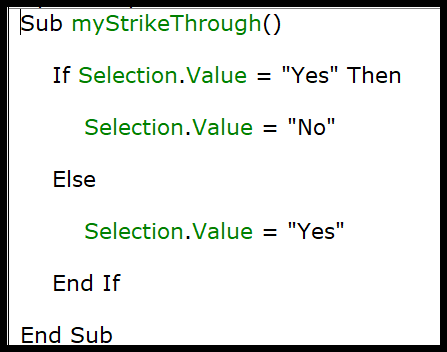
Untuk menambahkan indentasi pada suatu baris, Anda dapat menggunakan tombol TAB pada keyboard, atau dapat juga menggunakan tombol indent/indent negatif pada toolbar.

Dapatkan kode dari file teks
Editor Visual Basic memungkinkan Anda mengimpor kode VBA dari file teks tanpa menyalin dan menempel. Setelah Anda memasukkan modul, Anda dapat pergi ke menu sisipkan dan memilih opsi file dari sana.
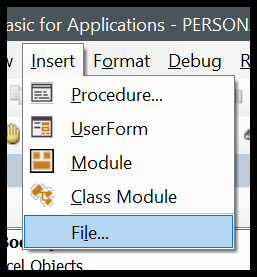
Ini membuka kotak dialog di mana Anda dapat menemukan file teks dan mengimpor semua kode darinya ke modul saat ini.
Gaya referensi R1C1
Jika Anda pernah bekerja dengan gaya referensi R1C1, saya yakin Anda setuju dengan poin ini untuk menulis kode dengannya dengan lebih mudah.
Istirahat baris
Meskipun Anda dapat menyesuaikan lebar jendela kode dan membuatnya lebih besar, mungkin ada kalanya Anda berhadapan dengan baris kode yang panjang sehingga sulit dibaca.
Cara terbaik untuk memperbaikinya adalah dengan menambahkan jeda baris. Pada dasarnya, baris baru adalah sesuatu ketika Anda membagi satu baris menjadi dua baris menggunakan karakter baris baru.
Gunakan SPASI & UNDERSCORE dan tekan Enter untuk menambahkan jeda baris.
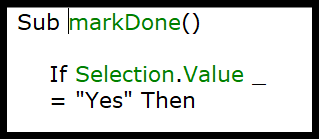
Tata Letak
Dalam hal antarmuka pengguna, editor Visual Basic tidak terlihat bagus. Namun ada beberapa opsi pemformatan yang dapat Anda gunakan untuk menyesuaikan atau mengubah tampilannya sesuai keinginan Anda.
Dari format editor opsi menu Alat, Anda dapat membuka opsi pemformatan di mana Anda juga dapat mengubah ukuran gaya font atau warna latar belakang.
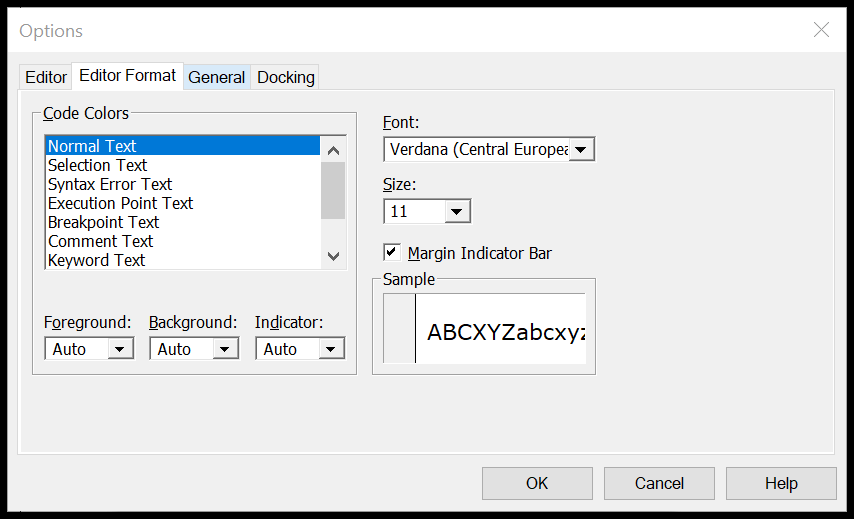
Tonton video ini tentang menyesuaikan editor VBA untuk tema gelap.
Buku Kerja Makro Pribadi
Mungkin ada makro yang perlu Anda akses di buku kerja apa pun yang Anda gunakan.
Dalam hal ini, Anda bisa menggunakan Personal Macro Binder yang bisa membantu Anda menyimpan semua kode penting di satu tempat dan Anda bisa mengaksesnya dari semua buku kerja.
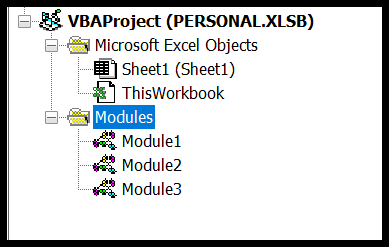
Menggunakan bookmark
Editor Visual Basic memungkinkan Anda menambahkan bookmark ke baris dari Klik Kanan ➤ Toggle ➤ Bookmark.
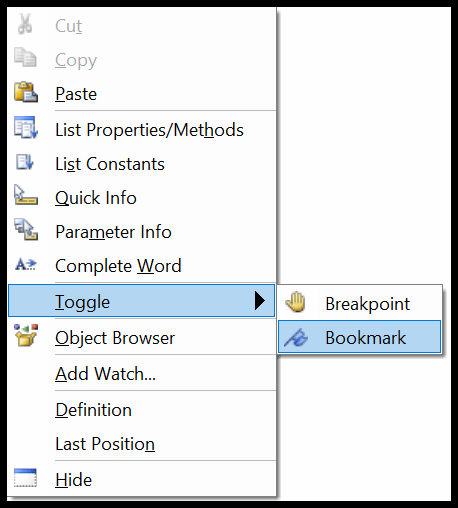
Dan kemudian, Anda juga dapat menavigasi antar bookmark dari opsi menu edit.
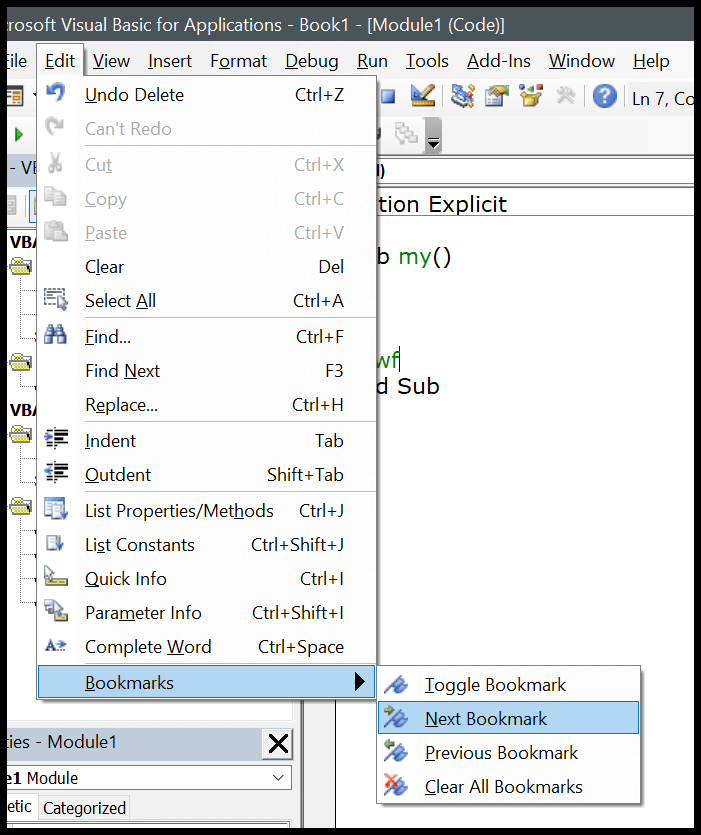
Pemeriksaan Sintaks
Saat Anda menulis kode di jendela kode, VBA memeriksa kesalahan sintaksis dan memperingatkan Anda ketika Anda membuat kesalahan sintaksis. Opsi ini diaktifkan secara default, namun Anda juga dapat menonaktifkannya jika Anda tidak ingin VBA memperingatkan Anda setiap kali Anda melakukan kesalahan.
Menu alat ➤ Opsi ➤ Tab editor ➤ Pemeriksaan sintaksis otomatis.
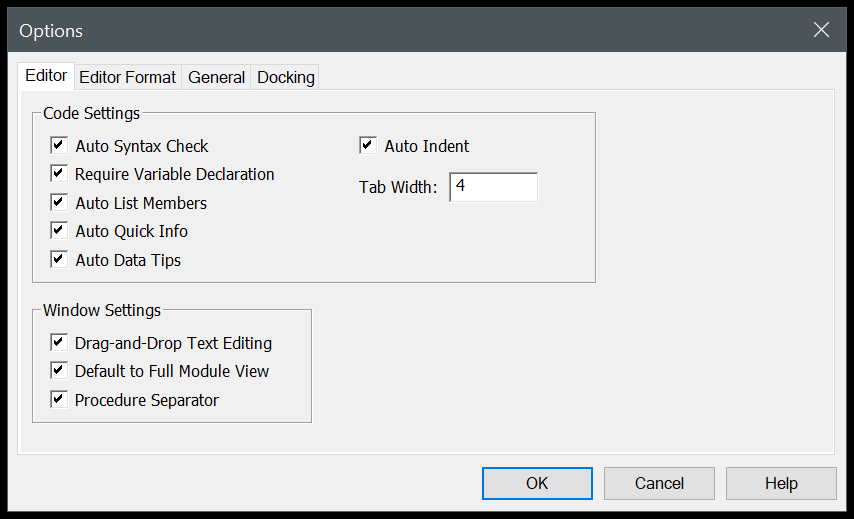
Namun saya tidak menyarankan untuk menonaktifkannya karena dapat membantu Anda mengidentifikasi semua kesalahan sintaksis yang Anda buat saat menulis kode.
Daftar makro
Jika Anda memiliki banyak makro dalam satu modul, ada opsi yang dapat Anda gunakan untuk melihat semua makro (Alat ➤ Makro).
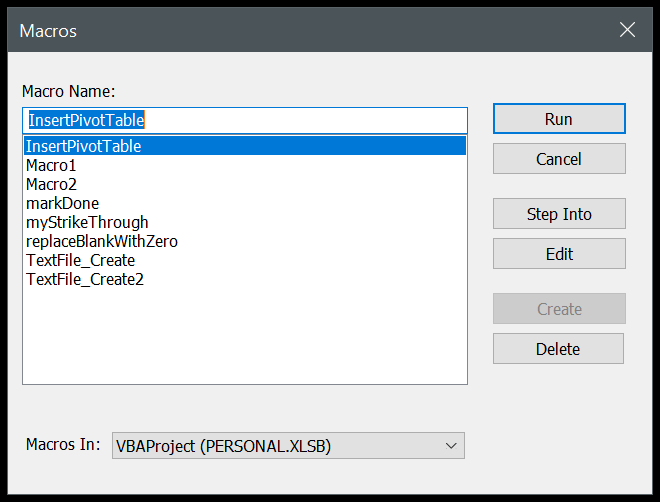
Salah satu keuntungan besar menggunakan opsi daftar ini adalah Anda dapat menjalankan makro, menghapusnya, dan memodifikasinya tanpa harus melalui prosedur ini.
Kunci proyek dengan kata sandi
Visual Basic Editor juga memberi Anda kemampuan untuk mengunci modul dengan kata sandi. Jadi jika Anda tidak ingin pengguna mengetahui kode tersebut dan tidak memodifikasinya, Anda dapat menggunakan opsi ini.

Menu Alat ➤ Properti Proyek VBA ➤ Tab Perlindungan
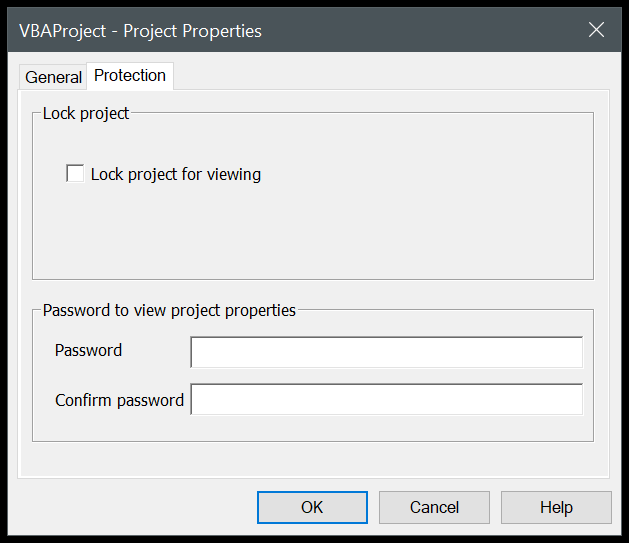
Tombol pintas penting
- Shift + F7 : Peramban Objek.
- F5 : Jalankan makro.
- Tab : Tambahkan indentasi.
- Alt + Q : Tutup.
- F8 : Masuk.
- Kontrol + H : Temukan dan ganti.
- Control + G : Jendela langsung.
- Kontrol + R : Penjelajah Proyek.
- F4 : Jendela properti.
Pelajari Beberapa Pintasan Keyboard LUAR BIASA: Lembar Cheat Pintasan Keyboard Excel
Alternatif untuk Editor Visual Basic
Yah, saya sudah mencoba beberapa editor lain untuk menulis makro, tetapi masalah yang saya temukan adalah tanpa Intellisense sangat sulit untuk menggunakan apa pun selain editor Visual Basic itu sendiri.
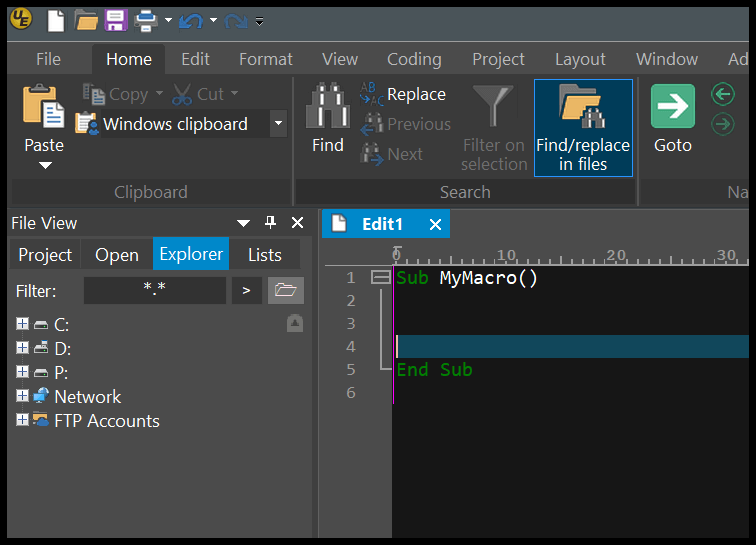
Editor VBA berfungsi dengan Excel, Anda bisa menguji kode Anda secara instan dan menyimpannya di buku kerja. Namun berikut beberapa nama untuk dicoba.
Kode Visual Studio | Sangat Sunting
Kesimpulan
- Anda dapat memperbesar atau memperkecil jendela kode.
- Anda dapat mengubah nama proyek kapan saja.
- Jendela Proyek adalah cara terbaik untuk menavigasi editor.
- Ini akan membuat garis merah jika terjadi kesalahan saat menulis kode.
- Anda juga dapat mem-bookmark sebaris kode dari menu klik kanan toggle bookmark.
- Anda tidak bisa menggunakan editor Visual Basic tanpa membuka buku kerja Excel.
Tutorial terkait
Tidak. Anda tidak perlu menginstal Visual Basic Editor. Itu sudah diinstal sebelumnya dengan aplikasi Microsoft Office.
Jika Anda tidak memiliki tab pengembang di pita Excel, Anda bisa mengaktifkannya dari pita Excel.
Tidak terlalu. IntelliSense yang Anda miliki di VBE membuatnya sempurna untuk menulis kode VBA.