Garis waktu tabel pivot
Fitur timeline pertama kali diperkenalkan di Excel 2013 dan kabar baiknya adalah Anda juga bisa menggunakannya dengan tabel pivot. Memfilter tanggal di tabel pivot dapat menjadi terobosan baru bagi Anda.
Karena masalah dengan opsi filter default adalah sangat sulit untuk memfilter berdasarkan bulan, kuartal, dan tahun jika Anda memiliki tanggal sederhana.
Namun dengan filter timeline, Anda tidak perlu membuka filter lagi dan lagi, Anda cukup melakukannya dengan satu klik. Inilah sebabnya mengapa Microsoft memperkenalkan opsi filter garis waktu.
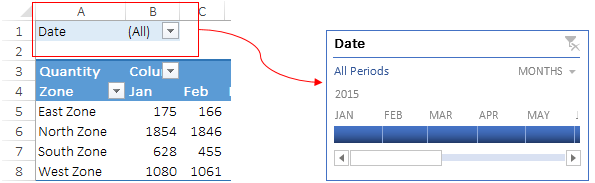
Garis waktu itu seperti segmen , bedanya garis waktu hanya memfilter tanggal. Jadi, hari ini di artikel ini, saya ingin berbagi dengan Anda langkah-langkah sederhana untuk menambahkan filter garis waktu untuk memfilter tanggal di tabel pivot.
CATATAN: Tabel pivot adalah bagian dari KETERAMPILAN EXCEL INTERMEDIATE .
Langkah-langkah untuk memasukkan timeline ke dalam tabel pivot
- Pilih salah satu sel di tabel pivot Anda.

- Buka Alat PivotTable → Analisis → Filter → Sisipkan Garis Waktu.
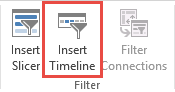
- Klik masukkan timeline dan Anda akan mendapatkan kotak dialog.
- Di jendela pop-up, pilih kolom tanggal yang Anda miliki di data Anda.
- Klik Oke.
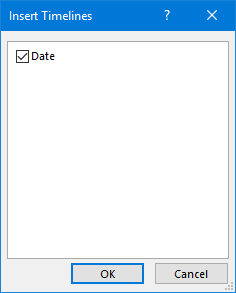
Anda sekarang memiliki filter garis waktu di lembar kerja Anda dan Anda bisa memfilter tabel pivot Anda dengan ini.
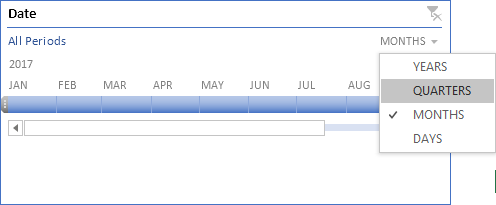
Terkait: Pemotong Excel
Komponen filter garis waktu
Berikut beberapa komponen utama yang dapat Anda gunakan untuk menguasai garis waktu.
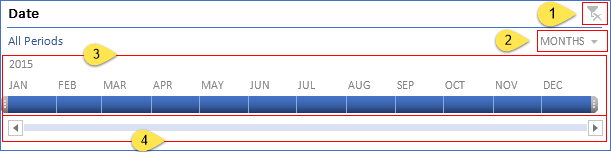
- Hapus Filter: Anda dapat menggunakan tombol ini untuk menghapus semua filter.
- Tingkat Waktu: Dari opsi tingkat waktu, Anda dapat menggunakan empat tingkat waktu yang berbeda. Anda mempunyai hari, bulan, kuartal, dan tahun untuk digunakan sebagai tingkat waktu Anda.
- Timeline: Gunakan timeline untuk memfilter tanggal untuk jangka waktu yang diinginkan. Anda dapat memfilter tanggal berdasarkan hari, bulan, kuartal, dan tahun. Anda juga memilih lebih dari satu hari, bulan, kuartal dan tahun, tetapi hanya secara berurutan.
- Scrollbar: Gunakan scrollbar untuk menelusuri hari, bulan, kuartal, dan tahun.
Sesuaikan garis waktu
Anda juga memiliki opsi untuk menyesuaikan timeline Anda. Anda dapat melakukan perubahan berikut padanya.
1. Ubah ukuran
Anda bisa mengubah ukuran garis waktu PivotTable dengan mengikuti langkah-langkah berikut.
- Pilih garis waktu Anda.
- Buka Alat Timeline → Opsi → Ukuran.
- Ubah tinggi dan lebar timeline Anda.
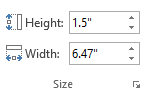
Dan cara terbaik lainnya adalah mengubah ukuran garis waktu dari batasnya.
2. Ubah nama keterangannya
Secara default, ini akan menampilkan nama keterangan yang sama dengan nama kolom yang Anda pilih untuk menyisipkan garis waktu. Namun Anda dapat mengubahnya kapan saja dengan melakukan hal berikut.
- Pilih garis waktu Anda.
- Buka Alat Timeline → Opsi → Timeline → Legenda Timeline.
- Masukkan nama baru.
- Tekan enter.
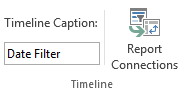
3. Terapkan gaya garis waktu
Ya, Anda dapat menggunakan gaya berbeda untuk timeline Anda di tabel pivot. Ada total 12 gaya tema berbeda yang dapat Anda gunakan untuk timeline tabel pivot.
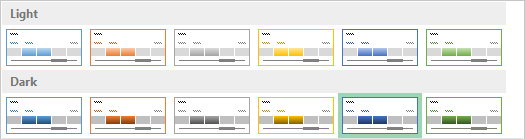
Anda juga dapat membuat tema khusus untuk linimasa Anda dengan membuat gaya linimasa baru.
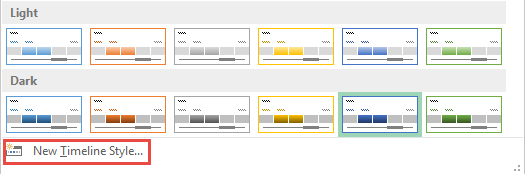
Anda memiliki opsi berikut untuk menyesuaikan timeline Anda.
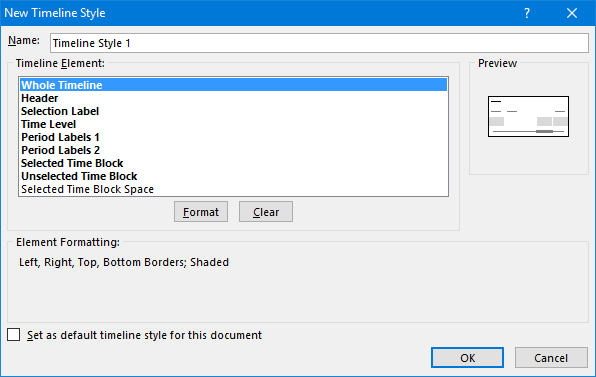
4. Kaitkan garis waktu dengan beberapa tabel pivot
Seperti pemotong , Anda juga dapat menautkan garis waktu ke beberapa tabel pivot. Cukup ikuti langkah-langkah sederhana ini untuk melakukannya.
- Pilih timeline Anda dan klik kanan padanya.
- Sekarang klik Laporkan Koneksi.
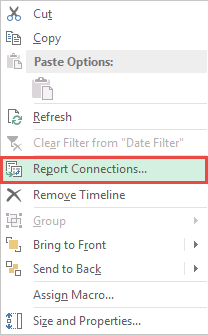
- Sekarang Anda akan mendapatkan jendela pop-up dengan daftar tabel pivot.
- Centang tabel pivot yang ingin Anda tautkan ke timeline.
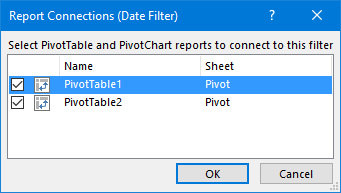
- Dan, klik OK.