Bagaimana cara menggunakan opsi auto format di excel?
Memformat adalah tugas yang membosankan. Sangat sulit untuk memformat data Anda setiap kali Anda menyajikannya kepada seseorang. Namun itulah satu-satunya hal yang membuat data Anda lebih komprehensif dan mudah digunakan.
Akan sangat bagus jika Anda memiliki opsi yang dapat Anda gunakan untuk memformat data Anda tanpa membuang banyak waktu. Jadi, ketika berbicara tentang Excel, Anda memiliki opsi luar biasa yang dapat membantu Anda memformat data Anda dalam waktu singkat.
Namanya FORMAT OTOMATIS. Dalam format otomatis, Anda memiliki beberapa format standar yang dapat langsung diterapkan ke data Anda.
Yang harus Anda lakukan adalah memilih format dan klik OK untuk menerapkannya. Ini sederhana dan mudah. Dalam semua format yang telah dirancang sebelumnya, Anda memiliki semua komponen penting pemformatan, seperti:
- Memformat angka
- Perbatasan
- Gaya tulisan
- Pola dan warna latar belakang
- Perataan Teks
- Ukuran kolom dan baris
Dalam artikel ini, Anda akan mempelajari tentang opsi luar biasa yang dapat membantu Anda menghemat banyak waktu dalam beberapa hari mendatang.
Catatan Singkat : Ini adalah salah satu trik Excel yang dapat membantu meningkatkan keterampilan dasar Excel . Jadi, mari kita mulai…
Di mana saya dapat menemukan opsi AUTO FORMAT?
Jika Anda memeriksa versi Excel 2003, opsi format otomatis ada di menu. Namun, dengan rilis tahun 2007 dengan pita, opsi ini tidak tersedia di tab mana pun.
Ini tidak berarti Anda tidak dapat menggunakannya di versi sebelumnya. Masih ada tapi tersembunyi. Jadi, untuk menggunakannya di versi Excel seperti 2007, 2010, 2013 dan 2016, Anda perlu menambahkannya ke Excel Quick Access Toolbar. Ini adalah pengaturan satu kali, jadi Anda tidak perlu melakukannya berulang kali.
Tambahkan Format Otomatis ke Toolbar Akses Cepat
Untuk menambahkan AutoFormat ke Quick Access Toolbar Anda, ikuti langkah-langkah berikut.
- Pertama, buka Quick Access Toolbar dan klik panah kecil ke bawah dari ujung toolbar.
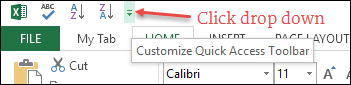
- Dan ketika Anda mengkliknya, Anda akan mendapatkan menu drop-down.

- Di menu ini, klik “Pesanan Lainnya”.

- Setelah Anda mengkliknya, itu akan membuka “Sesuaikan Bilah Alat Akses Cepat” di opsi Excel.
- Dari sana, klik menu tarik-turun “Pilih perintah dari” dan pilih “Perintah tidak ada di pita.”
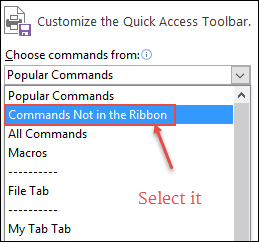
- Setelah itu, buka daftar perintah yang Anda miliki tepat di bawah daftar drop-down ini.
- Dan, pilih opsi “Format Otomatis” dan tambahkan ke Bilah Alat Akses Cepat.
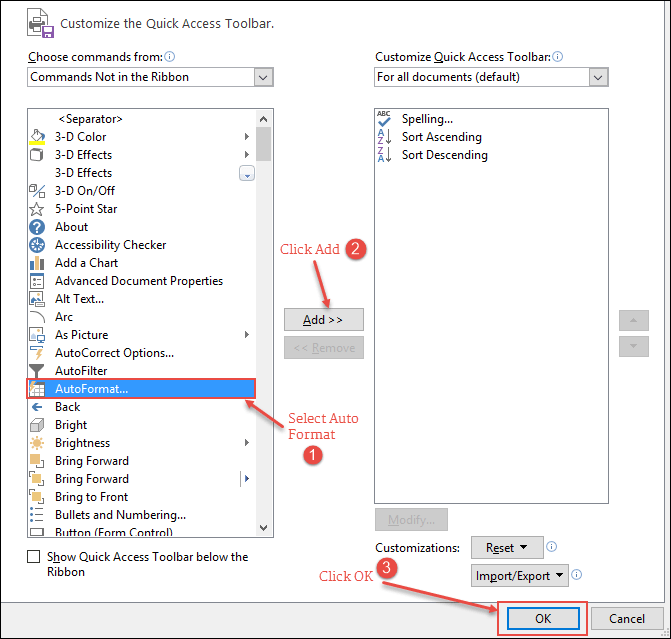
- Klik Oke.
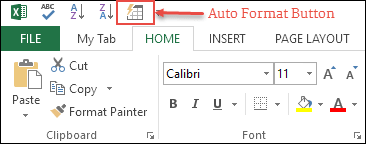
Sekarang Anda memiliki ikon format otomatis di Quick Access Toolbar Anda.
Bagaimana cara menggunakan format otomatis?
Menerapkan format dengan opsi format otomatis sangatlah sederhana. Katakanlah Anda ingin memformat tabel data di bawah ini.
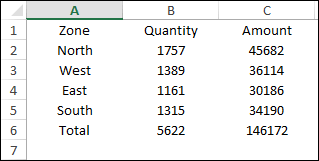
Unduh file ini dari sini untuk mengikuti dan mengikuti langkah-langkah di bawah ini untuk memformat tabel.
- Pilih salah satu sel di data Anda.
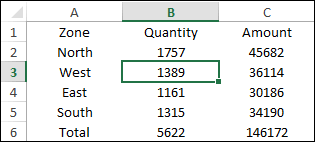
- Buka Bilah Alat Akses Cepat dan klik tombol Format Otomatis.
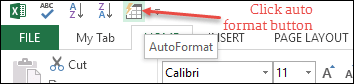
- Sekarang Anda memiliki jendela, di mana Anda memiliki format data yang berbeda.
- Pilih satu dan klik OK.
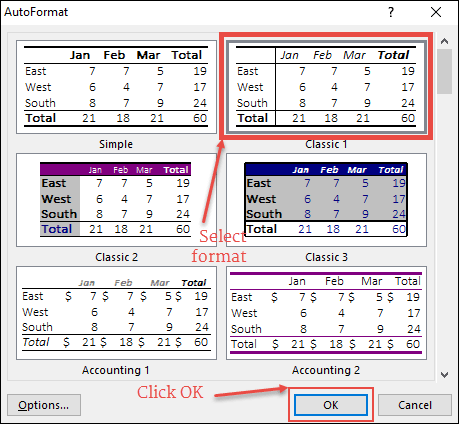
- Setelah Anda mengklik OK, format pilihan Anda akan langsung diterapkan ke data.
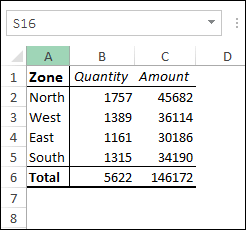
Bagaimana cara mengubah format menjadi format otomatis?
Seperti yang saya sebutkan di atas, semua format dalam Auto Format merupakan kombinasi dari 6 komponen berbeda. Dan Anda juga dapat menambah atau menghapus komponen ini dari setiap format sebelum menerapkannya.
Katakanlah Anda ingin menambahkan pemformatan ke tabel data di bawah ini, namun tanpa mengubah gaya font dan lebar kolomnya. Anda perlu menerapkan format tersebut dengan mengikuti langkah-langkah di bawah ini.
- Pilih data Anda dan klik tombol format otomatis.
- Pilih format yang akan diterapkan dan klik tombol “Opsi”.
- Dalam opsi, hapus centang “Font” dan “Lebar/Tinggi”.
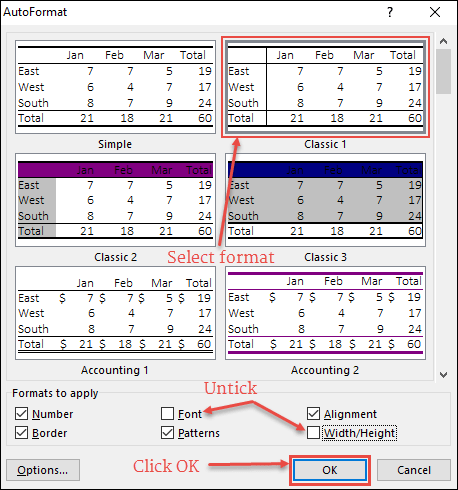
- Dan, klik OK.
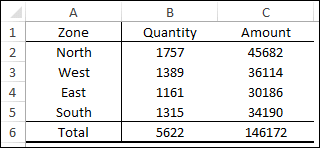
Sekarang kedua komponen tersebut tidak ada dalam format Anda.
Menghapus pemformatan
Nah, untuk menghapus pemformatan data, cara terbaik adalah dengan menggunakan hotkey Alt + H + E + F. Namun Anda juga dapat menggunakan opsi format otomatis untuk menghapus pemformatan dari data Anda.
- Pilih semua data Anda dan buka format otomatis.
- Pergi ke yang terakhir dalam daftar format di mana Anda memiliki format “Tidak Ada”.
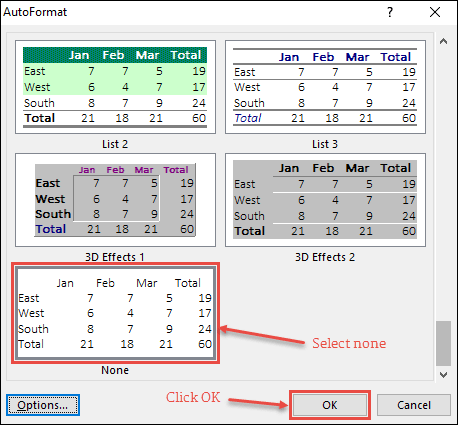
- Pilih dan klik OK.
Poin penting
- Pemformatan otomatis tidak dapat mengenali jika Anda sudah memformat data Anda. Ini akan mengabaikan dan menerapkan format baru sesuai dengan format yang Anda pilih.
- Anda memerlukan setidaknya 2 sel untuk menerapkan pemformatan dengan opsi format otomatis.