Bagaimana cara membuat formulir entri data di excel?
Formulir entri data adalah salah satu cara terbaik untuk memasukkan data ke dalam tabel. Namun membuat formulir untuk memasukkan data bukanlah hal yang mudah.
Ya itu benar.
Saat berjuang dengan masalah ini, saya menemukan bahwa Anda dapat membuat formulir di Excel untuk entri data hanya dengan satu klik. Bagian terbaik tentang formulir ini adalah formulir ini telah dirancang sebelumnya dan fleksibel. Lihat saja contohnya di bawah ini.
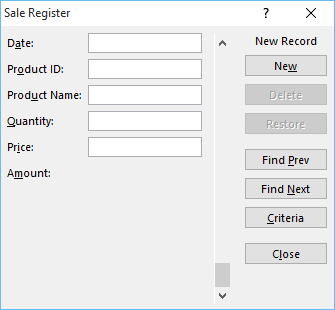
Begini idenya: Untuk membuat form input ini, Anda hanya perlu mengaktifkannya.
Buka formulir entri data
Dalam waktu singkat, Anda akan mengetahui betapa bergunanya alat ini. Namun sulit dipercaya bahwa tidak ada daftar formulir entri data ini di pita. Jadi, Anda perlu menelurkannya sebelum menggunakannya.
Dan sebelum mengaktifkan form ini, Anda memerlukan tabel untuk memasukkan data atau setidaknya header data.

Untuk mengaktifkannya, klik salah satu sel tabel atau cukup pilih salah satu sel header dan gunakan salah satu dari dua metode di bawah ini.
- Gunakan tombol pintasan keyboard : Alt ⇢ D ⇢ O ⇢ O.
- Tambahkan ikon ke Quick Access Toolbar.
- File ➜ Opsi ➜ Bilah Alat Akses Cepat .
- Pilih Perintah dari ➜ Perintah yang tidak ada di pita ➜ Dari ➜ Tambah ➜ Klik OK.

Setelah menggunakan salah satu opsi di atas, formulir entri data akan dibuat untuk Anda seperti di bawah ini.
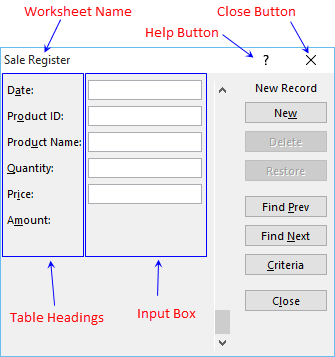
Dan jika Anda perhatikan, semua header tabel data Anda secara otomatis diambil dalam formulir.
1. Buat entri baru
Untuk membuat entri data baru, isi semua kotak masukan dengan data dan klik tombol “Baru”. Sekarang, jika Anda melihat contoh di bawah ini, Anda akan melihat bahwa tidak ada bilah input untuk kolom jumlah.
Kami memiliki rumus di kolom jumlah untuk mengalikan kuantitas dengan harga. Artinya formulir ini cukup pintar untuk menemukan kolom di mana Anda tidak perlu memasukkan data.
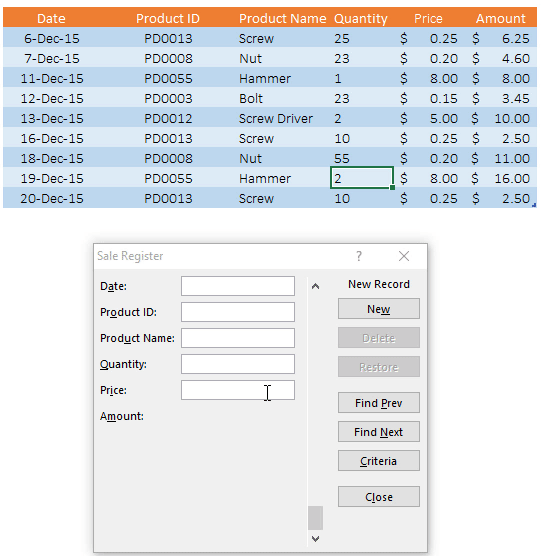
2. Telusuri entri
Untuk menavigasi semua entri yang telah Anda masukkan ke dalam data Anda, Anda dapat menggunakan bilah gulir atau Anda dapat menggunakan tombol “Temukan Sebelumnya” dan “Temukan Berikutnya”.
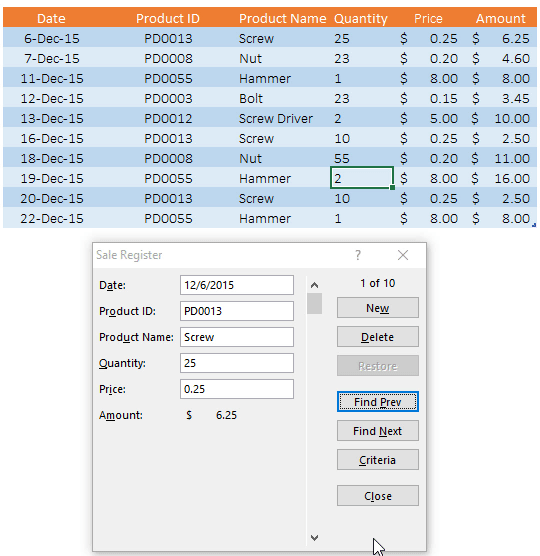
3. Edit entri
Untuk mengedit entri, Anda harus mengakses entri tersebut terlebih dahulu menggunakan metode yang disebutkan di atas. Setelah Anda menavigasi, Anda dapat membuat perubahan di salah satu kotak masukan dan setelah itu cukup tekan tombol Enter.
Saat mengedit entri Anda (sebelum menekan Enter atau mengklik tombol tutup), jika Anda ingin memulihkan entri Anda, Anda dapat melakukannya dengan tombol pulihkan. Ini akan mengembalikan data sebelumnya di semua kotak masukan.
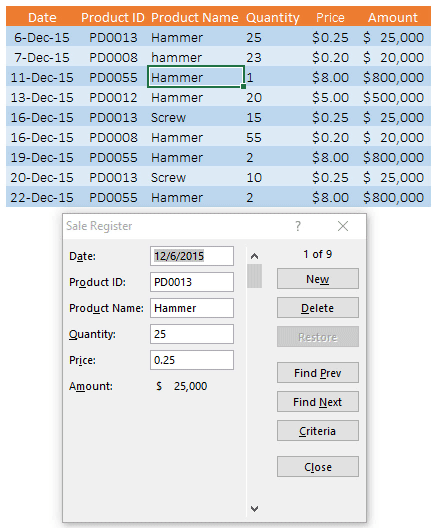
4. Hapus entri
Untuk menghapus entri, Anda perlu menavigasi ke entri tersebut dan klik tombol Hapus. Jendela pop-up akan muncul untuk konfirmasi penghapusan dan akan langsung menghapus entri ini dari tabel data Anda.
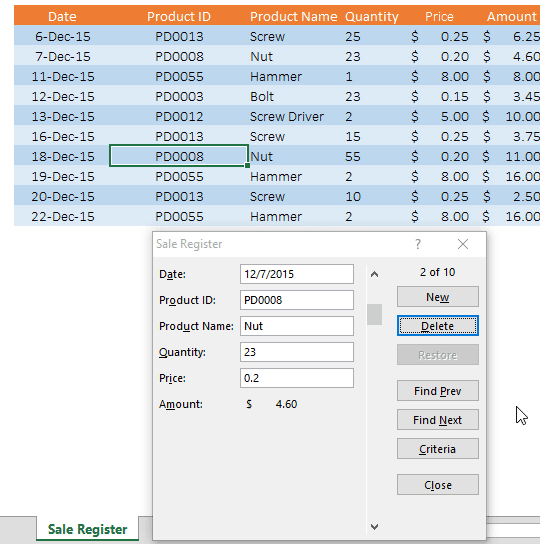
5. Temukan entri tertentu
Jika Anda bekerja dengan data besar, Anda dapat menggunakan tombol “Kriteria” untuk menemukan entri tertentu.
Misalnya , jika Anda ingin mencari entri di bawah tabel yang cocok dengan beberapa kriteria tertentu, cukup klik tombol Kriteria, masukkan kriteria di kotak masukan dan tekan Enter. Anda akan mendapatkan entri data yang sesuai dengan kriteria Anda. Anda juga dapat menggunakan kriteria Anda di beberapa kotak masukan.
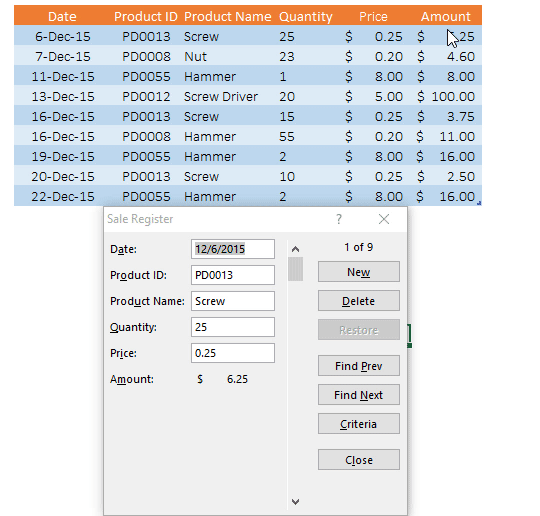
Poin penting tentang formulir entri data ini
Nah, ada beberapa poin penting yang perlu Anda ketahui untuk memainkan formulir ini dengan baik.
- Jumlah maksimum kolom input yang dapat Anda gunakan dalam formulir entri data adalah 32.
- Lebar kotak masukan murni terkait dengan kolom terkait di spreadsheet. Jika kolom di spreadsheet Anda tidak cukup lebar untuk menampilkan nilai, lebar yang sama juga akan terlihat di formulir data Anda.
- Di sisi lain, jika hanya satu kolom yang melebihi lebarnya, lebar yang sama akan tercermin pada semua kotak masukan sebagai data.
- Jika Anda memiliki rentang dengan nama “Database”, tidak perlu memilih sel tabel. Itu akan selalu memasukkan data ke dalam tabel ini.
- Saat Anda menggunakan kriteria untuk mengekstrak beberapa data tertentu, Anda bisa menggunakan wildcard Excel dalam formulir ini.
- Saat membuat entri data, jika Anda mencoba menimpa data di dalam sel, pesan peringatan “Tidak dapat memperluas daftar atau database” akan muncul.