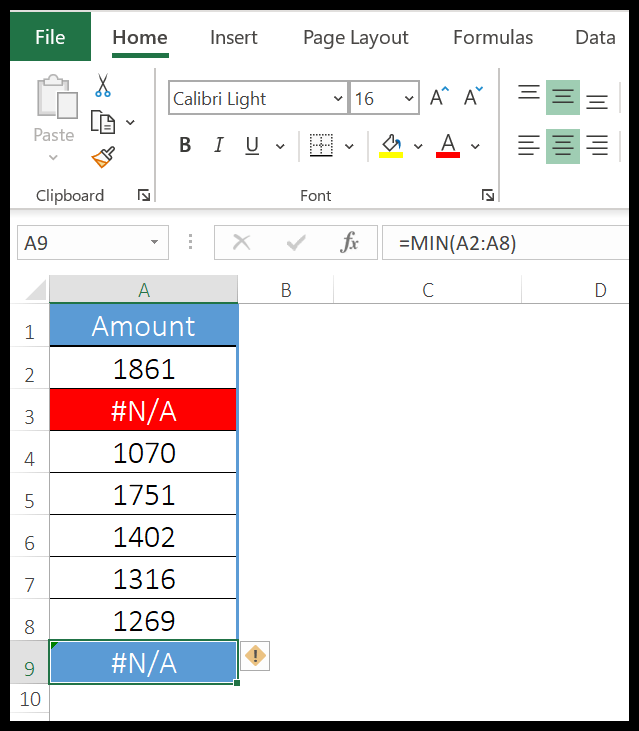Bagaimana cara menggunakan fungsi statistik di excel?
fungsi RATA-RATA
Fungsi AVERAGE di Excel tercantum dalam kategori Fungsi Statistik di Microsoft Excel. Ini mengembalikan rata-rata nilai numerik yang Anda masukkan ke dalam fungsi. Sederhananya, ini menjumlahkan semua nilai yang Anda tentukan dalam fungsi, lalu membaginya dengan angka dan mengembalikan hasilnya.
Sintaksis
=RATA-RATA(angka1,angka2,…)
Argumen
- number1 : Angka pertama yang ingin Anda gunakan untuk menghitung rata-rata.
- [number2] : Angka kedua yang ingin Anda gunakan untuk membuat rata-rata.
Contoh
Untuk menguasai fungsi AVERAGE kita perlu mencobanya dalam contoh dan di bawah ini adalah salah satu yang bisa Anda coba:
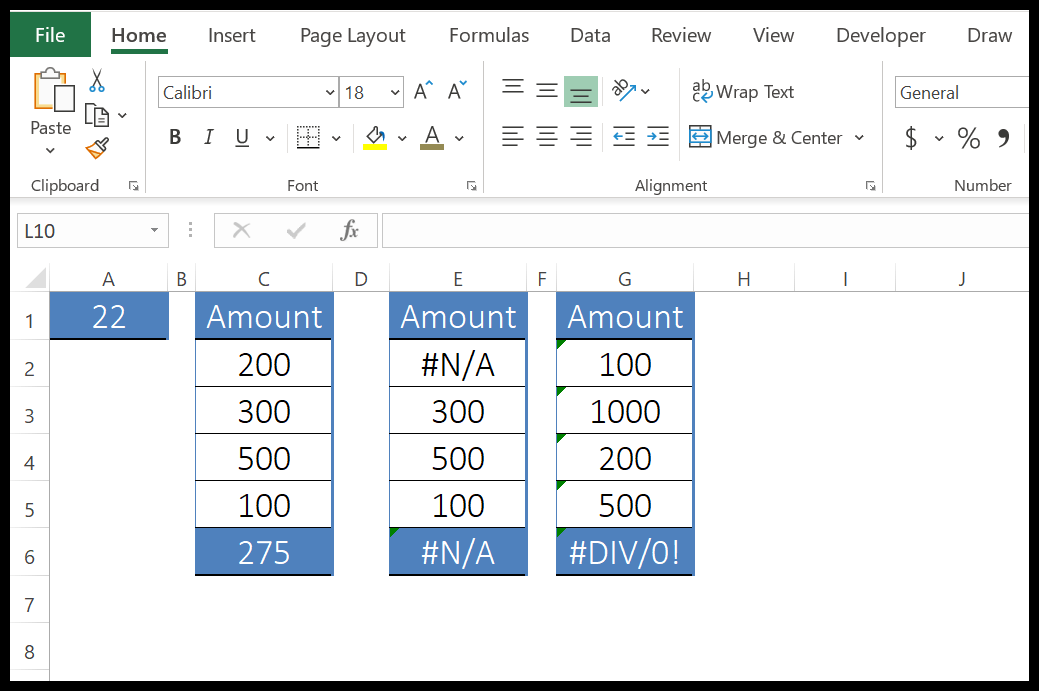
Pada contoh pertama, kita memasukkan argumen langsung ke dalam fungsi.
Pada contoh kedua, kami mengacu pada rentang yang berisi angka. Anda bisa merujuk ke sel tak terbatas menggunakan rentang berkelanjutan dan jika Anda ingin merujuk ke rentang dinamis, Anda bisa menggunakan tabel untuk itu.
Anda bisa merujuk ke sel tak terbatas menggunakan rentang berkelanjutan dan jika Anda ingin merujuk ke rentang dinamis, Anda bisa menggunakan tabel untuk itu.
Pada contoh ketiga, kami mengacu pada rentang tempat sel diformat sebagai nilai teks. Dalam hal ini, Anda dapat mengonversi angka teks ini menjadi bilangan real untuk menghitung rata-ratanya.
Pada contoh keempat, kita memiliki tanda kutip sebelum setiap nilai di setiap sel dan oleh karena itu diabaikan oleh fungsinya.
RATA-RATA
Fungsi Excel AVERAGEA tercantum dalam kategori Fungsi Statistik Microsoft Excel. Ini mengembalikan rata-rata angka yang Anda tentukan dalam fungsi, tetapi tidak seperti AVERAGE dan AVERAGEA, ini mempertimbangkan nilai Boolean dan angka yang diformat sebagai teks.
Sintaksis
=RATA-RATA(nilai1,nilai2,…)
Argumen
- value1 : Nilai berupa angka, nilai logis, atau angka yang disimpan sebagai teks.
- [nilai2] : Nilai berupa angka, nilai logis, atau angka yang disimpan sebagai teks.
Contoh
Untuk menguasai fungsi AVERAGEA kita perlu mencobanya dalam sebuah contoh dan di bawah ini adalah salah satu yang dapat Anda coba:
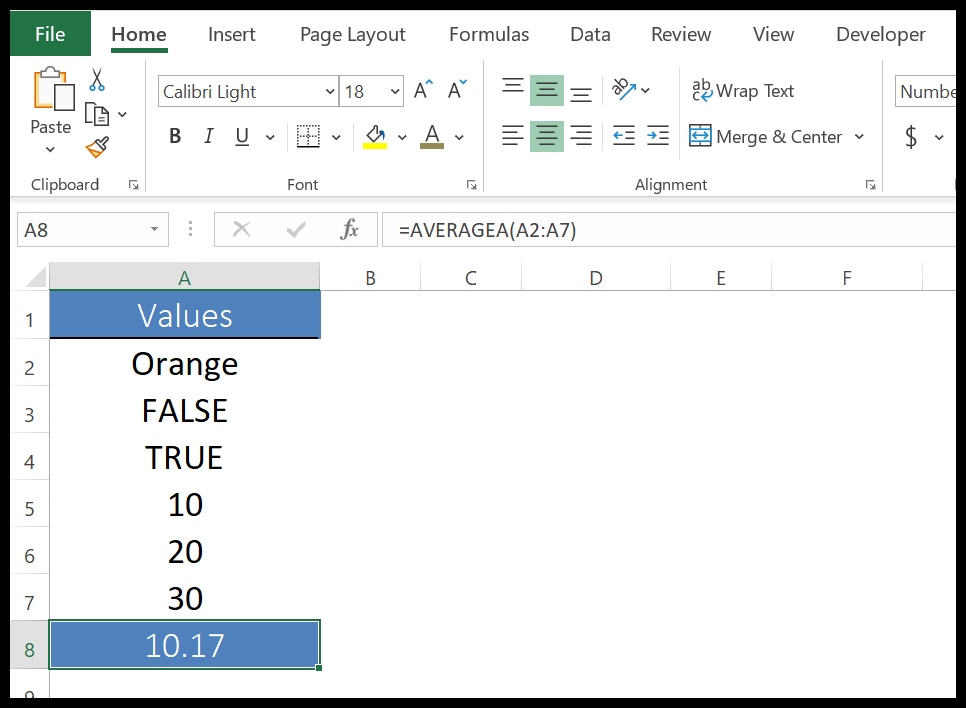
Nilai yang dikembalikan oleh fungsi tersebut adalah 10,17 yaitu “(0+0+1+10+20+30)/6”.
RATA-RATA JIKA
Fungsi Excel AVERAGEIFS tercantum dalam kategori Fungsi Statistik Microsoft Excel. Ia mengembalikan rata-rata angka yang memenuhi beberapa kondisi yang Anda tentukan . Berbeda dengan AVERAGEIF, Anda dapat menentukan beberapa kondisi dan hanya angka rata-rata yang memenuhi semua kondisi.
Sintaksis
= AVERAGEIFS(rentang_rata-rata, rentang_kriteria1, kriteria1, [rentang_kriteria2, kriteria2], …)
Argumen
- criteria_range1: Rentang sel yang ingin Anda uji kondisinya.
- kriteria1: kondisi yang ingin Anda uji.
- [criteria_range2]: Rentang sel kedua yang kondisinya ingin Anda uji.
- [kriteria 1]: kondisi kedua yang ingin Anda uji.
Contoh
Untuk menguasai fungsi AVERAGEIFS, kita perlu mencobanya pada contoh dan di bawah ini adalah salah satu yang bisa Anda coba:
Pada contoh di bawah, kami menggunakan fungsi AVERAGEIFS untuk menghitung jumlah rata-rata yang terjual oleh penjual “Peter” dan untuk produk “B”. Kami memasukkan kriteria langsung ke dalam fungsi dan kami memiliki dua entri dari Peter yang menjual produk B.
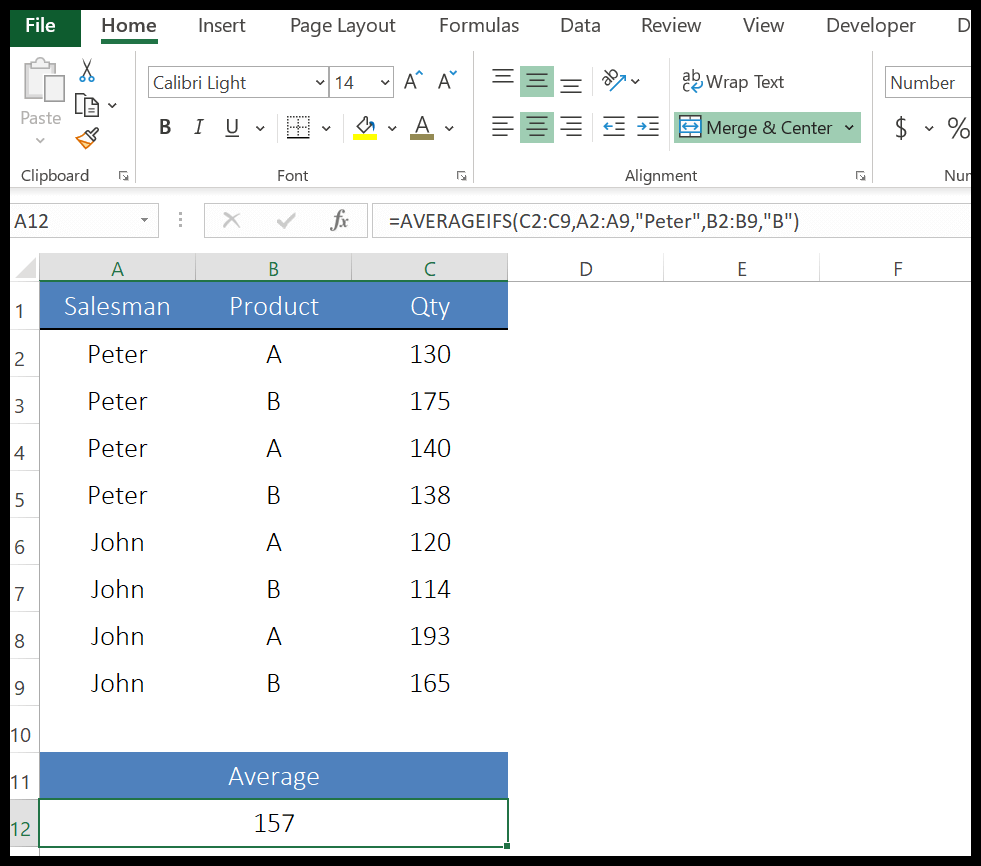
Pada contoh di bawah ini, kami menggunakan AVERAGEIFS yang diberi tanda bintang untuk menghitung harga rata-rata buah-buahan yang kuantitasnya lebih dari 20 unit dan namanya B.
Pada data di bawah ini kami memiliki dua buah yang memenuhi kriteria tersebut.
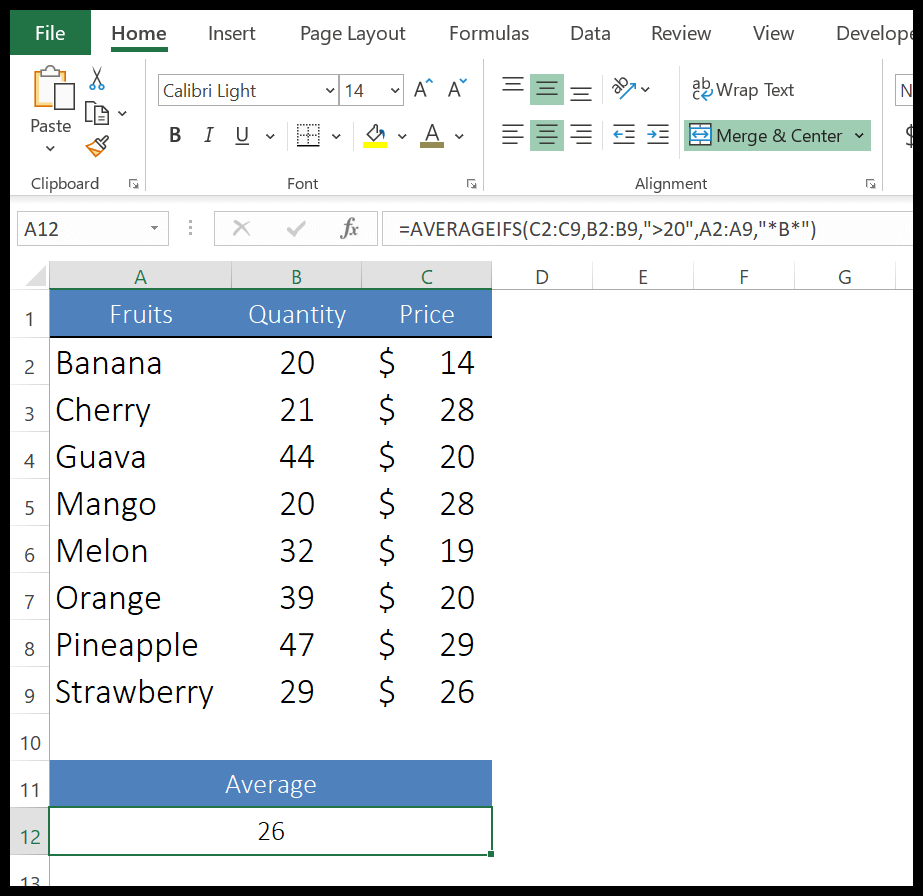
fungsi HITUNG
Fungsi COUNT Excel tercantum dalam kategori Fungsi Statistik Microsoft Excel. Ini mengembalikan jumlah angka dari nilai yang Anda tentukan. Sederhananya, ini hanya mempertimbangkan nilai angka tersebut dan mengembalikan hitungannya ke dalam hasil.
Sintaksis
= JUMLAH(nilai1, [nilai2], …)
Argumen
- nilai1: referensi sel, larik, atau angka yang dimasukkan langsung ke dalam fungsi.
- [nilai2]: referensi sel, array, atau angka yang langsung dimasukkan ke dalam fungsi.
Contoh
Untuk menguasai fungsi COUNT kita perlu mencobanya dalam sebuah contoh dan di bawah ini adalah salah satu yang dapat Anda coba:
Pada contoh di bawah, kami menggunakan fungsi ini untuk menghitung sel dalam rentang A1:A10 dan hasilnya menghasilkan 8.
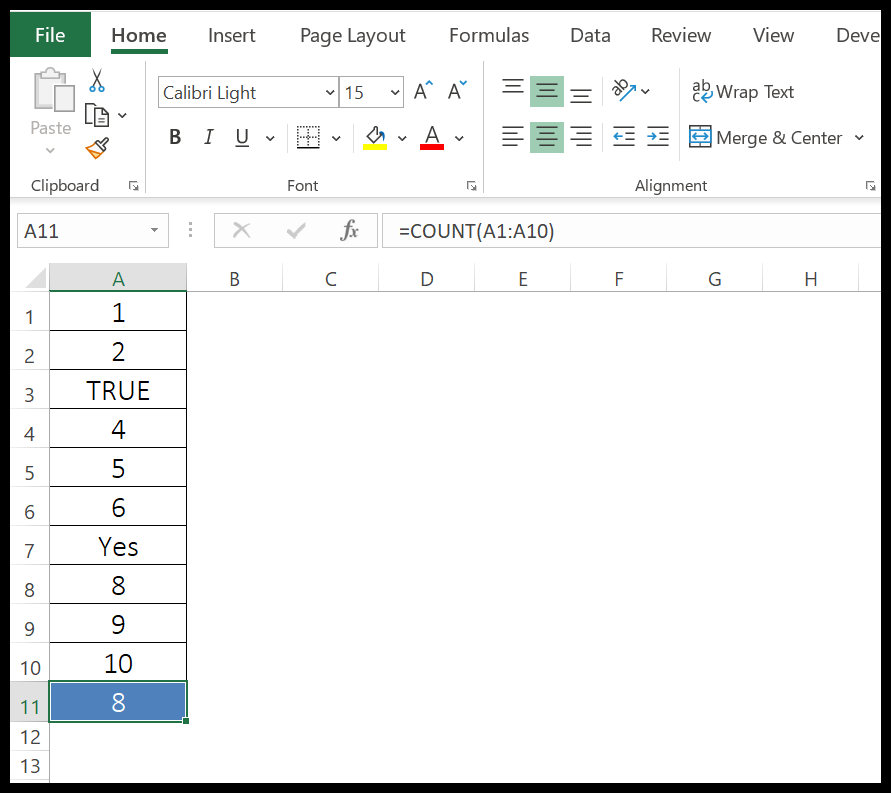
Di sel A3 kami memiliki nilai logika dan di sel A7 saya memiliki beberapa teks. COUNT mengabaikan kedua sel. Tetapi jika Anda memasukkan nilai logika langsung ke dalam fungsi, itu akan menghitungnya. Pada contoh di bawah ini, kami telah memasukkan nilai logika dan angka menggunakan tanda kutip ganda.
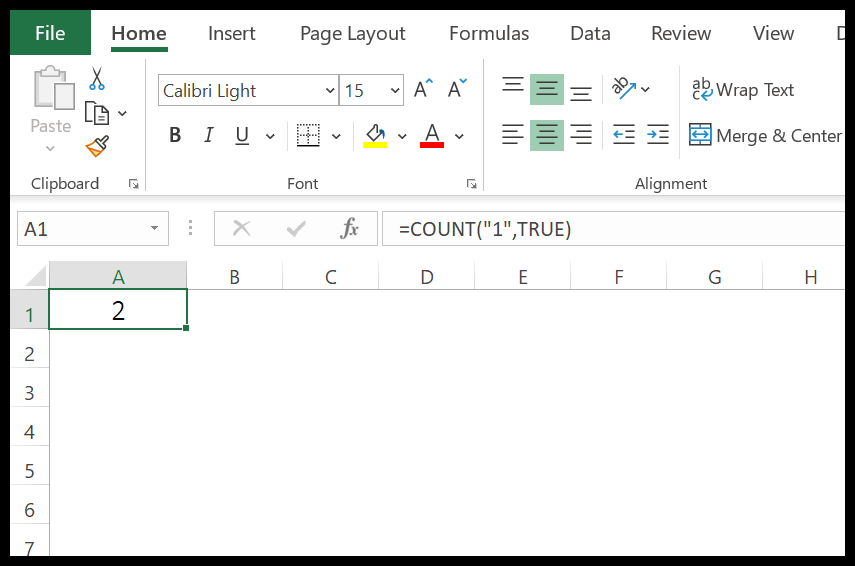
fungsi NBVAL
Fungsi COUNTA Excel tercantum dalam kategori Fungsi Statistik Microsoft Excel. Ini mengembalikan jumlah nilai yang Anda tentukan . Berbeda dengan COUNT, ini memperhitungkan semua jenis nilai tetapi mengabaikan (Sel) yang kosong. Sederhananya, tidak semua sel kosong.
Sintaksis
= COUNTA(nilai1, [nilai2], …)
Argumen
- nilai1: nilai, referensi sel, rentang sel, atau larik.
- [nilai2]: nilai, referensi sel, rentang sel, atau larik
Contoh
Untuk menguasai fungsi COUNTA kita perlu mencobanya dalam sebuah contoh dan di bawah ini adalah salah satu yang bisa Anda coba:
Pada contoh di bawah ini, kita telah menggunakan fungsi COUNTA untuk menghitung sel dalam rentang A1:A11.
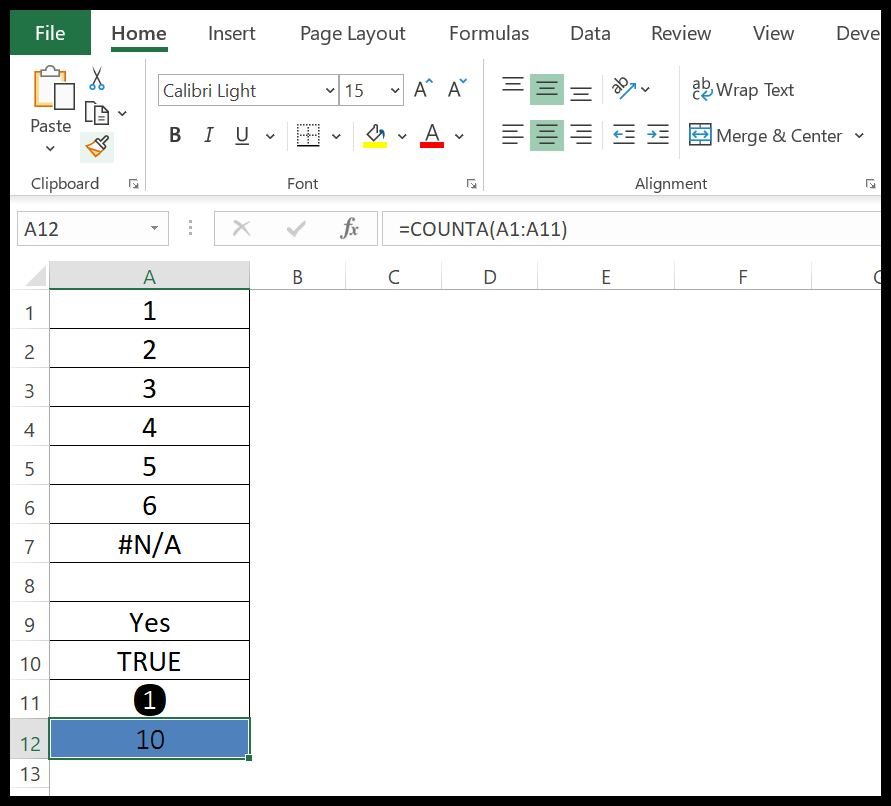
Ada total 11 sel dalam rentang tersebut dan fungsi mengembalikan 10. Saya memiliki sel kosong dalam rentang yang diabaikan oleh fungsi tersebut. Di sel lainnya kita memiliki angka, teks, nilai logika, dan simbol.
AKUN KOSONG
Fungsi COUNTBLANK Excel tercantum dalam kategori Fungsi Statistik Microsoft Excel. Ini mengembalikan jumlah sel kosong atau tidak bernilai. Sederhananya, ini tidak akan menghitung sel yang berisi teks, angka, atau kesalahan, namun akan menghitung rumus yang mengembalikan nilai kosong.
Sintaksis
=COUNTBLANK(rentang)
Argumen
- range: Rentang sel yang ingin Anda hitung sel kosongnya.
Contoh
Untuk menguasai fungsi COUNTBLANK kita perlu mencobanya dalam contoh dan di bawah ini adalah salah satu yang bisa Anda coba:
Pada contoh di bawah, kami telah menggunakan fungsi COUNTBLANK untuk menghitung sel kosong dalam rentang A2:A8.
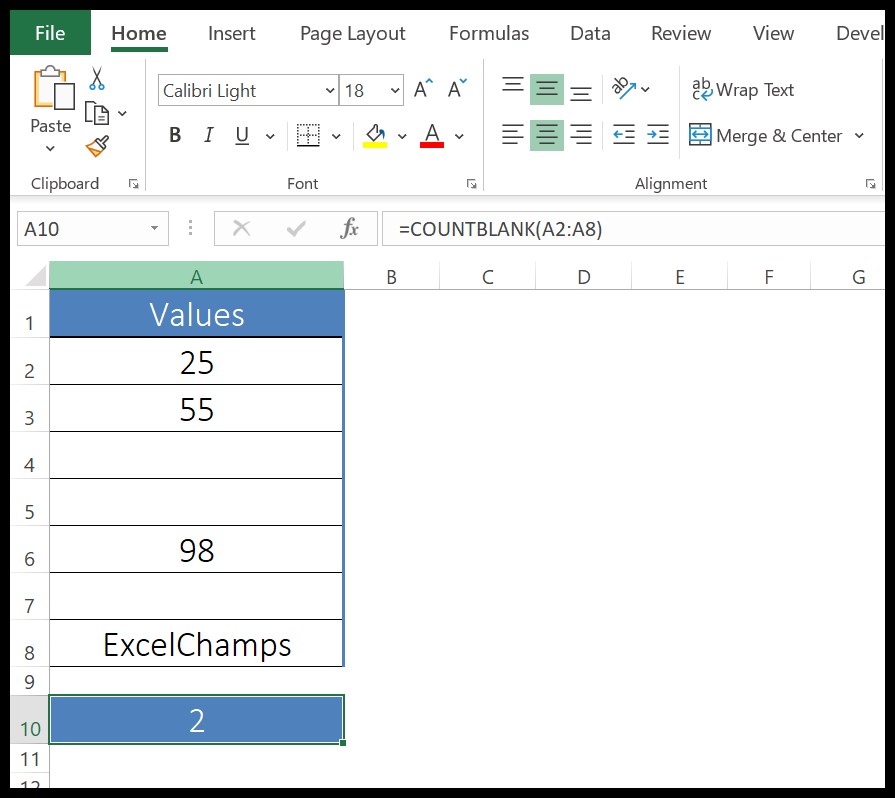
Dalam rentang ini kita memiliki total 3 sel kosong, namun sel A7 berisi rumus yang menghasilkan sel kosong.
Fungsi tersebut mengembalikan 2 karena sel A4 dan A5 adalah satu-satunya sel yang kosong dan tidak bernilai.
8. NB.JIKA
Fungsi COUNTIF Excel tercantum dalam kategori Fungsi Statistik di Microsoft Excel. Ini mengembalikan jumlah angka yang memenuhi kondisi yang Anda tentukan. Secara sederhana hanya memperhitungkan dan menghitung banyaknya nilai yang memenuhi syarat.
Sintaksis
= COUNTIF(rentang, kriteria)
Argumen
- rentang: Rentang sel yang ingin Anda hitung selnya memenuhi kriteria.
- kriteria: kriteria (peka huruf besar-kecil) untuk diperiksa untuk menghitung sel.
Contoh
Untuk menguasai fungsi COUNTIF, kita perlu mencobanya melalui sebuah contoh dan di bawah ini adalah salah satu contoh yang bisa Anda coba:
Gunakan operator logika sebagai kriteria
Pada contoh di bawah, kami menggunakan “>75” (operator logika) untuk menghitung jumlah siswa yang mendapat nilai di atas 75.
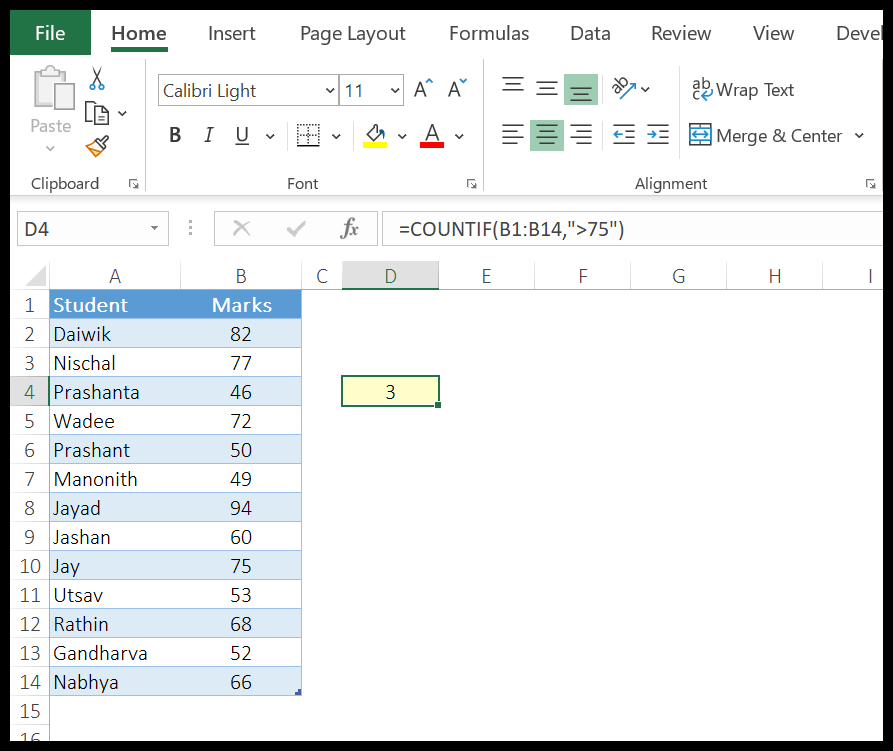
Jika Anda ingin menggunakan operator logika, Anda harus mengapitnya dalam tanda kutip ganda.
Menggunakan tanggal sebagai kriteria
Pada contoh di bawah, kami menggunakan tanggal dalam kriteria untuk mengetahui berapa banyak karyawan yang mendapat libur seminggu pada tanggal 4 Juli.
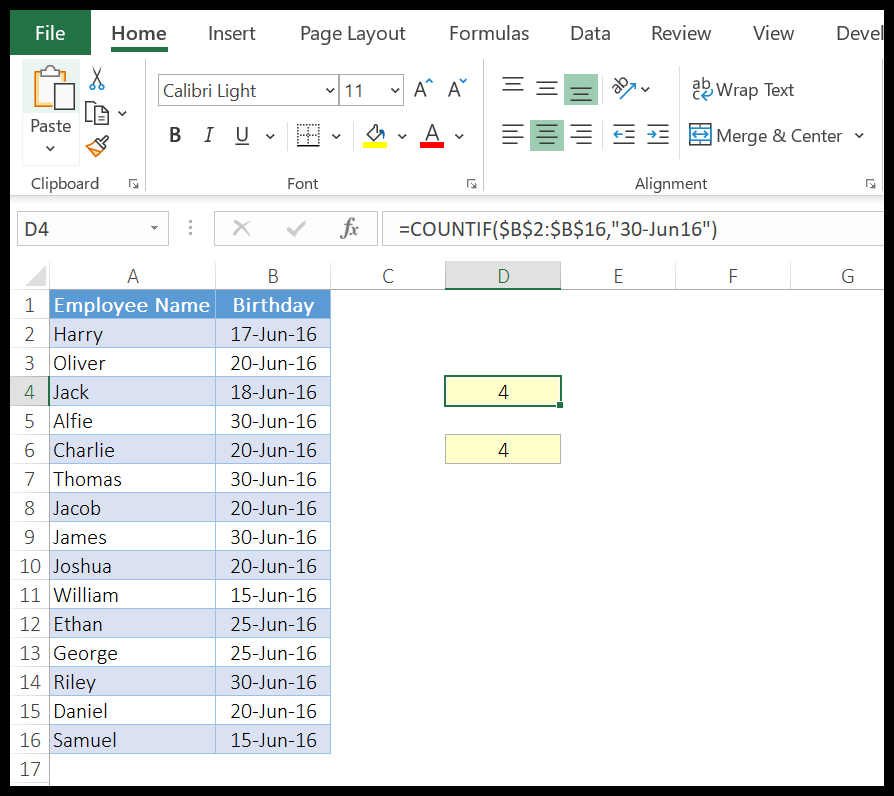
Saat Anda memasukkan tanggal langsung ke dalam fungsi, COUNTIF secara otomatis mengonversi teks menjadi tanggal.
Pada contoh di bawah ini, kami telah memasukkan tanggal yang sama sebagai angka dan seperti yang Anda ketahui, Excel menyimpan tanggal sebagai angka.

Jadi, Anda juga bisa menyisipkan angka yang mewakili tanggal sesuai sistem tanggal Excel.
NB.JIKA
Fungsi COUNTIFS Excel tercantum dalam kategori Fungsi Statistik di Microsoft Excel. Ini mengembalikan jumlah angka yang memenuhi beberapa kondisi yang Anda tentukan. Berbeda dengan COUNTIF, kamu dapat menentukan beberapa kondisi dan hanya menghitung angka yang memenuhi semua kondisi tersebut.
Sintaksis
= COUNTIFS(rentang_kriteria1, kriteria1, [rentang_kriteria2, kriteria2]…)
Argumen
- Criteria_range1: Rentang sel yang ingin Anda evaluasi menggunakan kriteria1.
- kriteria1: kriteria yang ingin Anda evaluasi untuk kriteria_rentang1.
- [criteria_range2]: Rentang sel yang ingin Anda evaluasi menggunakan kriteria1.
- [kriteria2]: Kriteria yang ingin Anda evaluasi untuk kriteria_rentang1.
Contoh
Untuk menguasai fungsi COUNTIFS kita perlu mencobanya dalam sebuah contoh dan di bawah ini adalah salah satu yang bisa Anda coba:
Pada contoh di bawah, kami menggunakan COUNTIFS untuk menghitung wanita berusia di atas 25 tahun.
Dan saya menetapkan dua kriteria evaluasi, satu adalah “Wanita” dan yang lainnya adalah operator yang lebih besar dari untuk menghitung sel dengan angka lebih besar dari “>25”.
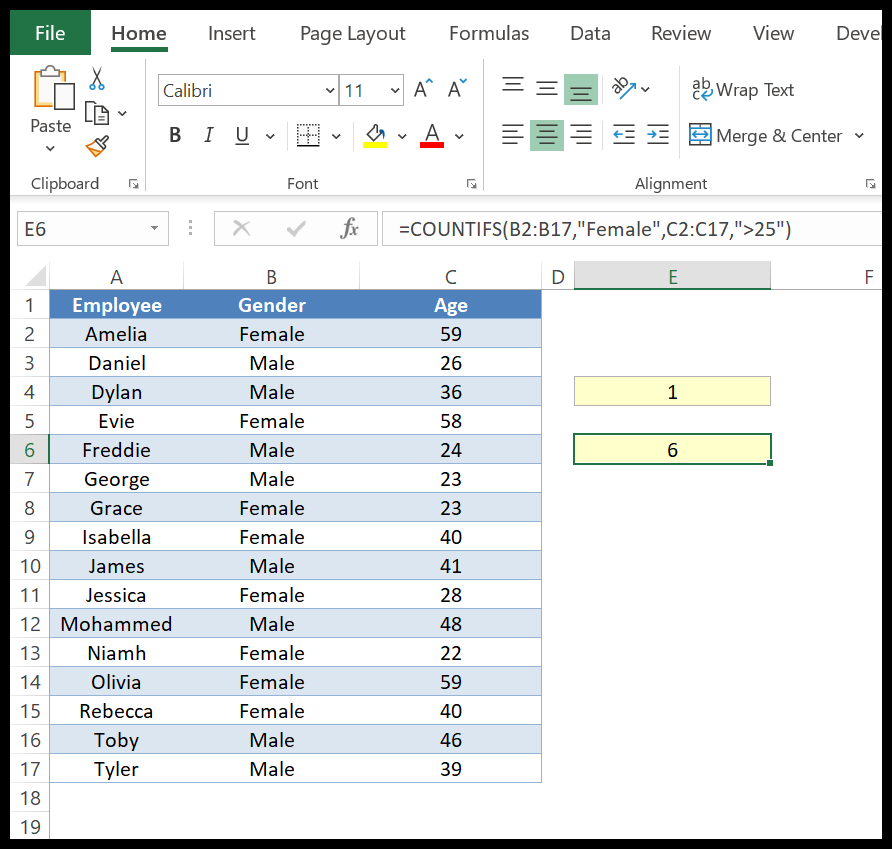
Pada contoh di bawah, kami menggunakan tanda bintang di satu kriteria dan operator > di kriteria lain untuk menghitung jumlah orang yang namanya dimulai dengan huruf A dan berusia di atas 25 tahun.
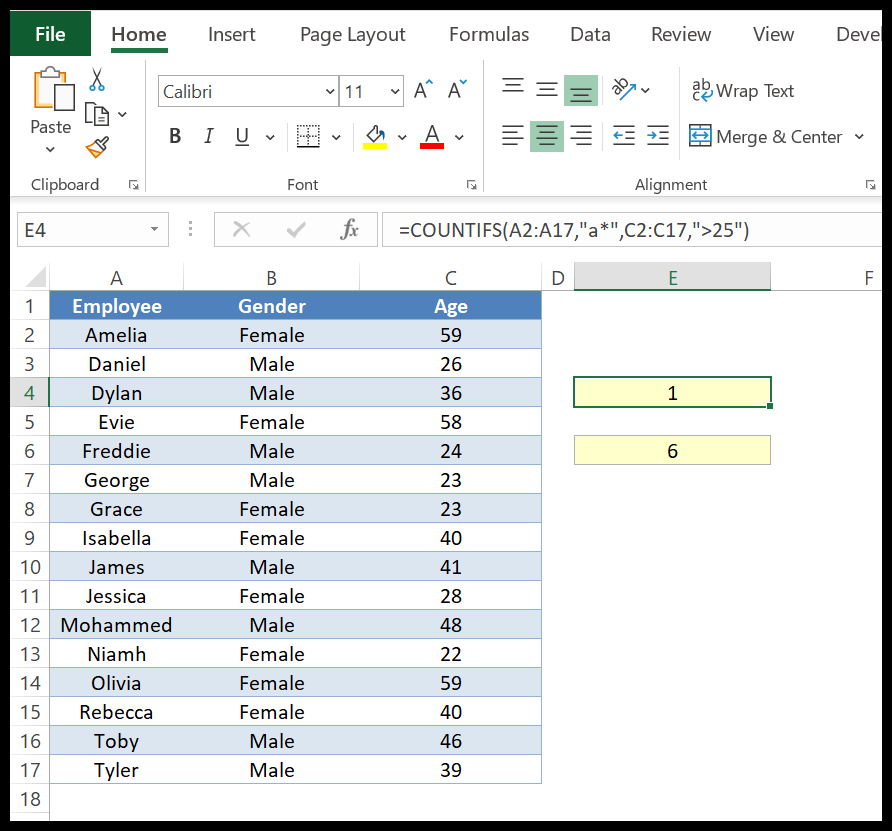
MAKS
Fungsi Excel MAX tercantum dalam kategori Fungsi Statistik Microsoft Excel. Ini mengembalikan nilai terbesar dari daftar nilai. MAX berarti maksimum dan ketika Anda menentukan daftar nilai, ia mencari nilai tertinggi dan mengembalikan nilai tersebut dalam hasilnya.
Sintaksis
= MAX(angka1, [angka2], …)
Argumen
- number1: angka, sel berisi angka, atau rentang sel berisi angka yang ingin Anda peroleh angka terbesarnya.
- [angka2]: Angka adalah sel yang berisi angka atau rentang sel yang berisi angka yang ingin Anda peroleh angka terbesarnya.
Contoh
Untuk menguasai fungsi MAX kita perlu mencobanya dalam contoh dan di bawah ini adalah salah satu yang bisa Anda coba:
Pada contoh di bawah ini, saya memasukkan angka langsung ke dalam fungsi, memisahkannya dengan koma.
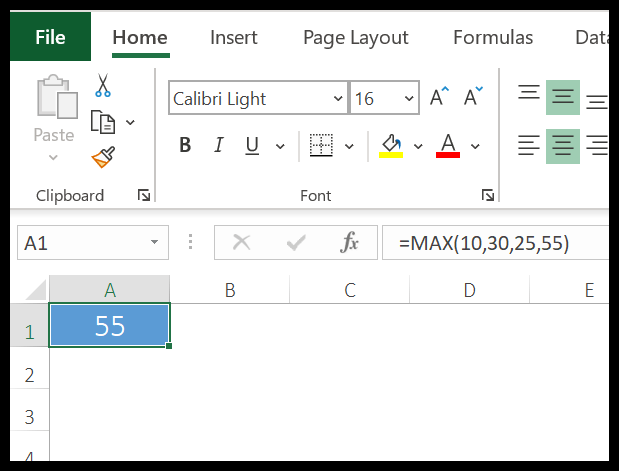
Catatan: Anda juga dapat memasukkan angka menggunakan tanda kutip ganda.
Pada contoh di bawah, kami mereferensikan rentang dan mengembalikan hasil 1861 sebagai nilai tertinggi. Anda juga dapat mereferensikan array.
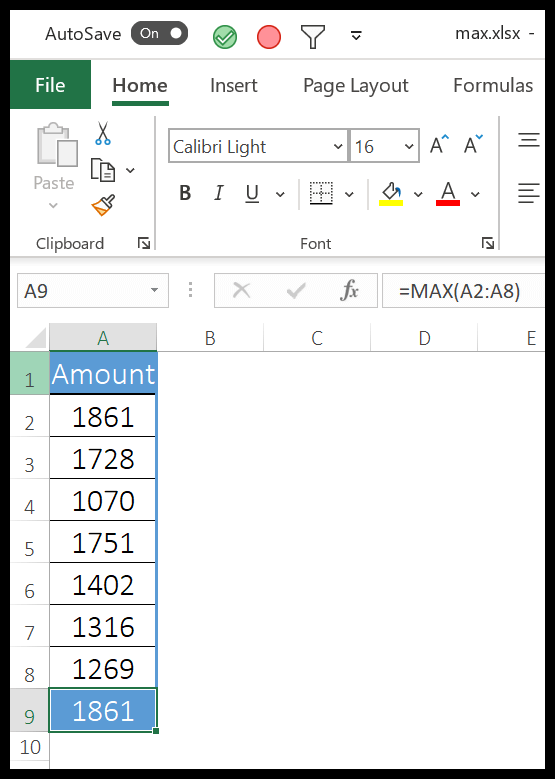
Pada contoh di bawah, kami menemukan nilai kesalahan dan fungsi mengembalikan nilai kesalahan pada hasilnya.
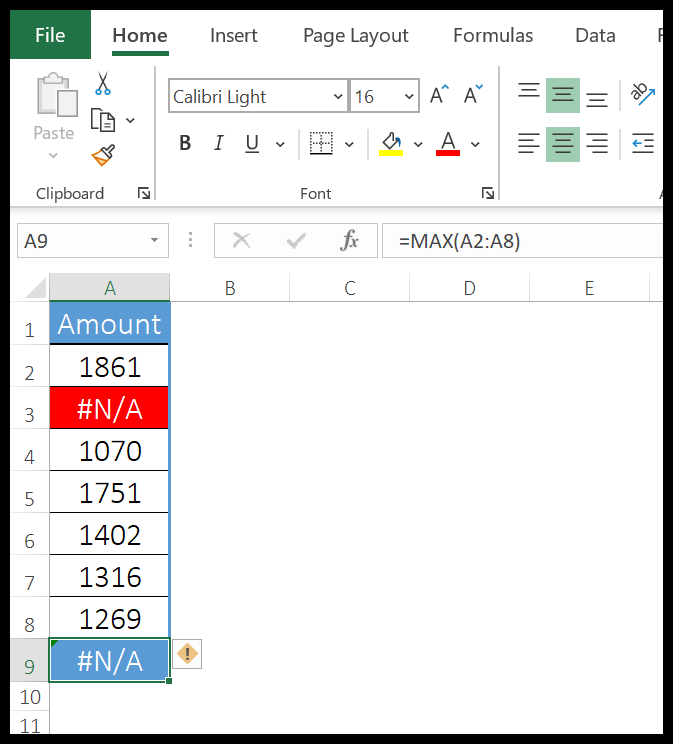
menit
Fungsi MIN mengembalikan nilai terendah dalam daftar nilai. MIN berarti minimum dan ketika Anda menentukan daftar nilai, ia mencari nilai terendah dan mengembalikan nilai tersebut dalam hasilnya.
Sintaksis
= MIN(angka1, [angka2], …)
Argumen
- number1: angka, sel berisi angka, atau rentang sel berisi angka yang ingin Anda peroleh angka terkecilnya.
- [angka2]: angka, sel berisi angka, atau rentang sel berisi angka yang ingin Anda peroleh angka terkecilnya.
Contoh
Pada contoh di bawah, kita memasukkan angka langsung ke dalam fungsi, memisahkannya dengan koma.
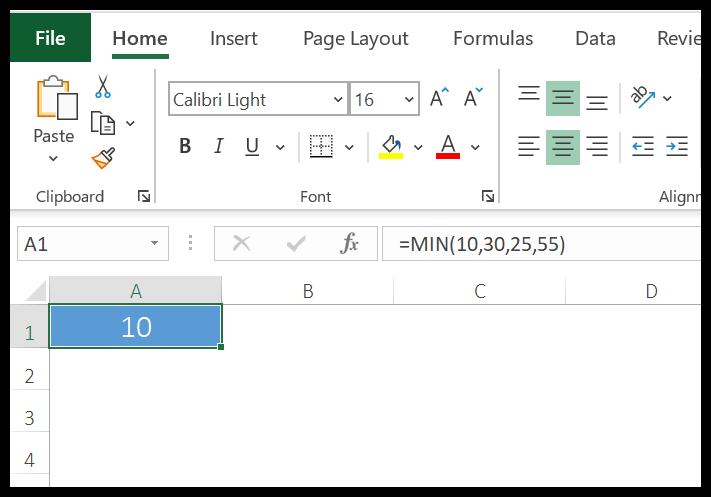
Anda juga dapat memasukkan angka menggunakan tanda kutip ganda. Sekarang dalam contoh di bawah ini kami mereferensikan suatu rentang dan menghasilkan hasil 1861.
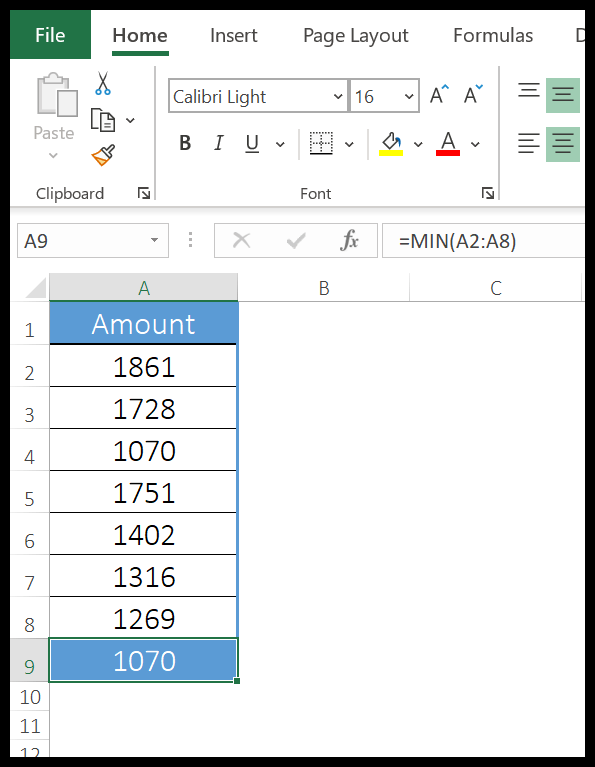
Pada contoh di bawah, kami menemukan nilai kesalahan dan fungsi mengembalikan nilai kesalahan pada hasilnya.