Bagaimana cara mengganti nama lembar di excel?
Di Excel ada beberapa cara untuk mengganti nama sheet dan dalam tutorial ini kita akan mempelajari semua metode tersebut.
Ganti nama sheet dari menu opsi
Metode default untuk mengganti nama sheet adalah dengan menggunakan menu opsi klik kanan. Lihat langkah-langkahnya di bawah ini:
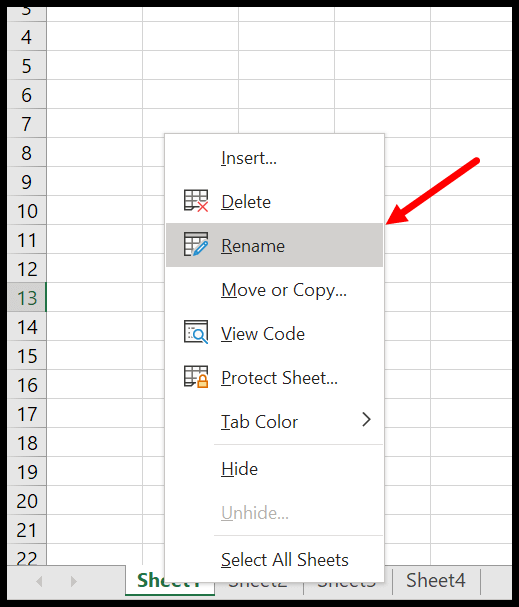
- Pertama, aktifkan sheet yang ingin Anda ganti namanya.
- Selanjutnya, klik kanan pada tab lembar.
- Setelah itu, klik opsi “Ganti Nama” dari daftar opsi.
- Sekarang hapus nama lama dan ketikkan nama baru yang ingin Anda perbaiki.
- Pada akhirnya, tekan Enter.
Pintasan keyboard untuk mengganti nama sheet
Ada juga pintasan keyboard yang bisa Anda gunakan untuk mengganti nama lembar di Excel. Untuk menggunakan pintasan keyboard ini, Anda harus terlebih dahulu mengaktifkan lembar yang ingin Anda ganti namanya dan setelah itu tekan tombol berikut:
Alt ⇢ H ⇢ O ⇢ R
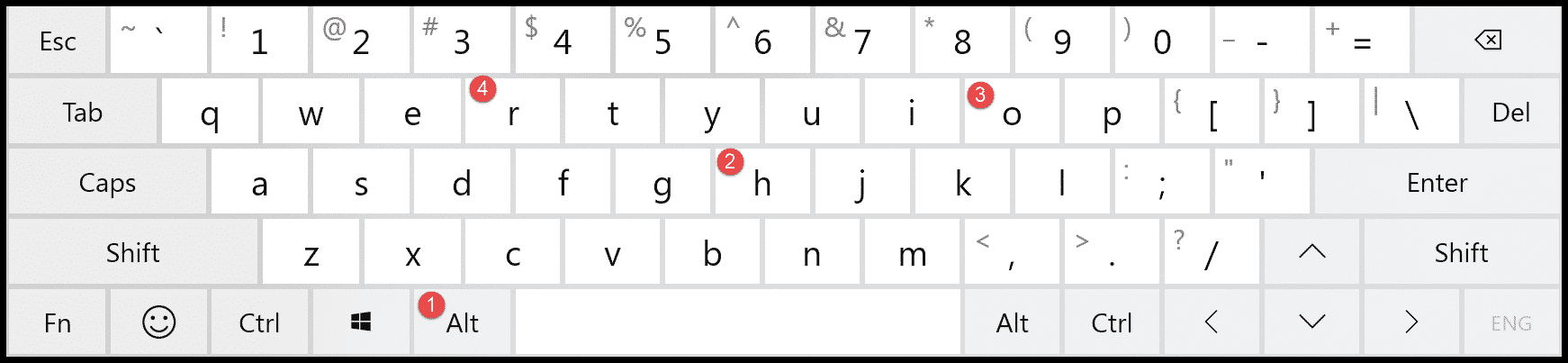
Saat Anda menekan tombol pintas ini, nama lembar diubah. Anda kemudian dapat mengetikkan nama baru yang ingin Anda tentukan dan tekan Enter.
Klik dua kali untuk mengganti nama sheet
Anda juga dapat menggunakan klik dua kali mouse untuk mengedit nama sheet dan kemudian mengganti namanya nanti.
- Pertama, aktifkan sheet yang ingin Anda ganti namanya.
- Klik dua kali tab lembar untuk mengeditnya.
- Hapus nama lama yang sudah Anda miliki di sana.
- Ketik nama baru lalu tekan Enter.
Menggunakan opsi format
Demikian pula, Anda bisa mengganti nama lembar kerja menggunakan opsi format pada pita.
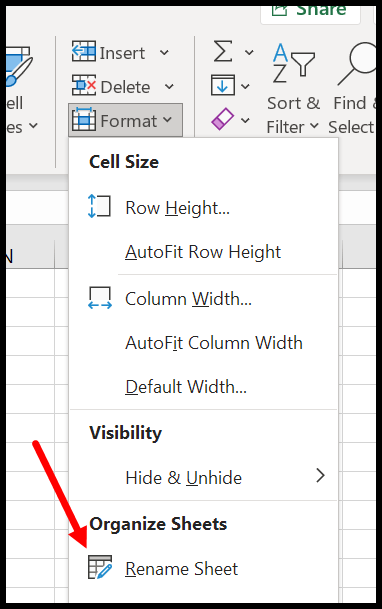
- Pertama, buka tab Beranda dan temukan daftar drop-down opsi format.
- Selanjutnya, klik menu drop-down untuk mendapatkan daftar opsi.
- Setelah itu, klik opsi “Rename Sheet” untuk mengubah nama sheet.
- Pada akhirnya, masukkan nama baru dan tekan Enter.
Seperti semua metode lainnya, Anda harus mengaktifkan sheet terlebih dahulu untuk menggunakan metode ini.
Anda juga dapat menggunakan VBA untuk mengganti nama sheet .
Aturan yang perlu Anda ketahui (beri nama sheetnya)
Ada beberapa aturan yang perlu diingat saat mengganti nama sheet.
- Anda dapat memberi nama pada dua lembar berbeda dengan nama yang sama.
- Nama sheet tidak boleh berupa nilai kosong.
- Maksimum 31 karakter dapat digunakan dalam satu nama sheet.
- Tanda kutip (‘) tidak dapat digunakan di awal dan akhir nama, tetapi dapat digunakan di tengah-tengah.
- Beberapa karakter tidak dapat digunakan pada nama, seperti [ ] \ /? :*
- Anda tidak dapat menggunakan kata “Riwayat” sebagai nama lembar, yang dicadangkan oleh Excel.