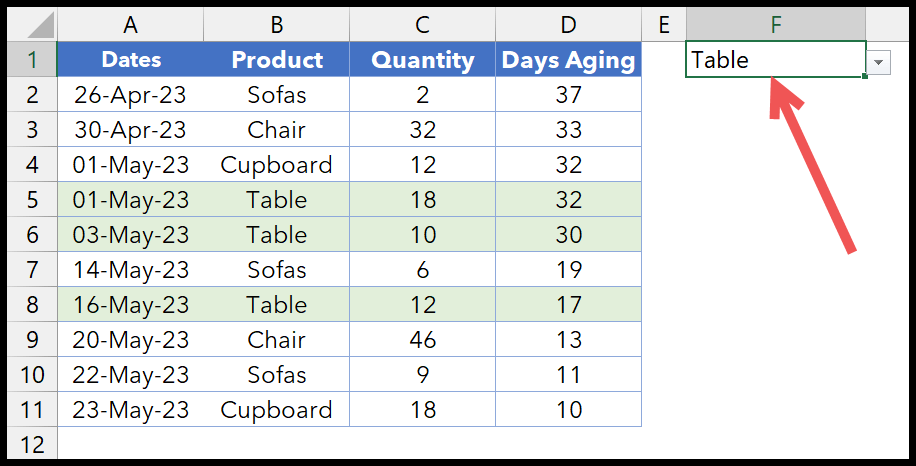Bagaimana cara menyorot baris di excel?
Di Excel, menggunakan pemformatan bersyarat, Anda bisa menggunakan penyorotan seluruh baris. Jika suatu kondisi benar, baris harus disorot dengan warna yang ditentukan. Misalnya, di bawah ini kami memiliki tabel dengan data stok.
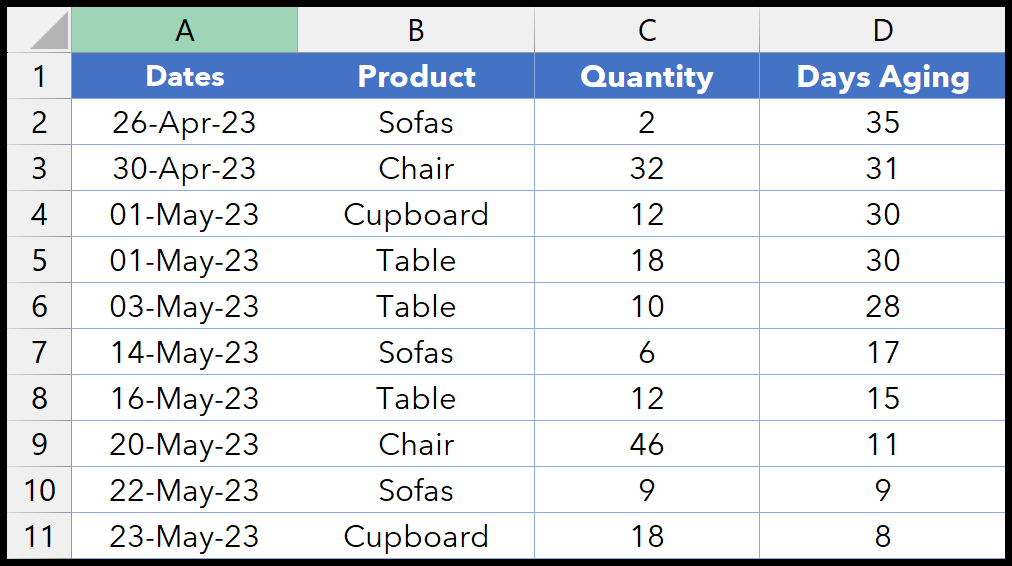
1. Sorot satu baris berdasarkan nilai (teks)
- Pilih seluruh tabel, semua baris dan kolom.
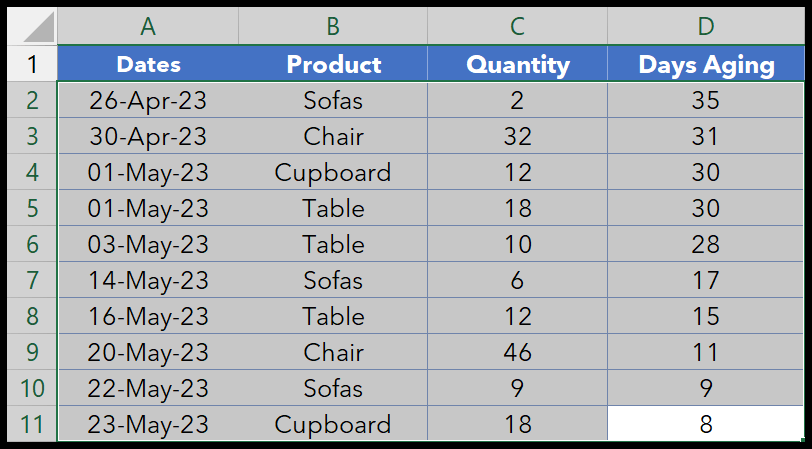
- Buka Pemformatan Bersyarat > Aturan Baru.

- Di kotak dialog aturan baru, klik “Gunakan rumus untuk menentukan sel mana yang akan diformat…”.
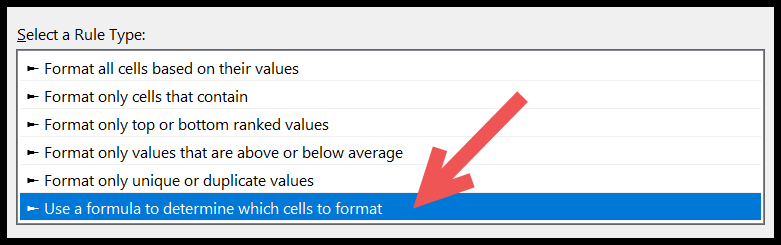
- Pada bagian “Format nilai yang rumusnya benar”, masukkan rumus =$B2= “Canapes”.

- Setelah itu, klik tombol format untuk menentukan kolom yang ingin Anda terapkan pada baris.
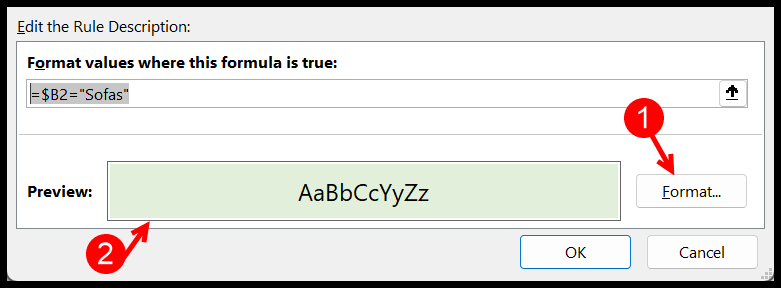
- Terakhir, klik OK, lalu OK lagi untuk menerapkan pemformatan bersyarat.
Saat Anda mengklik OK, baris dengan nama produk “Sofa” akan disorot.
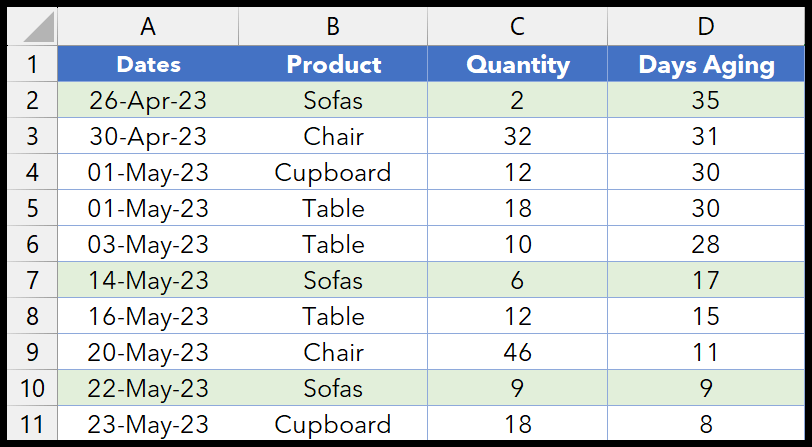
2. Sorot baris berdasarkan nilai (sebagian teks)
Dan jika Anda ingin menulis rumus untuk memeriksa sebagian teks, gunakan fungsi SEARCH. Pada contoh di bawah, kita perlu menyorot semua baris di mana Anda memiliki “HS-” di kolom produk.
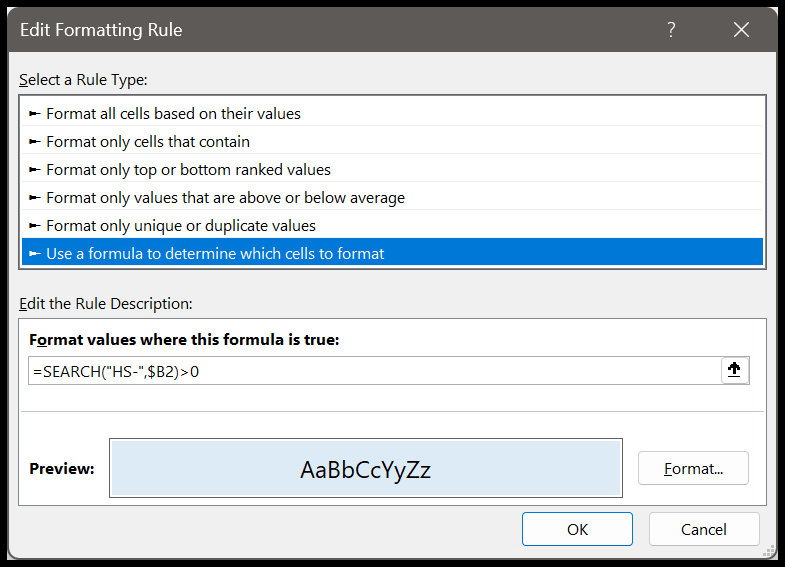
Dan saat Anda mengklik OK, itu menyorot semua baris di mana sebagian teks “HS-” ditemukan.
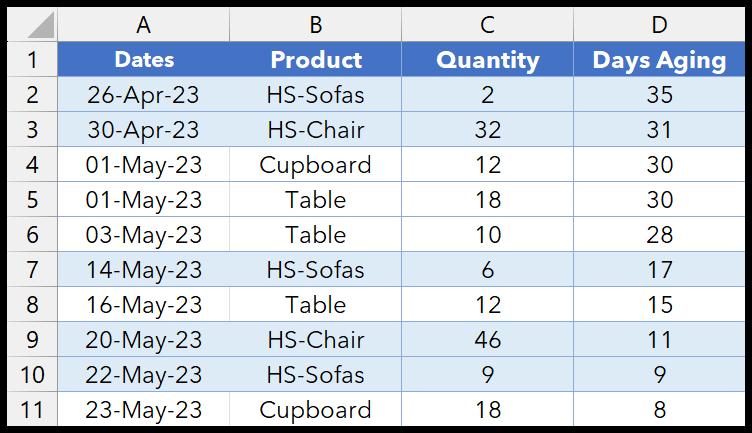
3. Sorot suatu baris berdasarkan nilai (angka)
Sekarang katakanlah Anda ingin menyorot baris yang hari penuaannya lebih dari 25 hari. Dalam hal ini, Anda perlu mengikuti langkah yang sama seperti yang kami gunakan di atas. Tapi rumusnya pasti berbeda.
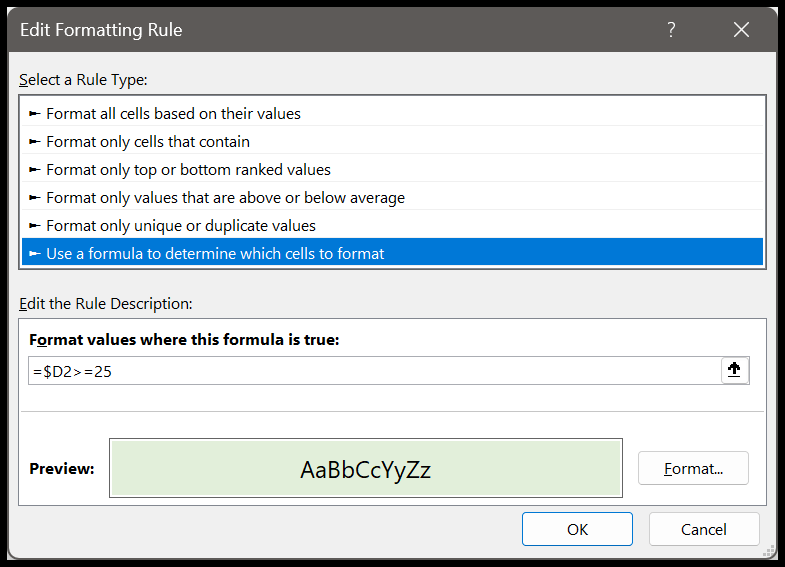
Anda harus menggunakan rumus =$D2>=25. Rumus ini memeriksa apakah nilai sel lebih besar dari dan sama dengan 25. Dan jika ya, sorot seluruh baris tabel.
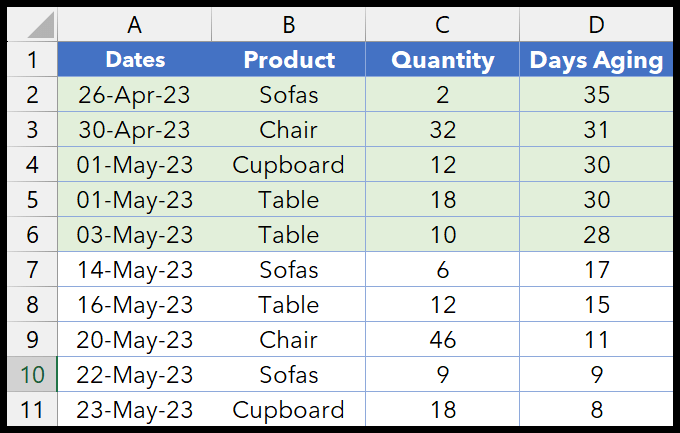
4. Sorot baris berdasarkan beberapa kondisi
Anda juga dapat membuat rumus untuk menguji beberapa kondisi. Anda dapat menggunakan fungsi AND-OR dalam rumusnya.
=AND($D2>=25,$C2>=15)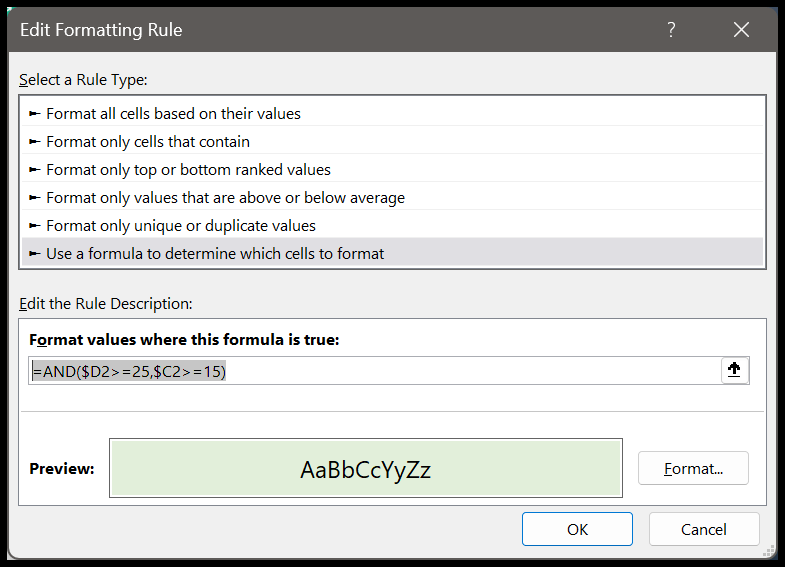
Saat Anda memasukkan rumus ini ke dalam kotak dialog Aturan Baru, rumus ini akan menyorot baris berdasarkan dua kondisi:
- Penuaan dalam hari harus lebih besar atau sama dengan 25.
- Jumlahnya harus lebih besar dari atau sama dengan 15.
Itu sebabnya dalam rumus kami menggunakan AND, yang membantu Anda menguji dua kondisi atau lebih secara bersamaan dan mengembalikan TRUE hanya jika kedua kondisi tersebut TRUE.
5. Sorot baris JIKA ada sel yang kosong
Katakanlah Anda ingin membuat kondisi bahwa jika salah satu sel dalam satu baris kosong, seluruh baris harus disorot dengan warna yang Anda tentukan.
Pilih datanya, lalu buka tab Beranda > Pemformatan Bersyarat > Aturan Baru > Gunakan rumus untuk menentukan sel mana yang akan diformat; masukkan rumus =COUNTIF($A2:$D2,””)>0 lalu klik tombol Format untuk menentukan formatnya.
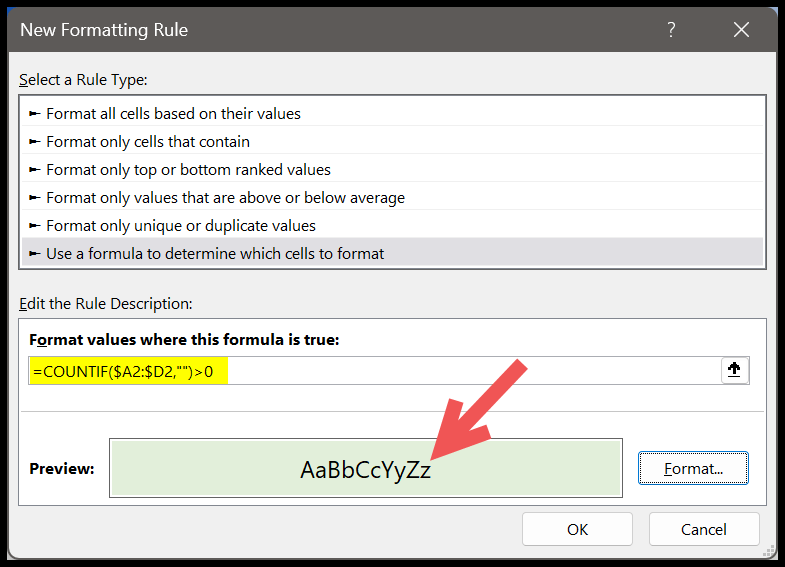
Dan begitu Anda mengklik OK, itu akan menyorot semua baris di mana bahkan satu sel pun kosong.
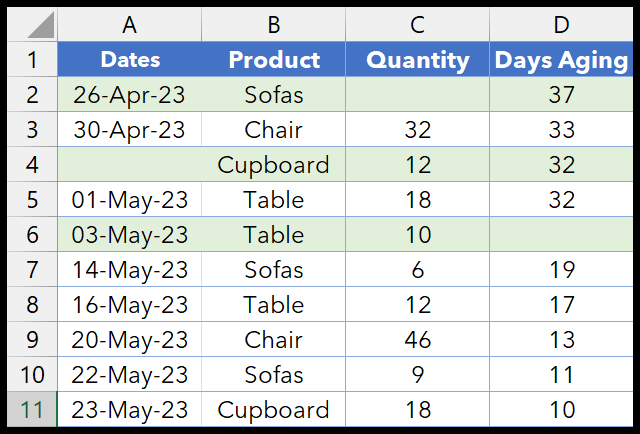
6. Sorot baris dengan nilai dinamis dengan daftar drop-down
Anda juga dapat membuat daftar drop-down tempat Anda dapat memilih nilainya, dan pemformatan bersyarat akan menggunakan nilai tersebut untuk menyorot baris. Jadi pertama-tama, buat daftar drop-down. Selanjutnya, buka tab Data > Validasi Data.
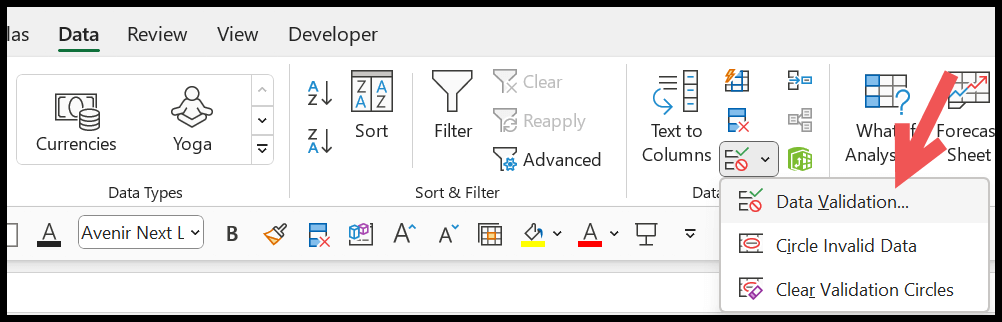
Di kotak dialog Validasi Data, pilih daftar dari menu drop-down “Izinkan” dan masukkan rumus berikut:
=OFFSET($B$2, 0, 0, COUNTA($B$2:$B$11), 1)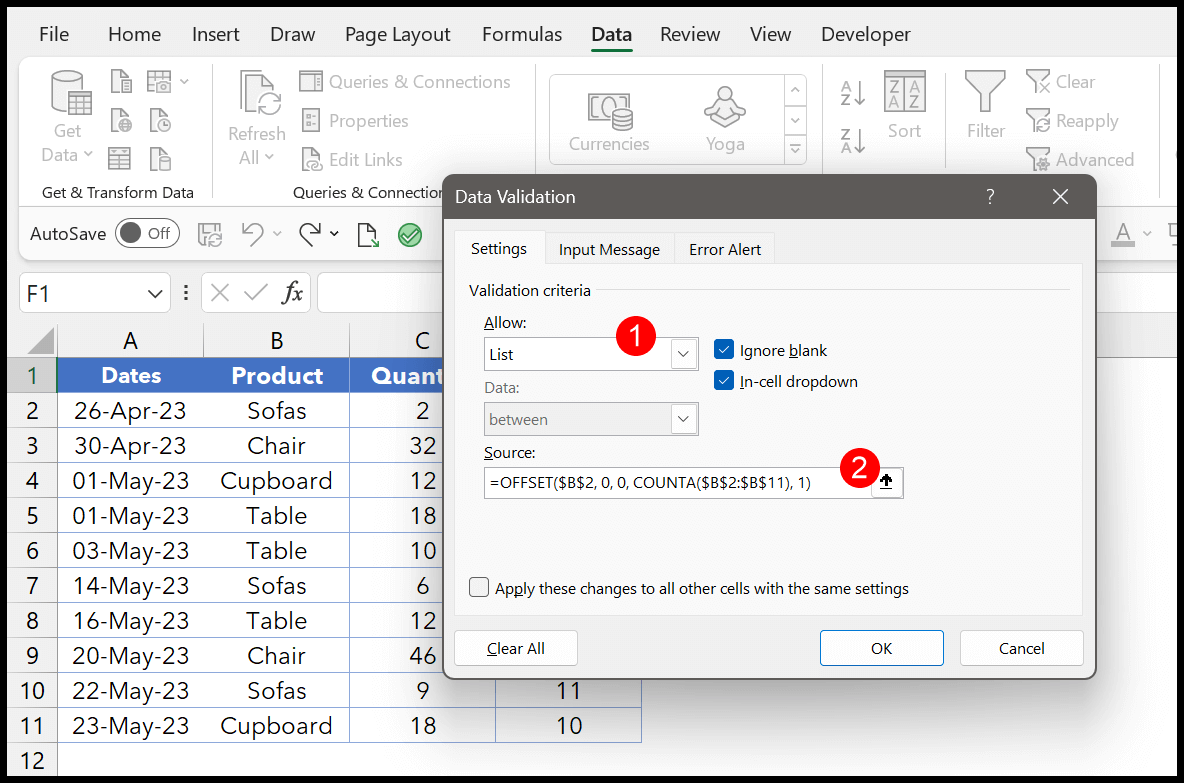
Terakhir, klik OK untuk daftar drop-down dengan nama produk.
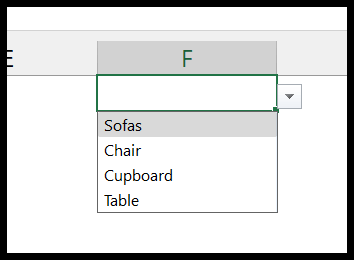
Setelah itu, pilih data dan buka kotak dialog aturan pemformatan kondisi baru. Selanjutnya, klik “Gunakan rumus untuk menentukan sel mana yang akan diformat, lalu masukkan rumus berikut di bagian “Format nilai yang rumusnya benar”.
Dan pastikan untuk mengklik tombol Format untuk menentukan warna yang ingin Anda tentukan untuk menyorot garis.
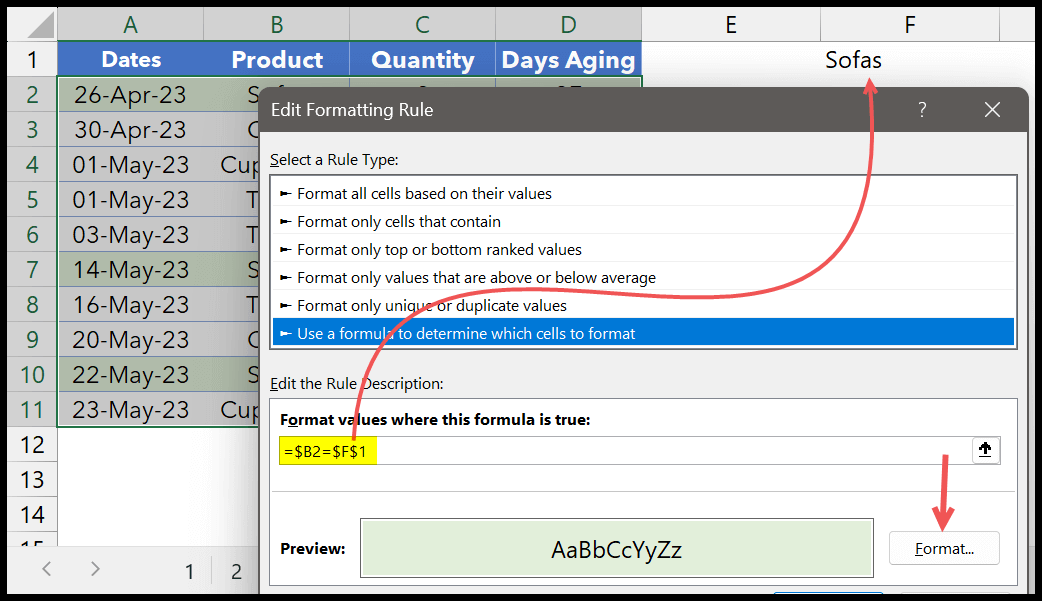
Pada akhirnya, klik untuk menerapkan aturan. Dan saat Anda mengubah nilai di dropdown, baris akan disorot berdasarkan nilai di dropdown. Oleh karena itu, aturan pemformatan bersyarat ini menggunakan nilai dari daftar drop-down sel F1 pada sel tersebut.