Gaya sel excel: judul, perhitungan, total & header
Di Excel, saat bekerja dengan data, terkadang penting untuk menerapkan gaya pemformatan tertentu ke sel atau rentang sel. Masalahnya, dibutuhkan upaya untuk menciptakan gaya pemformatan untuk data tertentu.
Namun kabar baiknya adalah: di Excel, ada gaya yang telah ditentukan sebelumnya yang bisa Anda gunakan untuk menerapkannya ke sel yang berbeda.
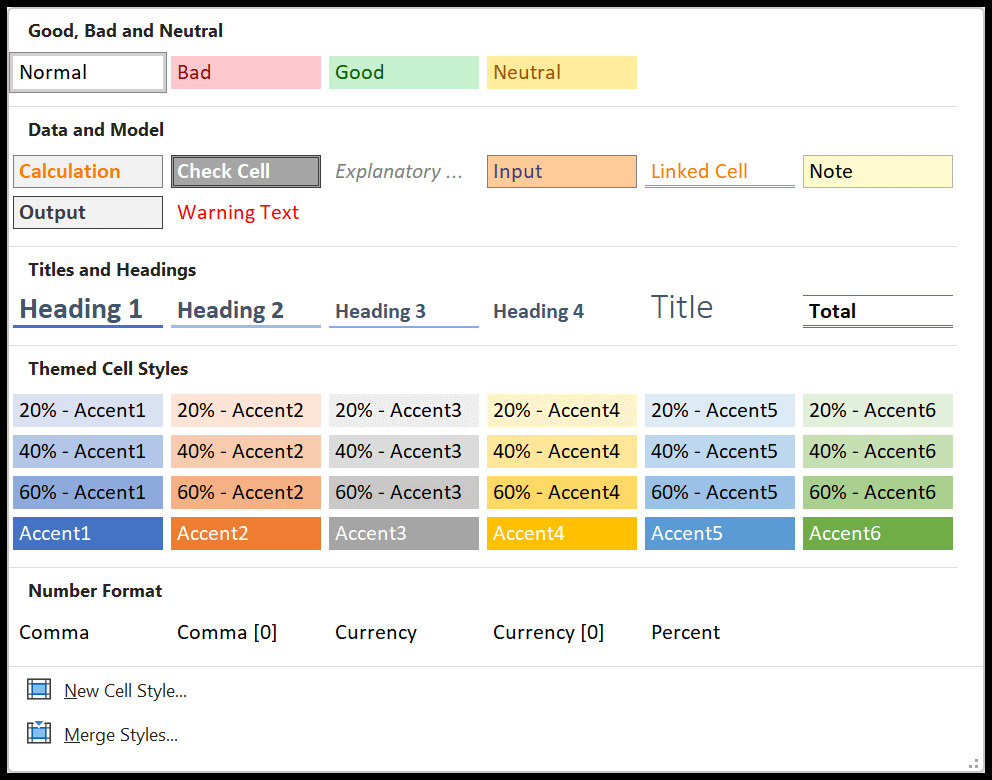
Menerapkan salah satu gaya ini sederhana dan mudah. Yang perlu Anda lakukan adalah memilih sel yang ingin Anda gaya dan kemudian menerapkan gaya dari kotak dialog gaya sel.
Dalam tutorial ini, kita akan menjelajahi gaya sel ini dan mencoba menggunakan beberapa format yang paling berguna (Judul, Perhitungan, Total, dan Header).
Perhitungan gaya
Jika Anda bekerja dengan banyak perhitungan di Excel, yang merupakan penggunaan utama Excel di dunia nyata, ada gaya sel tertentu yang bisa Anda terapkan ke sel atau rentang sel dengan perhitungan.
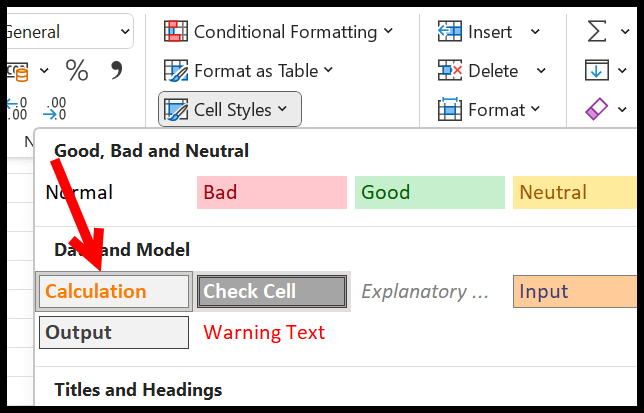
Dalam contoh berikut, Anda memiliki rumus penjumlahan di sel A15, dan di sel ini kami telah menerapkan gaya penghitungan gaya sel Excel.
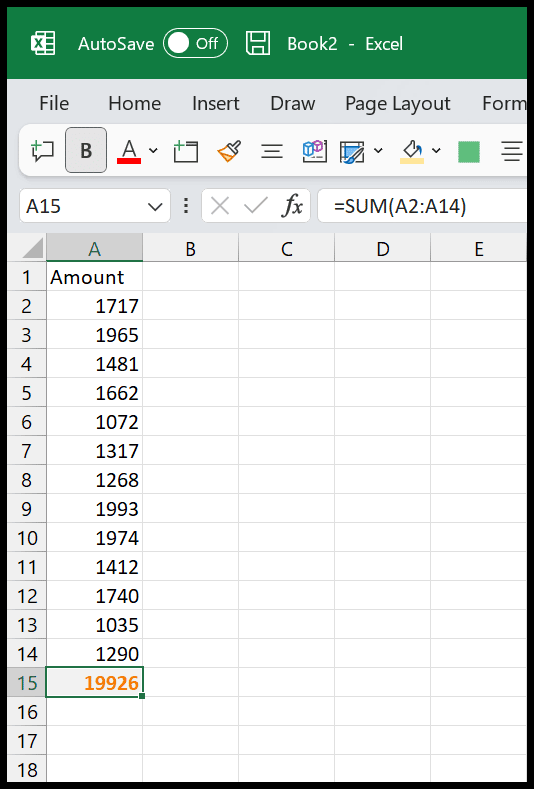
Seperti yang Anda lihat, ia memiliki warna font oranye, abu-abu muda sebagai warna sel , dan batas terang di sekeliling sel.
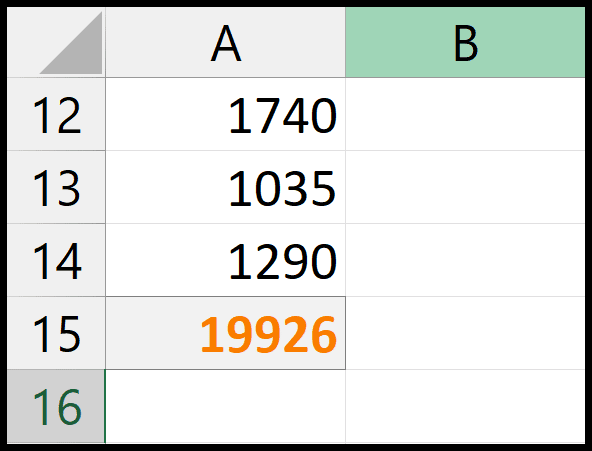
Jika Anda mencoba menerapkan gaya ini secara manual, Anda harus menggunakan opsi yang berbeda, namun dengan Gaya Sel Penghitungan Anda dapat melakukannya hanya dengan satu klik.
Gaya judul
Jika Anda ingin mengubah nilai sel sebagai judul, Anda bisa menerapkan gaya judul dari gaya sel.
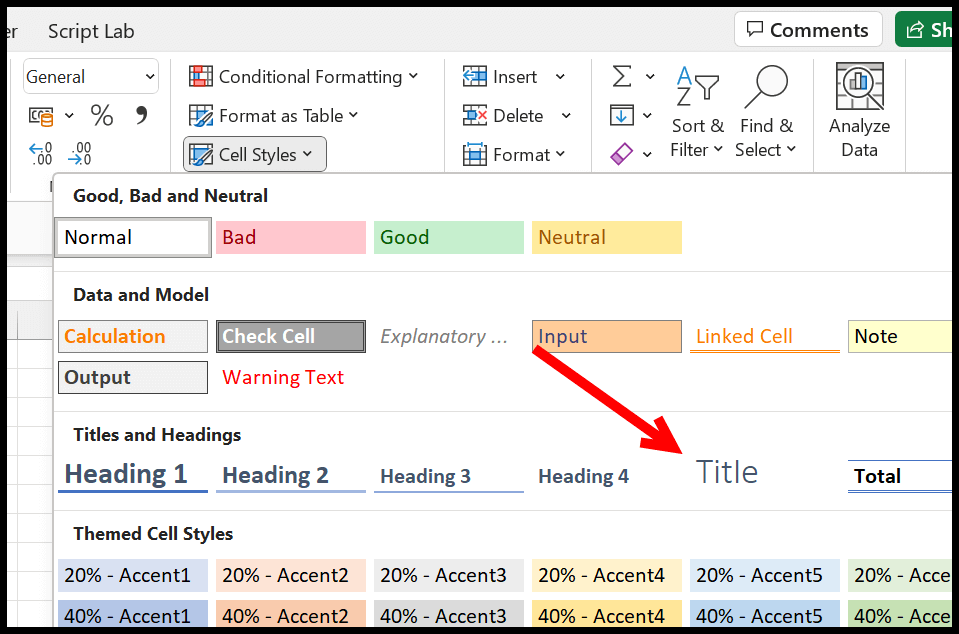
Dengan gaya judul, Anda mendapatkan gaya font tipis dan ukuran font 18.
Bagian
Dan Anda juga memiliki gaya judul (1-4) untuk digunakan pada data sel.
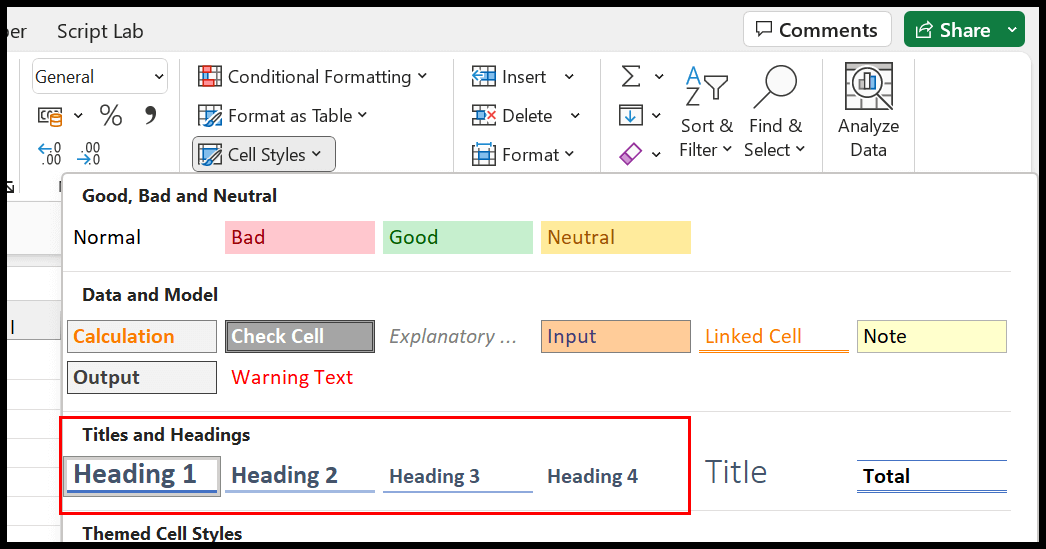
Dalam gaya judul, Anda mendapatkan gaya font tebal dan batas di bagian bawah sel.
Total
Anda juga memiliki gaya sel total yang mungkin berguna jika Anda bekerja dengan data akuntansi .
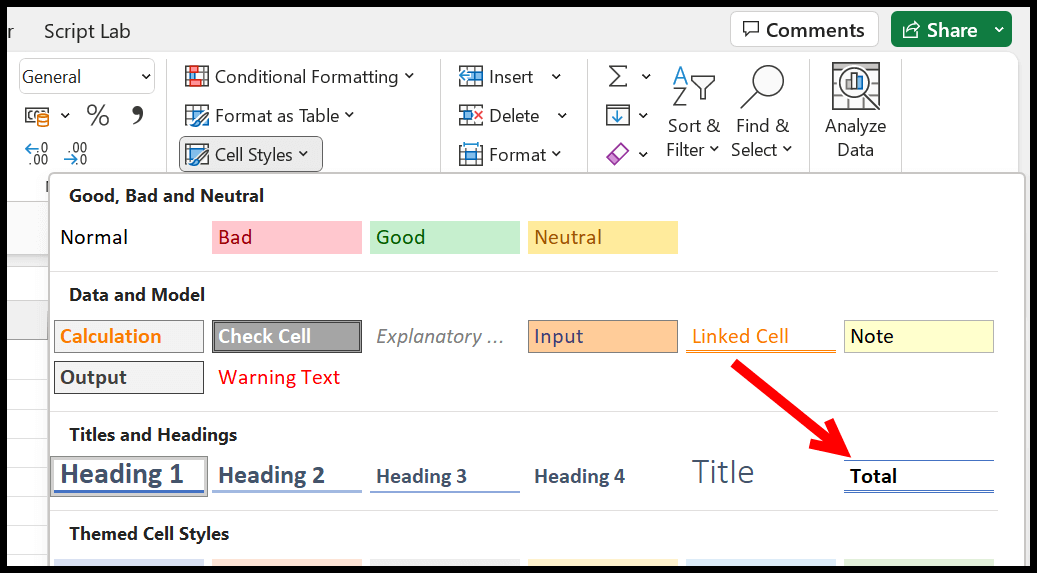
Menciptakan gaya baru
Selain gaya yang Anda miliki, Anda juga dapat menciptakan gaya baru untuk diri Anda sendiri. Di bagian bawah kotak dialog, klik “Gaya Sel Baru” dan ini akan membuka kotak dialog gaya.
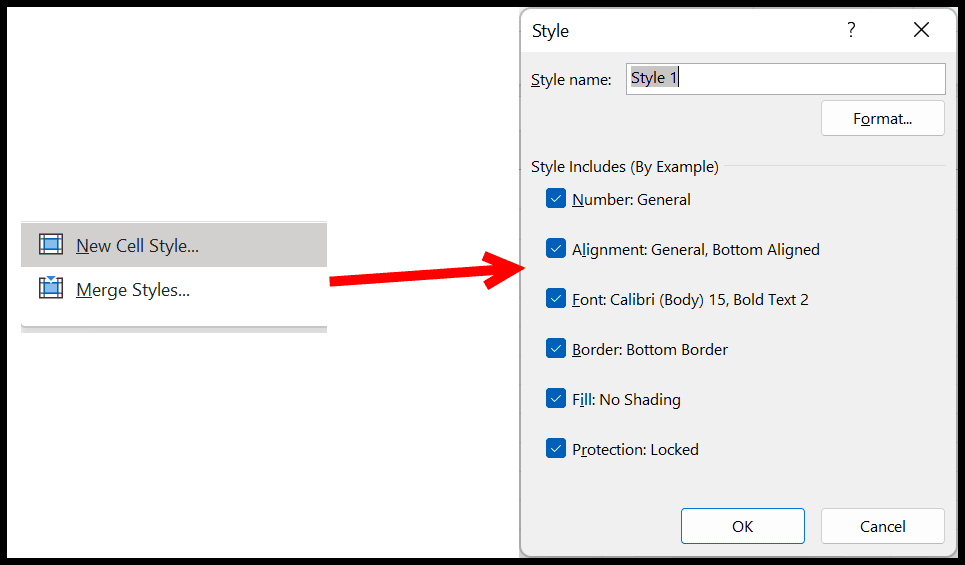
Dari sini, Anda memiliki enam opsi pemformatan berbeda yang dapat Anda sertakan dalam gaya sel Anda.
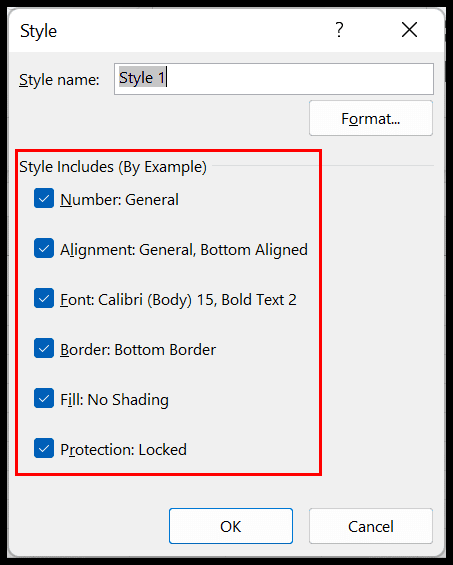
Namun jika Anda ingin menerapkan pemformatan yang tepat, Anda klik tombol format untuk membuka kotak dialog opsi format.
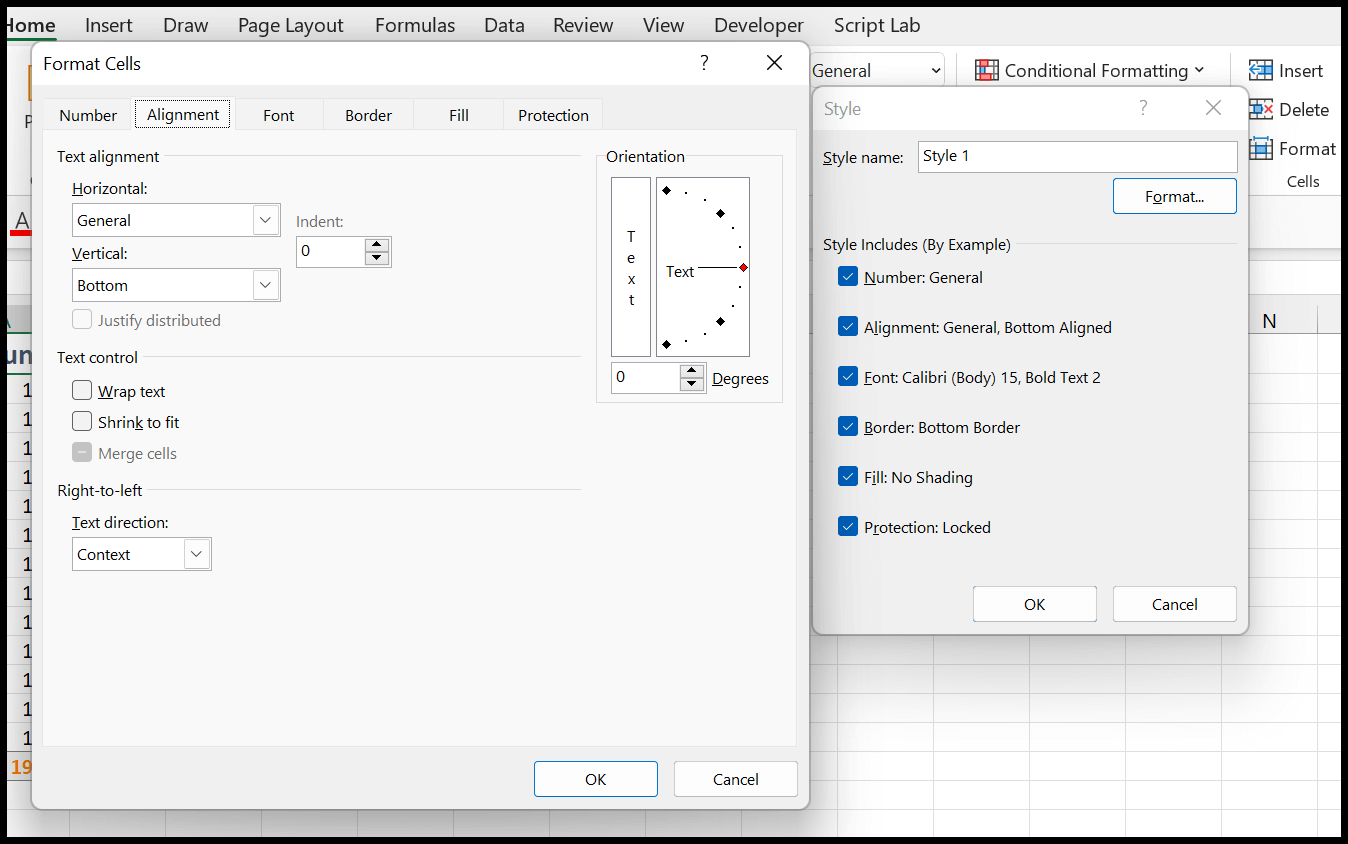
Pada akhirnya, masukkan nama untuk gaya Anda dan klik OK untuk menyimpan.
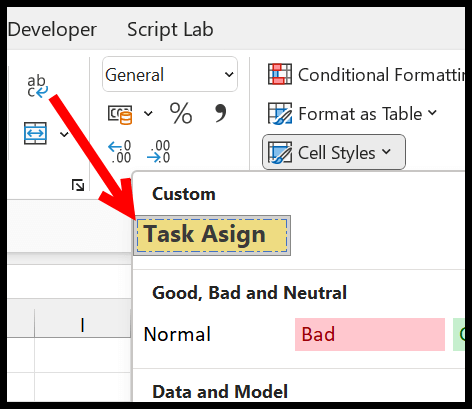
Edit gaya sel
Anda juga memiliki opsi untuk mengedit salah satu gaya sel yang dapat diedit dan mengubahnya. Ini bisa berupa gaya khusus yang Anda buat atau salah satu gaya yang telah ditentukan sebelumnya. Yang harus Anda lakukan adalah klik kanan pada gaya dan klik “Edit”.
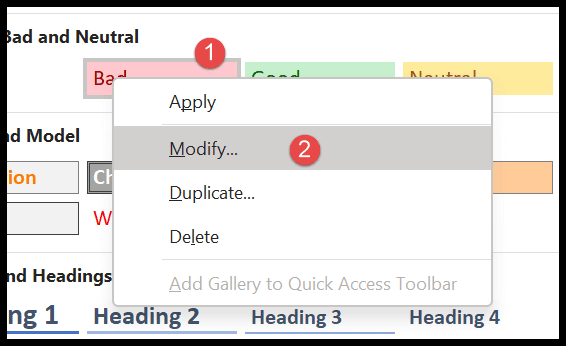
Ini akan membuka kotak dialog tempat Anda dapat membuat perubahan pada gaya dan menyimpannya.