Generator tanggal acak di excel
Dalam tutorial ini, kita akan mempelajari cara sederhana untuk menghasilkan tanggal acak antara dua tanggal (tanggal mulai dan tanggal akhir). Untuk melakukan ini, Anda perlu menggunakan dua fungsi berbeda yang dapat Anda gunakan dalam situasi berbeda.
- ALENTENTE
- RANDARRAY
Hasilkan tanggal acak dengan RANDBETWEEN
Di Excel, kami memiliki fungsi bernama RANDBETWEEN yang mengambil nilai awal dan nilai akhir untuk menghasilkan nilai acak di antara keduanya, dan Anda bisa menggunakan fungsi ini untuk menghasilkan tanggal acak.
- Pertama, tentukan tanggal mulai dari mana Anda ingin memulai tanggal acak Anda.
- Selanjutnya, tentukan tanggal akhir untuk mendapatkan batas atas tanggal acak.
- Setelah itu, masukkan fungsi “RANDBETWEEN” ke dalam sel.
- Sekarang rujuk ke sel tempat Anda memiliki tanggal mulai dan berakhir dalam argumen.
- Dari sana, tekan Enter untuk mendapatkan satu tanggal acak di sel.
- Pada akhirnya, jelajahi sel ini ke sel tempat Anda ingin memiliki tanggal acak.
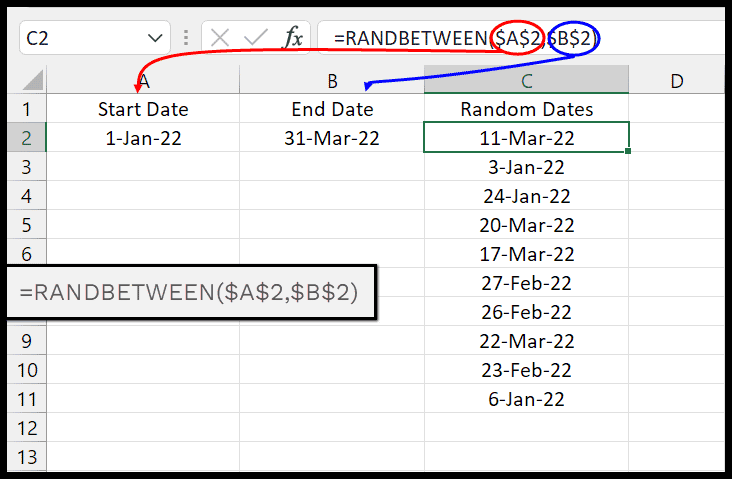
random_date_generator.xlsx
=RANDBETWEEN($A$2,$B$2)Pada rumus di atas, kita telah menggunakan fungsi RANDBETWEEN dengan tanggal mulai dan tanggal akhir. Seperti yang Anda lihat, kami telah membekukan referensi sel ke sel A2 dan B2 menggunakan tanda dolar ($). Dan setelah itu kita perlu menelusuri rumusnya ke sel C11 untuk mendapatkan 10 tanggal acak.
Menggunakan RANDARRAY untuk tanggal acak
Ada fungsi lain yang dapat Anda gunakan untuk menghasilkan angka acak yaitu RANDARRAY. Fungsi ini juga memerlukan tanggal mulai dan tanggal akhir.
Saat menggunakan RANDARRAY, Anda harus menentukan jumlah tanggal yang ingin Anda hasilkan. Dan ini harus Anda tentukan dalam kolom dan baris.
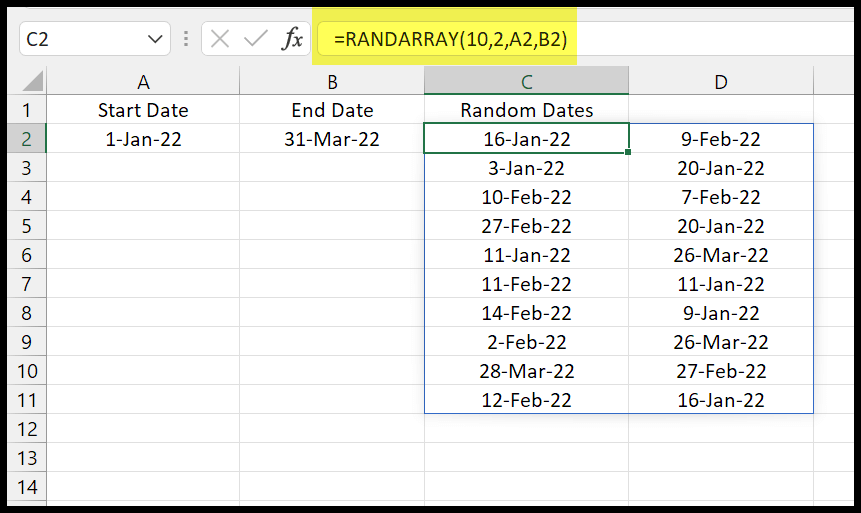
=RANDARRAY(10,2,A2,B2)Dalam rumus di atas, saya menentukan 10 baris dan 2 kolom dan hasilnya menghasilkan 20 tanggal acak (10 x 2).
Catatan: Kedua fungsi yang kami gunakan di atas bersifat fluktuatif, artinya jika Anda menghitung ulang penghitungan sheet, semua tanggal akan dibuat ulang.