Bagaimana cara membuat grafik interaktif di excel?
Bagan adalah alat yang sempurna untuk menyajikan data dengan cara yang mudah dipahami. Namun terkadang menyebalkan karena kita membebaninya dengan data secara berlebihan. Ya, Anda tidak salah dengar.
Menurut saya, jika menyangkut grafik, grafik harus tajam dan jelas dan solusi terbaik untuk masalah ini adalah dengan menggunakan grafik interaktif. Dengan menggunakan bagan interaktif di Excel, Anda bisa menyajikan lebih banyak data dalam satu bagan, dan Anda bahkan tidak perlu khawatir dengan semua kekacauan itu.
Ini cara yang cerdas. Lihatlah tabel di bawah ini di mana saya mencoba menunjukkan tujuan dalam kaitannya dengan pencapaian, keuntungan, dan pangsa pasar.
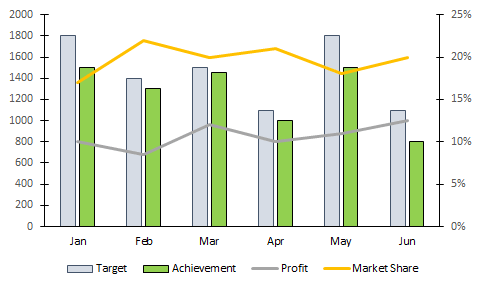
Apakah menurut Anda ini cara yang baik untuk menyajikannya? Tentu saja tidak. Dan sekarang lihat ini, di mana saya memiliki grafik interaktif yang dapat saya kendalikan dengan tombol opsi.
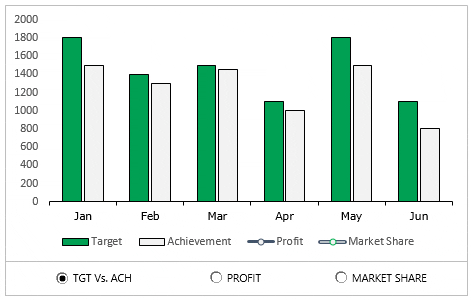
Bagaimana menurutmu? Apakah Anda siap membuat bagan interaktif pertama Anda di Excel?
Langkah-langkah Membuat Bagan Interaktif di Excel
Dalam artikel hari ini, saya akan menunjukkan langkah-langkah tepat yang perlu Anda ikuti untuk membuat bagan interaktif sederhana di Excel. Silakan unduh file ini dari sini untuk mengikutinya.
1. Siapkan datanya
- Pertama, salin tabel ini dan tempel di bawah tabel aslinya.
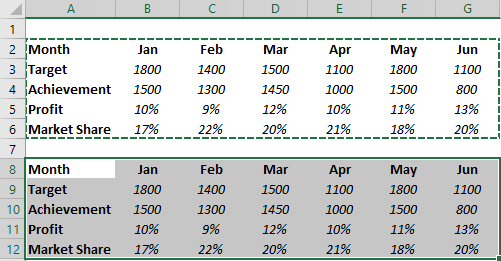
- Sekarang hapus data dari tabel kedua.
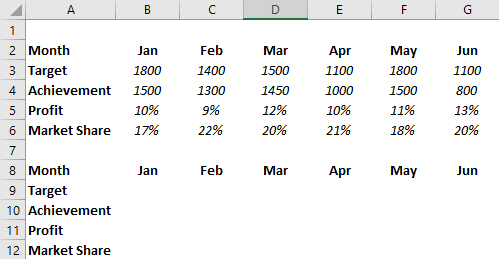
- Di sel Sasaran dan Pencapaian Januari, masukkan rumus berikut dan salin rumus ini ke seluruh baris ( bilah rumus ).
=IF($A$1=1,B3,NA())
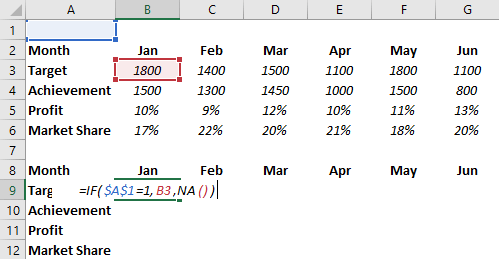
- Setelah itu, di bulan Januari untung dan salin ke seluruh lini.
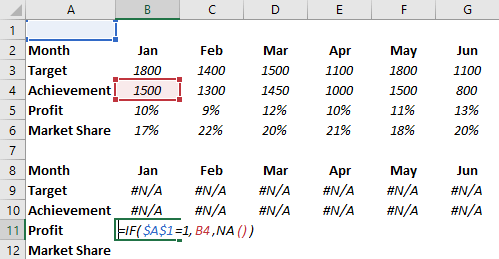
- Pada akhirnya, pangsa pasar bulan Januari menirunya secara keseluruhan.
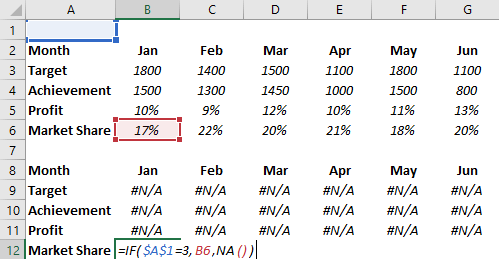
Tabel data interaktif Anda sudah siap.
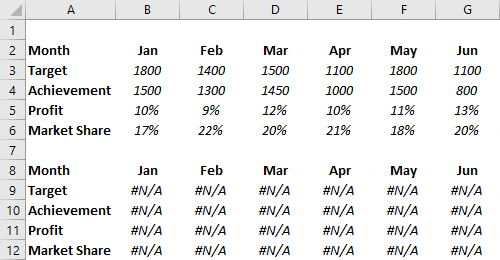
Semua sel dalam tabel ini ditautkan ke A1. Dan ketika Anda memasukkan “1” pada Tabel A1, data tujuan dan pencapaian hanya ditampilkan. Untuk “2”, ini akan menunjukkan keuntungan dan pangsa pasar untuk “3”.
2. Masukkan tombol radio
- Buka Tab Pengembang ➜ Kontrol ➜ Sisipkan ➜ Tombol Opsi.
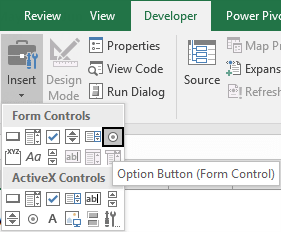
- Masukkan tiga tombol opsi dan beri nama sebagai berikut.
- Tombol-1 = TGT Vs.ACH
- Tombol-2 = Untung
- Tombol-3 = Pangsa pasar

- Setelah itu, klik kanan pada salah satu tombol dan pilih “Format Control”.
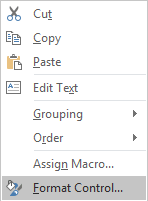
- Dalam opsi Kontrol Format, tautkan ke sel A1 dan klik OK.
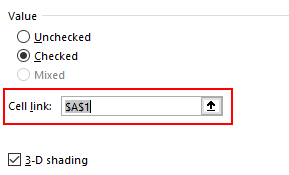
- Sekarang Anda dapat mengontrol data Anda dengan tombol opsi ini.
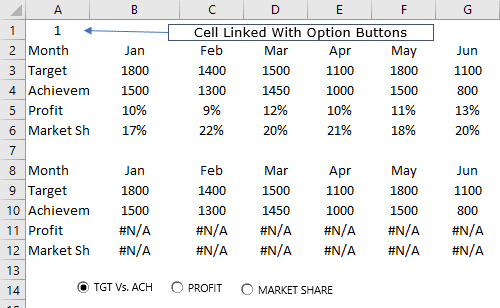
3. Sisipkan grafik sumbu sekunder
- Pertama, pilih tabel Anda dan masukkan histogram.
- Setelah itu, pilih bilah data Anda dan klik “ubah jenis bagan”. Buka tab Desain ➜ Desain ➜ Ubah Jenis Bagan.

- Sekarang untuk keuntungan dan pangsa pasar, ubah jenis grafik menjadi garis dengan penanda dan periksa sumbu sekunder untuk keduanya.
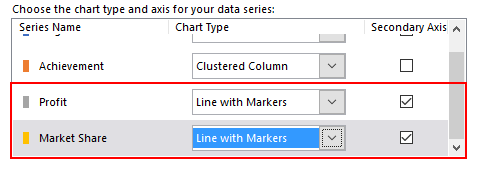
Selamat! bagan interaktif Anda siap beraksi. Anda juga dapat membuat perubahan format pada bagan Anda jika diinginkan.
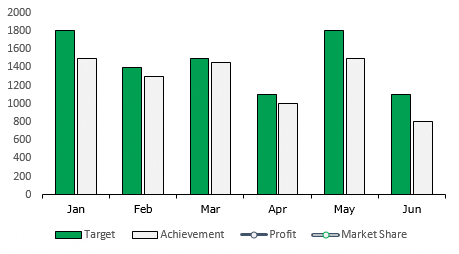
Contoh berkas
Unduh file contoh ini di sini untuk mempelajari lebih lanjut.
Kesimpulan
Pada akhirnya saya hanya ingin mengatakan bahwa dengan grafik interaktif Anda dapat membantu pengguna Anda fokus pada satu hal pada satu waktu.
Dan Anda juga dapat menghemat banyak ruang di dasbor. Terkadang Anda merasa prosesnya memakan waktu lama, namun ini hanya pengaturan satu kali yang dapat menghemat banyak waktu. Saya harap tip ini membantu Anda menjadi lebih baik dalam pemetaan, tapi sekarang beri tahu saya satu hal.
Jenis grafik interaktif apa yang Anda gunakan? Bagikan dengan saya di kolom komentar, saya ingin mendengar pendapat Anda, dan jangan lupa untuk membagikan tip ini kepada teman-teman Anda, saya yakin mereka akan menghargainya.