Bagaimana cara membuat bagan tornado di excel?
Bagan Excel Tornado berguna bagi mereka yang ingin menganalisis datanya untuk pengambilan keputusan yang lebih baik. Penggunaan terbaiknya adalah analisis sensitivitas, tetapi Anda dapat menggunakannya untuk tujuan perbandingan. Inilah sebabnya mengapa ini adalah bagian dari daftar grafik tingkat lanjut kami di penasihat Excel.
Apa itu Bagan Tornado Excel
Bagan Excel Tornado terlihat seperti bagan batang dua sisi (menyerupai tornado) di mana Anda memiliki dua batang data yang saling berhadapan, sehingga memudahkan untuk membandingkannya. Seperti yang saya katakan, ini adalah alat yang berguna untuk analisis sensitivitas, namun Anda dapat menggunakannya saat Anda perlu membandingkan nilai.
Menurut Wikipedia :
Ini adalah jenis diagram batang khusus yang datanya diurutkan secara vertikal dari tertinggi ke terendah. Dengan bentuk seperti ini, terlihat seperti angin puting beliung.
Cara Membuat Bagan Tornado di Excel
Di Excel, tidak ada opsi default untuk membuat diagram tornado, namun Anda bisa menggunakan diagram batang default dan mengkustomisasinya. Hari ini di artikel ini kita akan mempelajari cara membuatnya.
Pastikan untuk mengunduh file contoh ini di sini untuk mengikutinya. Untuk membuat grafik tornado di Excel, Anda perlu mengikuti langkah-langkah di bawah ini:
- Pertama, Anda perlu mengonversi data Store-1 menjadi nilai negatif. Ini akan membantu Anda menampilkan bilah data ke berbagai arah. Untuk melakukan ini, cukup kalikan dengan -1 (lihat tip adonan pintar khusus ini, saya yakin Anda akan menyukainya).
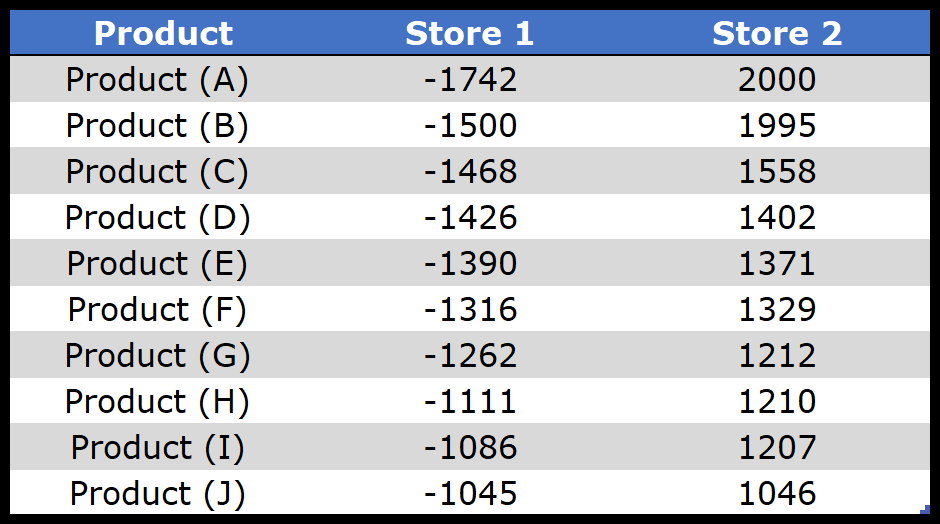
- Setelah itu, masukkan diagram batang menggunakan data ini. Buka tab Sisipkan ➜ Bagan ➜ Bagan batang dan dengan itu Anda akan mendapatkan diagram batang seperti di bawah ini di mana Anda memiliki dua sisi (satu sisi untuk nilai positif dan sisi lainnya untuk nilai negatif).
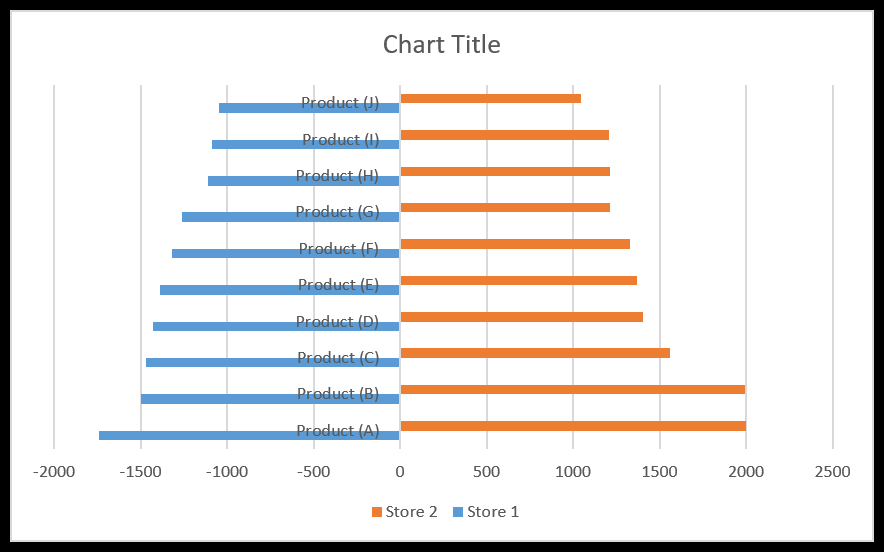
- Dari sana pilih label sumbu dan buka opsi pemformatan dan dalam opsi pemformatan buka opsi sumbu ➜ Label ➜ Posisi label. Ubah posisi label menjadi “Bawah”.
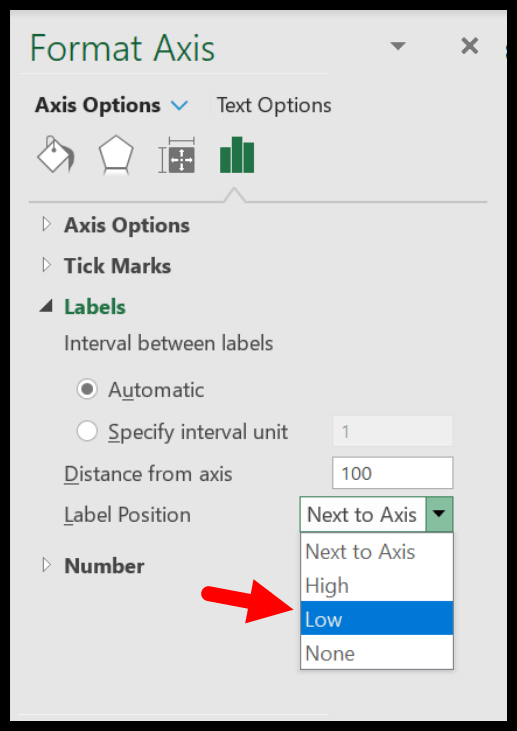
- Maka Anda perlu mengubah posisi sumbu dalam urutan terbalik. Ini akan menyesuaikan bilah di kedua sisi dan untuk melakukan ini, buka Opsi Sumbu ➜ Posisi Sumbu ➜ centang “Kategori dalam urutan terbalik”.
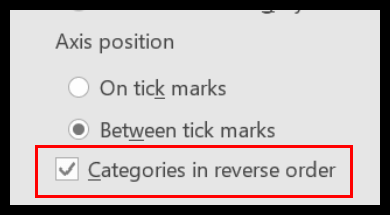
- Sekarang Anda perlu mengubah celah seri dan lebar celah. Ini akan membantu merampingkan bilah data satu sama lain dan untuk ini buka Opsi Seri -> Ubah Tumpang Tindih Seri menjadi 100% dan Lebar Celah menjadi 10%.
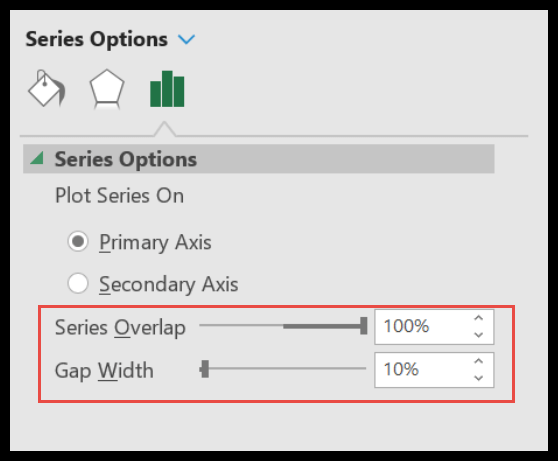
- Dan Anda perlu mengubah format nomor sumbu horizontal. Dan untuk itu masuk ke Opsi Sumbu ➜ Nomor ➜ pilih custom ➜ tempel format berikut dan klik tambahkan.
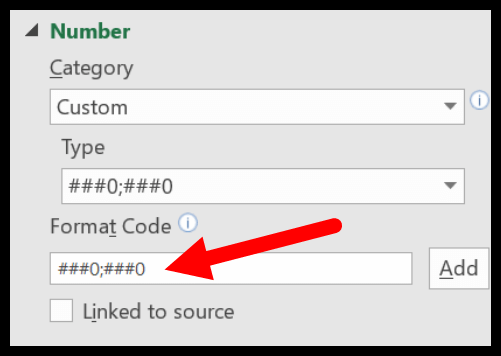
- Pada akhirnya sama seperti langkah di atas, Anda perlu mengubah format label data untuk Store-1 agar tidak menunjukkan tanda negatif dan untuk opsi masuk ke label ini ➜ Nomor ➜ pilih custom ➜ paste format berikut dan klik tambahkan.
Selamat , Anda sekarang memiliki grafik tornado pertama di spreadsheet Anda, seperti di bawah ini.
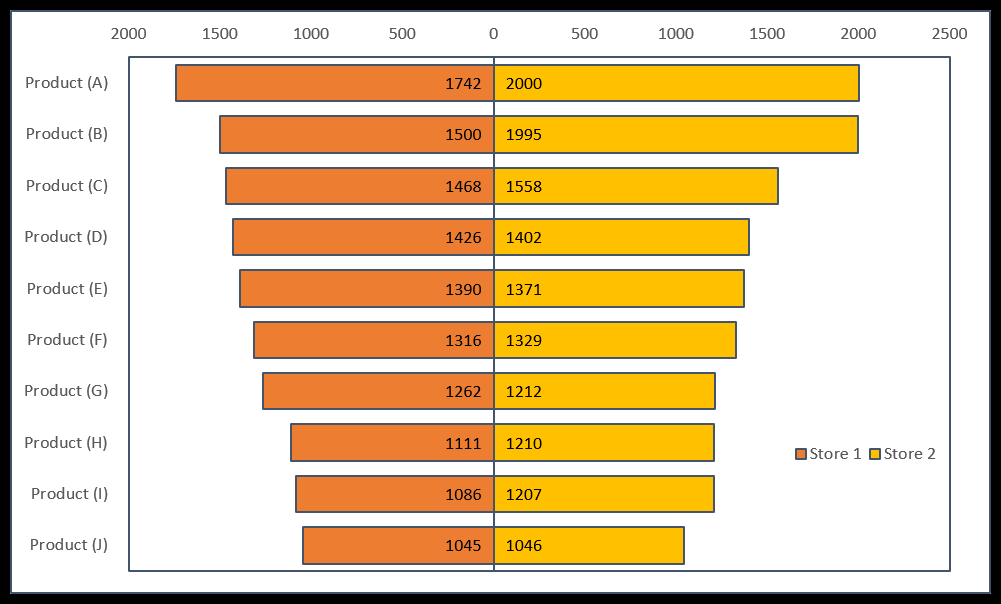
Anda juga dapat membuat rentang bagan dinamis untuk bagan Anda sehingga Anda tidak perlu memperbaruinya lagi dan lagi saat Anda perlu memperbarui data.
Buat bagan Tornado menggunakan pemformatan bersyarat
Berbeda dengan cara kami menggunakan metode di atas, Anda juga dapat menggunakan pemformatan bersyarat. Untuk membuat bagan tornado dengan format bersyarat:
- Anda hanya perlu memplot data Anda seperti yang saya miliki pada cuplikan di bawah. Seperti yang Anda lihat, Anda memiliki data untuk kedua penyimpanan (penyimpanan 1 dan penyimpanan 2) di tabel.
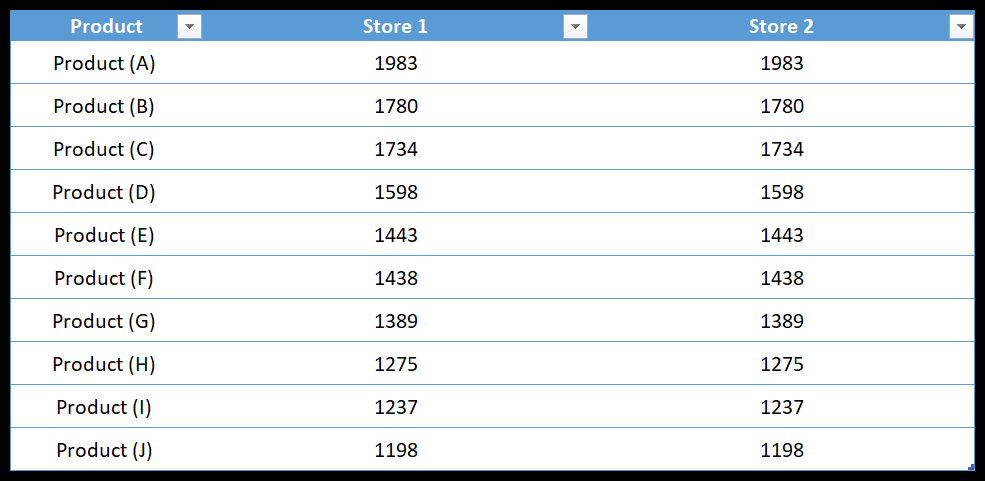
- Jadi sejajarkan dulu kolom toko 1 di sebelah kanan dan kolom toko 2 di sebelah kiri.
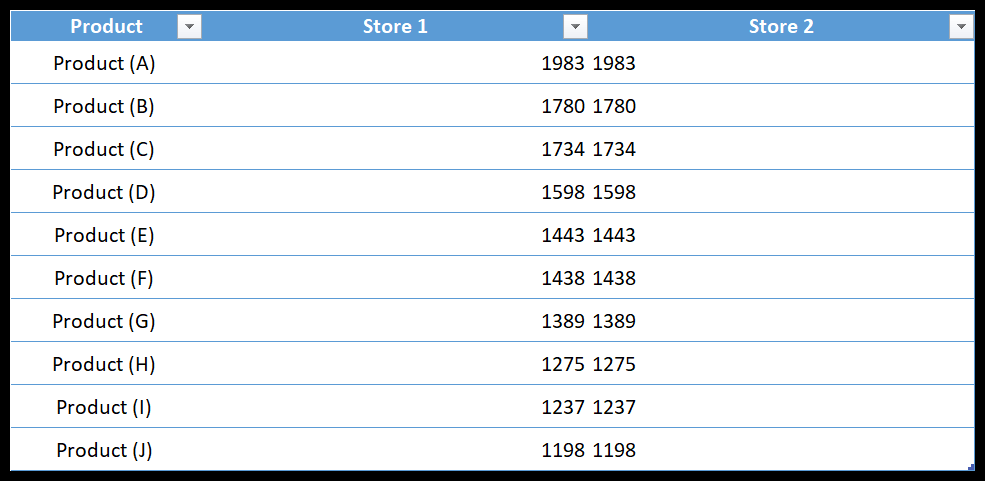
- Hal berikutnya adalah membuat penerapan pemformatan bersyarat. Anda perlu menerapkannya ke kedua kolom satu per satu.
- Dari sana, pilih simpan 1 satu kolom dan buka tab Beranda ➜ Gaya ➜ Pemformatan Bersyarat ➜ Bilah Data ➜ Aturan Lainnya.
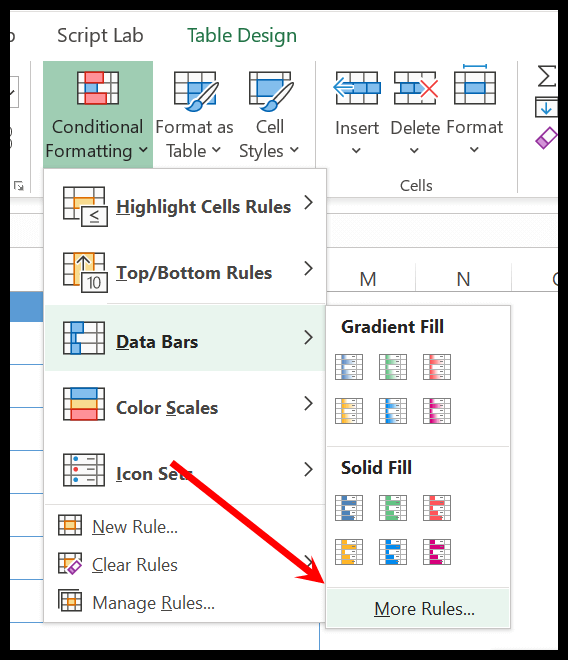
- Di kotak dialog “Aturan Lainnya”, Anda perlu menentukan item di bawah ini untuk membuat bilah data:
- Warna: Warna apa pun yang Anda inginkan.
- Perbatasan: Solid (jika diinginkan)
- Orientasi: kanan ke kiri.
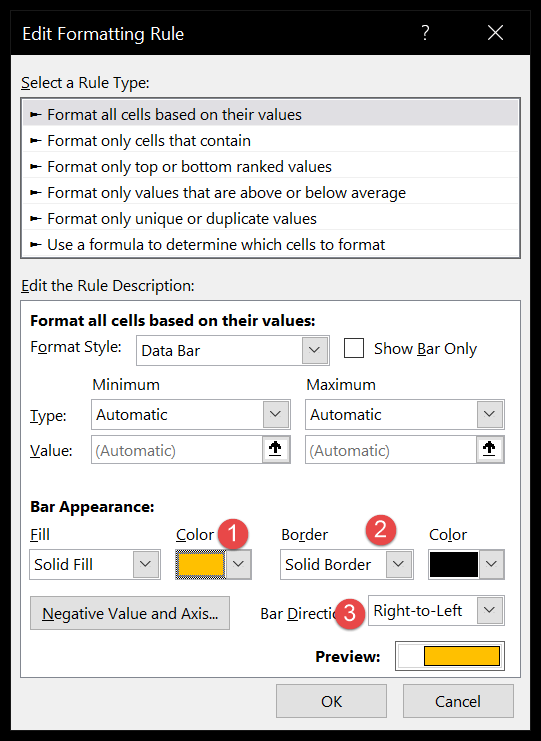
- Setelah itu klik OK untuk menerapkan data pada kolom store 1.
- Hal berikutnya yang perlu Anda lakukan adalah menerapkan bilah untuk menyimpan 2 kolom menggunakan metode yang sama yang Anda gunakan untuk kolom kedua. Cukup pilih kolom dan terapkan bilah data dari aturan tambahan, menggunakan pengaturan di bawah:
- Warna: Warna apa pun yang Anda inginkan
- Perbatasan: Solid (jika diinginkan)
- Orientasi: kiri ke kanan.
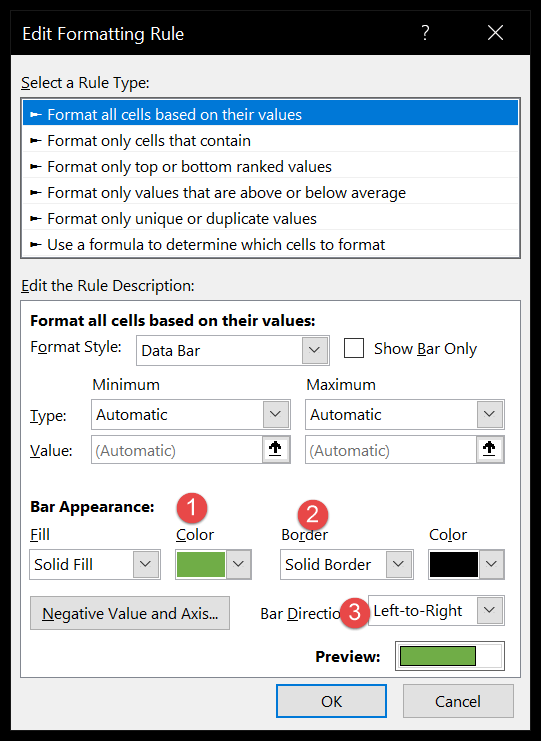
- Pada titik ini, Anda memiliki tabel yang berisi bagan tornado yang telah Anda terapkan bilah datanya dengan format bersyarat.
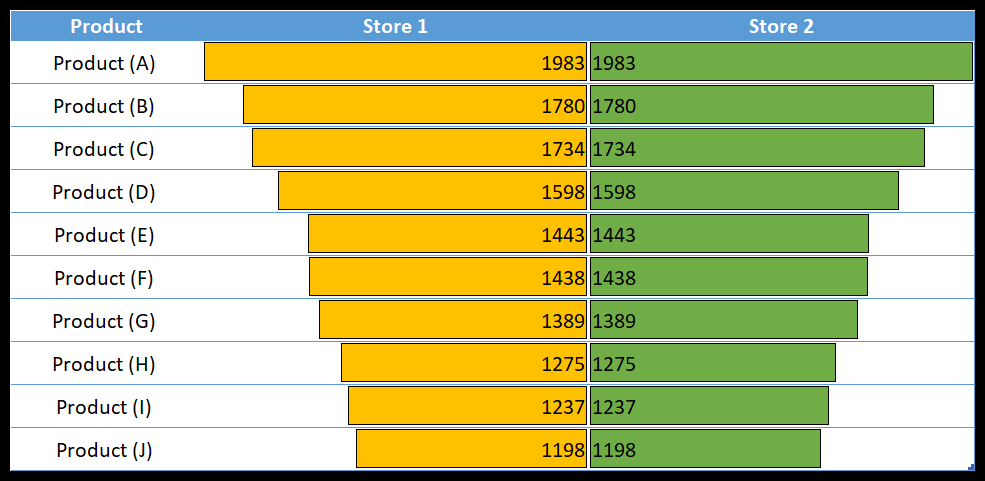
Gunakan Fungsi REPT untuk Membuat Bagan Dalam Sel Tornado di Excel
Saya suka melakukan sesuatu dengan cara yang berbeda atau mencoba cara baru dan tidak konvensional dalam melakukan hal lama. Pada titik ini, Anda telah mengetahui cara membuat diagram tornado dengan diagram batang dan juga dengan format bersyarat.
Namun ada satu hal lagi yang bisa kita coba, yaitu fungsi REPT (jika Anda ingin mengetahui lebih banyak tentangnya, lihat halaman fungsi ini). Untuk membuat grafik TORNADO dengan fungsi REPT, Anda dapat mengikuti langkah-langkah di bawah ini:
- Pertama, Anda perlu menyiapkan data Anda seperti yang kami lakukan pada cuplikan di bawah. Di sini Anda memiliki kolom dengan nama produk dan dua kolom untuk setiap toko (satu untuk nilai dan yang kedua untuk nilai).
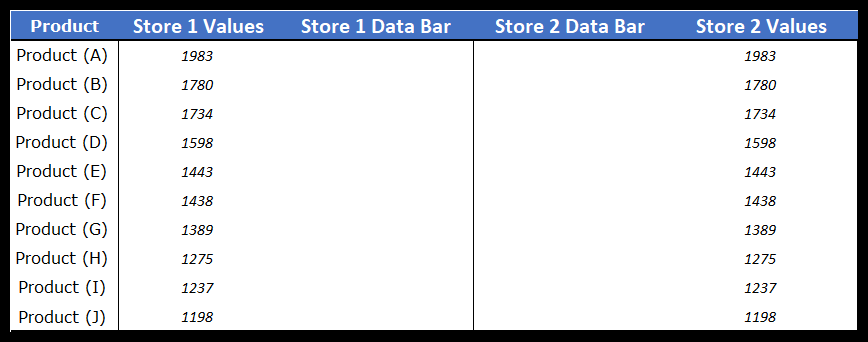
- Dari sini kita perlu memasukkan fungsi REPT di kolom data bar toko 1 dan untuk ini masukkan rumus di bawah ini ke dalam sel pertama dan seret ke sel terakhir.=REPT(“|”,D3/10)
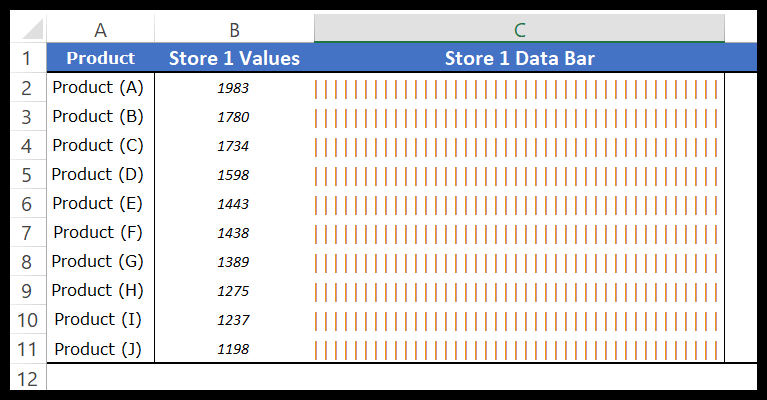
- Setelah itu, pilih seluruh kolom dan edit yang berikut ini:
- Fontnya adalah “PlayBill” (dengan font ini Anda dapat melihat database).
- Ubah lebar kolom menjadi bilah data terbesar atau lebih besar.
- Ubah warna font menjadi oranye.
- Ubah perataan teks dari kanan ke kiri.
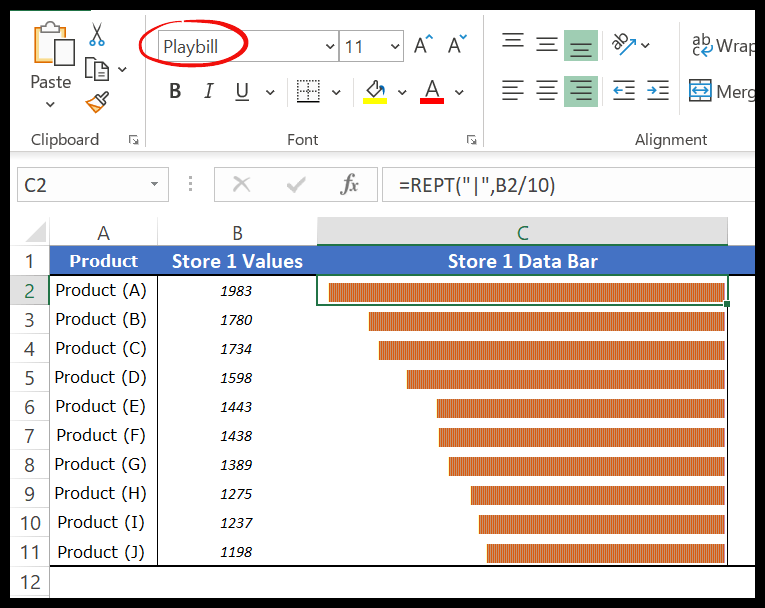
- Kemudian Anda perlu mengikuti metode yang sama untuk menambahkan bilah data ke kolom store2 dan mengubah yang berikut:
- Fontnya adalah “PlayBill” (dengan font ini Anda dapat melihat database).
- Ubah lebar kolom menjadi bilah data terbesar atau lebih besar.
- Tambahkan warna font ke
- Ubah perataan teks dari kiri ke kanan.
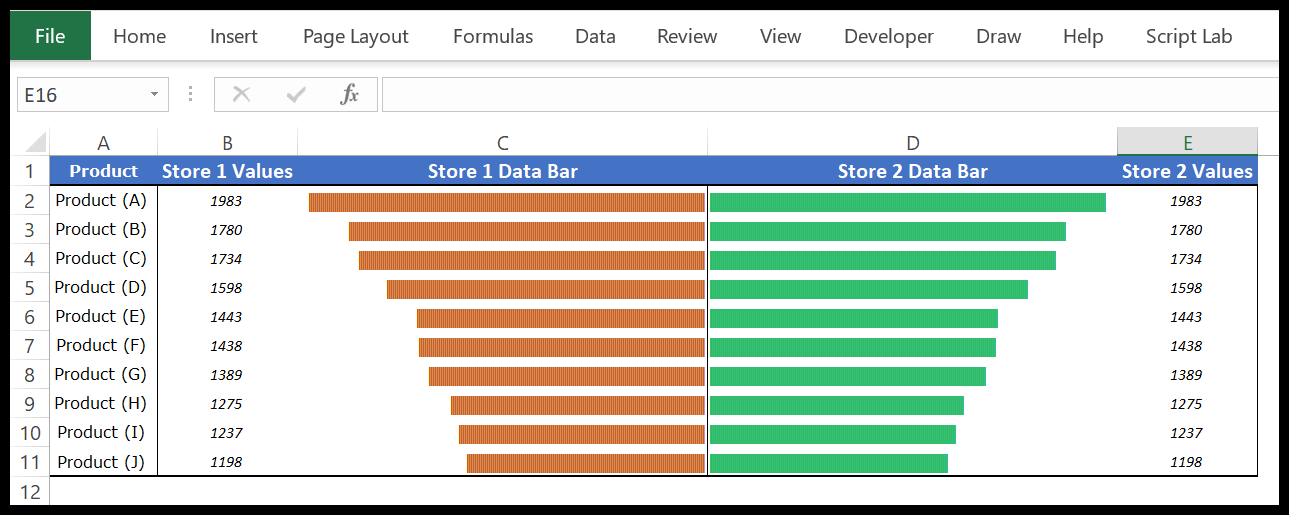
Contoh berkas
Unduh file contoh ini di sini untuk mempelajari lebih lanjut.
Kesimpulan
Beberapa orang menyebut diagram tornado ini, alat yang berguna untuk pengambilan keputusan melalui perbandingan. Anda dapat membandingkan dua item berbeda atau satu item untuk jangka waktu berbeda.
Jadi itulah keseluruhan cerita tentang peta tornado dan YA, Anda hanya perlu 7 LANGKAH untuk membuatnya. Satu hal yang saya lupa sampaikan kepada Anda adalah Anda juga bisa menggunakan pemformatan bersyarat atau fungsi REPT untuk membuat bagan tornado di dalam sel.
Saya harap ini bermanfaat bagi Anda dan akan membantu Anda meningkatkan keterampilan Anda ke tingkat berikutnya.
Sekarang beritahu aku satu hal. Pernahkah Anda menggunakan peta tornado? Silakan berbagi dengan saya di bagian komentar, saya ingin mendengar pendapat Anda. Dan jangan lupa untuk membagikan tip ini kepada teman-teman Anda. Saya yakin mereka akan menghargainya.