Bagaimana cara menghapus tanda kurung di excel?
Anda bisa menggunakan kotak dialog Temukan dan Ganti untuk menghapus tanda kurung dari rentang sel atau bahkan satu sel di Excel. Anda dapat menentukan braket yang ingin Anda ganti dan nilai kosong yang akan diganti.
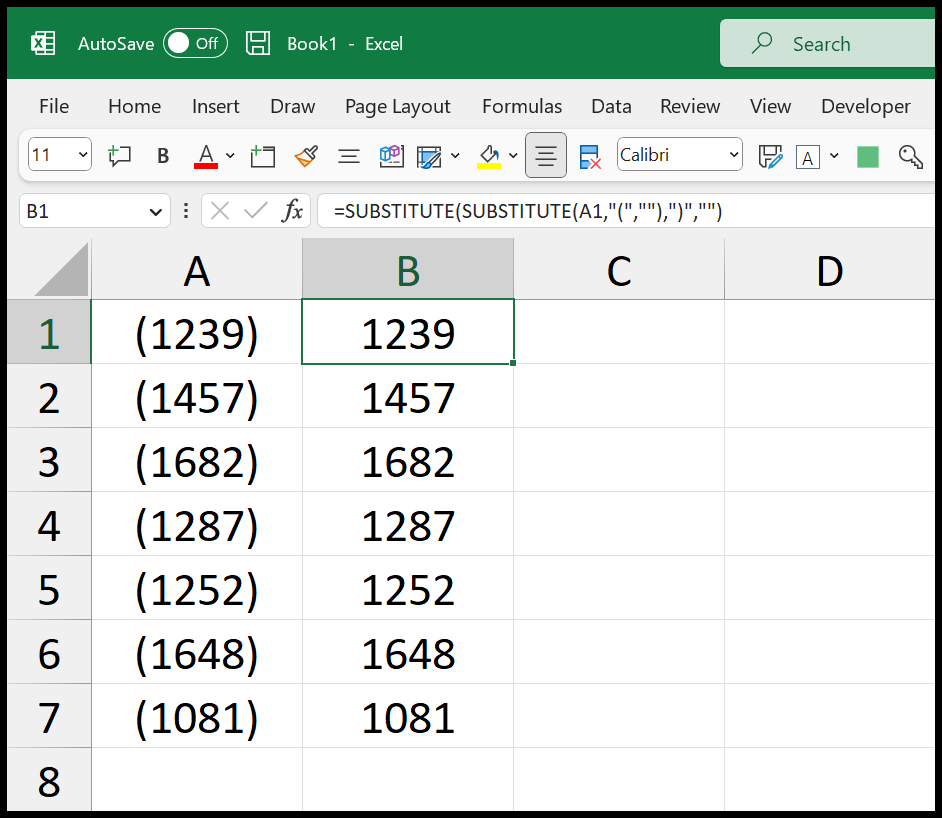
Dalam tutorial ini, kita akan melihat beberapa cara menghilangkan tanda kurung dari nilai di Excel.
Langkah-Langkah Menghilangkan Tanda Kurung di Excel (Cari dan Ganti)
Anda dapat menggunakan langkah-langkah berikut:
- Pertama, pilih rentang sel yang ingin Anda hapus tanda kurungnya.
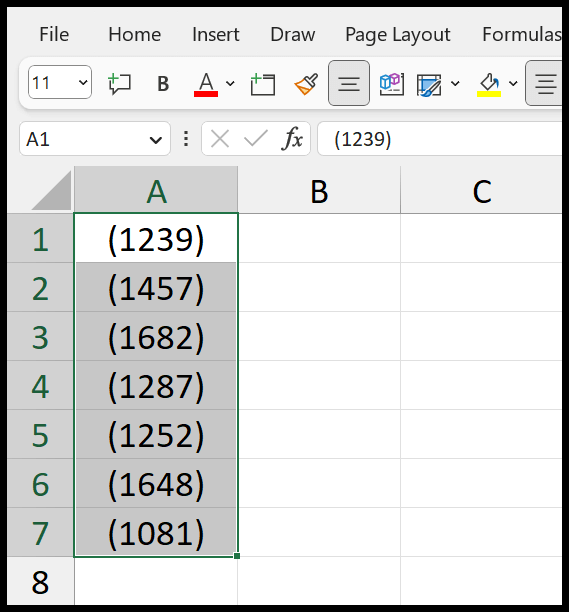
- Setelah itu, gunakan pintasan keyboard Ctrl + H untuk membuka opsi Temukan dan Ganti .
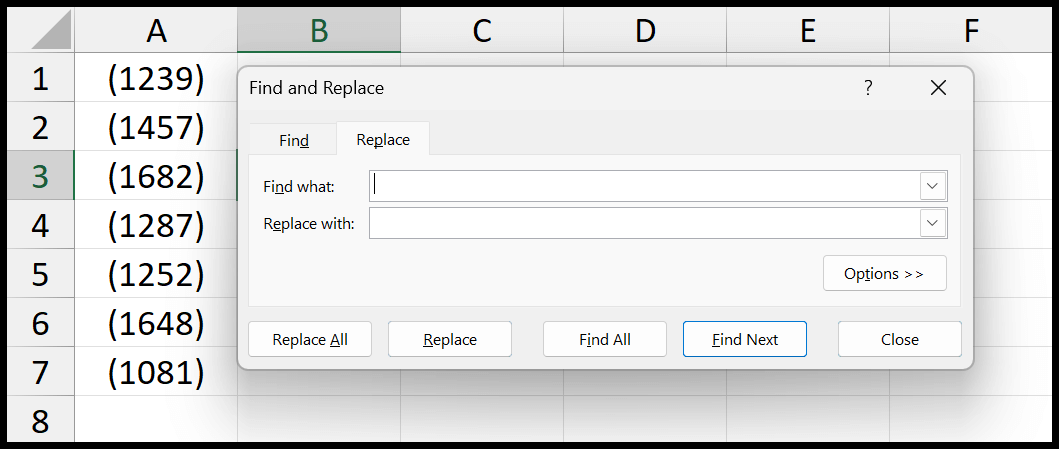
- Sekarang, masukkan tanda kurung pertama “(” di bilah Temukan entri, biarkan bilah Ganti dengan entri kosong, lalu klik Ganti Semua.
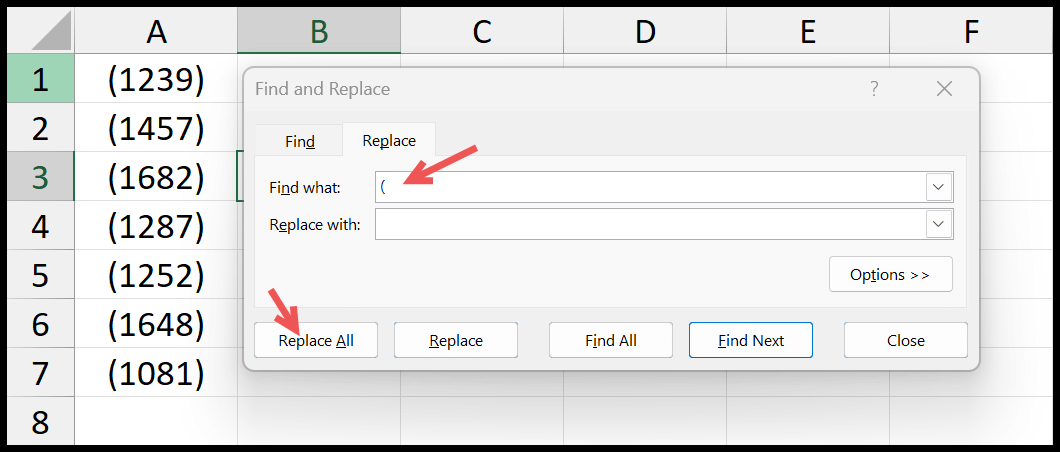
- Ini akan mengganti tanda kurung awal dengan nilai kosong.
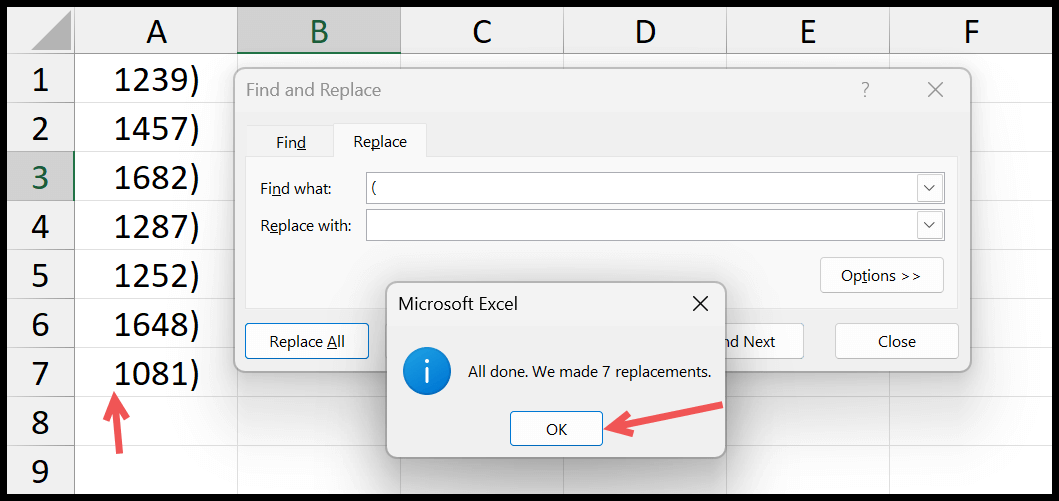
- Dari sana, Anda juga perlu menghapus tanda kurung akhir. Jadi masukkan tanda kurung akhir di bilah entri Temukan, biarkan Ganti dengan bilah entri yang kosong.
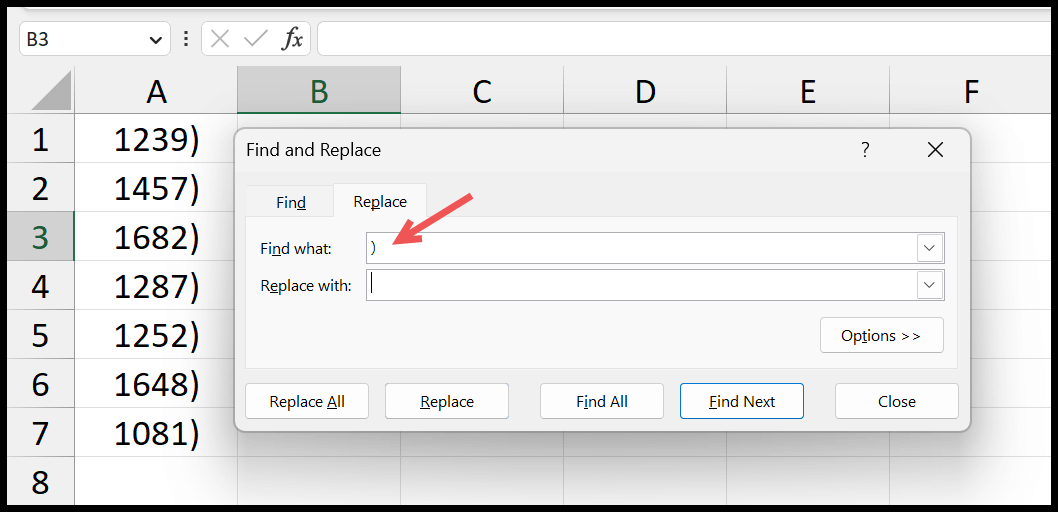
- Terakhir, klik Ganti Semua untuk menggantinya.
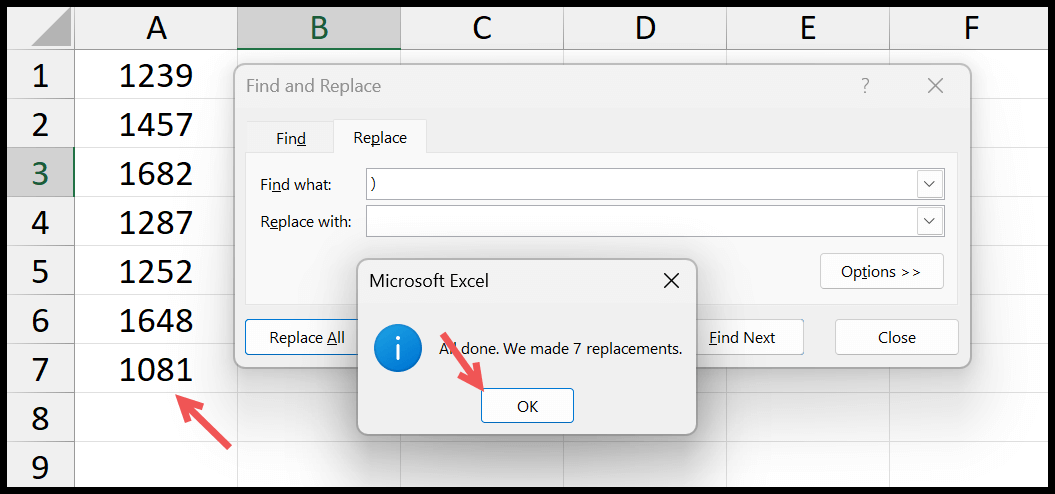
Ini adalah metode dua langkah di mana Anda menghapus tanda kurung awal dan tanda kurung akhir.
Rumus menghilangkan tanda kurung di excel
Anda juga bisa menggunakan rumus untuk menghilangkan tanda kurung dari sel atau rentang sel. Dan untuk ini Anda perlu menggunakan fungsi SUBSTITUTE Excel.

=PENGGANTI(PENGGANTI(A1,”(“,””),”)”,””)
Dengan REPLACE, Anda bisa mereferensikan sel, menentukan nilai yang ingin Anda ganti, dan nilai baru untuk diganti. Di sini Anda memiliki dua fungsi SUBSTITUTE; yang satu menyelimuti yang lain. Yang pertama menghilangkan tanda kurung awal:
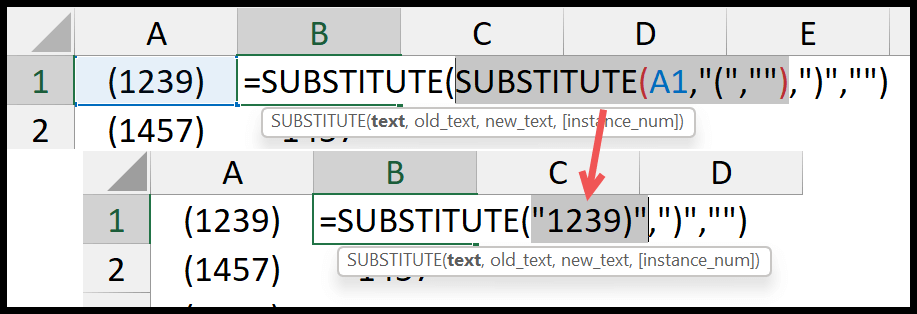
Dan kemudian, SUBSTITUTE kedua menghilangkan tanda kurung siku menggunakan nilai yang dikembalikan oleh SUBSTITUTE pertama.
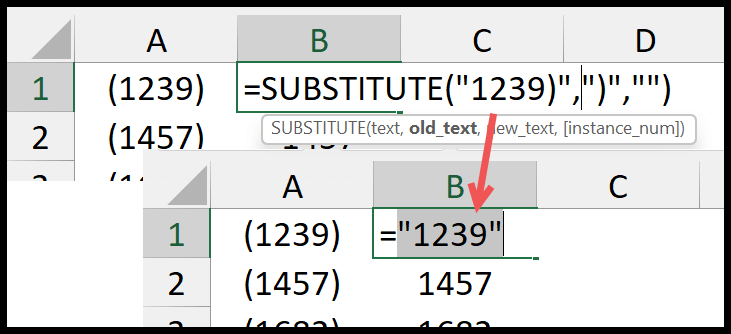
kode VBA
Anda juga dapat menggunakan kode VBA untuk menghapus tanda kurung dari sel yang dipilih.
Sub remove_parenthese() 'this will replace the starting parentheses. Selection.Replace What:="(", Replacement:="", LookAt:=xlPart, _ SearchOrder:=xlByRows, MatchCase:=False, SearchFormat:=False, _ ReplaceFormat:=False 'this will replace the ending parentheses. Selection.Replace What:=")", Replacement:="", LookAt:=xlPart, _ SearchOrder:=xlByRows, MatchCase:=False, SearchFormat:=False, _ ReplaceFormat:=False End SubAnda perlu memilih sel dan kemudian menjalankan kode ini.
Dapatkan file Excelnya
Tutorial terkait
- Hapus karakter pertama dari sel di Excel
- Hapus spasi ekstra di Excel
- Pisahkan Nama di Excel – (Nama Depan dan Belakang)
- Ekstrak kata terakhir dari sel
- Hapus jeda baris dari sel