Bagaimana cara membuat histogram di excel?
Ini adalah tutorial langkah demi langkah untuk membuat HISTOGRAM di Excel dengan cara berbeda di versi Excel berbeda.
Bagan Histogram Excel
Histogram adalah diagram kolom atau batang yang mewakili nilai menggunakan rentang. Bayangkan seorang guru yang ingin menyajikan nilai siswanya menggunakan serangkaian kategori (Bins). Di kelasnya, ia memiliki 50 siswa, dan untuk menyajikan kinerja kelas, ia dapat menggunakan distribusi siswa menurut nilainya menggunakan histogram.
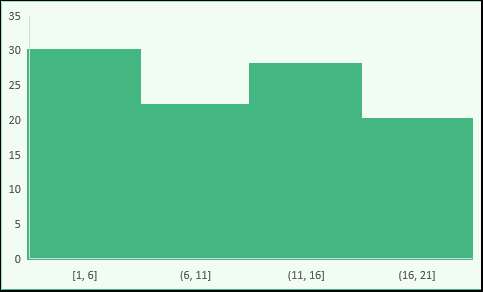
Dalam panduan ini, saya akan berbagi dengan Anda semua yang Anda perlukan untuk menguasai forum ini. Jadi tetaplah bersamaku selama beberapa menit ke depan…
- 2016
- 2013
- Mac
- Poros
- Lainnya
Langkah-langkah Membuat Histogram di Excel 2016
Jika Anda seperti saya, menggunakan Excel 2016, saya punya kabar baik untuk Anda dan kabar baiknya adalah ada opsi bawaan untuk membuat histogram di versi Excel ini.
Misalkan Anda memiliki daftar karyawan ( ini daftarnya ) dan masa kerja mereka di perusahaan tersebut.
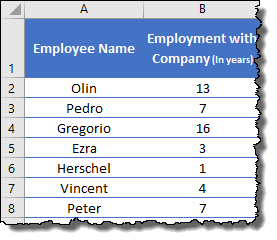
Dan sekarang Anda perlu membuat histogram yang menunjukkan jumlah karyawan dalam rentang periode tertentu (Bin).
Ikuti langkah-langkah sederhana ini:
- Pertama , pilih data dan buka tab Sisipkan ➜ Bagan ➜ Sisipkan Bagan Statistik ➜ Histogram ➜ Histogram, untuk menyisipkan bagan.
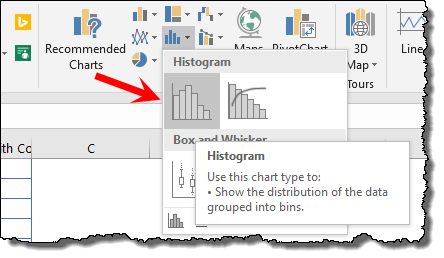
Pada kenyataannya, ini adalah satu-satunya langkah yang perlu Anda ambil, bagan Anda ada di spreadsheet Anda.
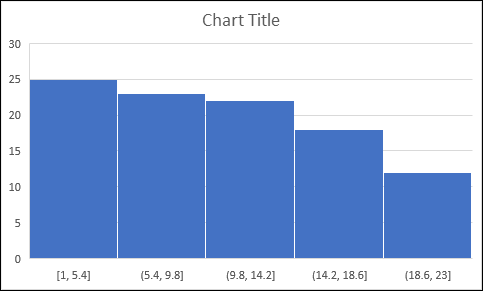
Anda dapat menghapus judul bagan dan garis kisi jika Anda mau.
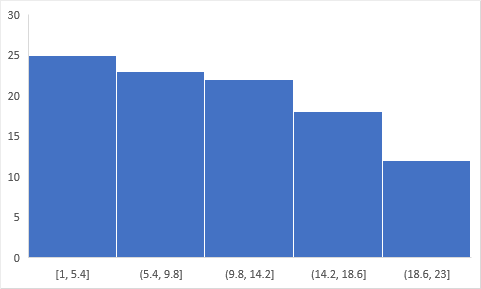
Tip Pro Saat menggunakan Excel 2016, pastikan untuk mengubah data Anda menjadi tabel Excel agar dinamis . Jadi, setiap kali Anda menambahkan data baru ke dalamnya, grafik Anda diperbarui secara otomatis.
…unduh file contoh ini dari sini untuk mempelajari lebih lanjut .
Namun sekarang Anda perlu melihat bagaimana Anda dapat menyesuaikannya dan semua opsi yang Anda miliki.
Mari jelajahi beberapa opsi bin utama satu per satu:
- Sekarang pilih sumbu grafik Anda dan klik kanan padanya, lalu buka “Format Sumbu”.
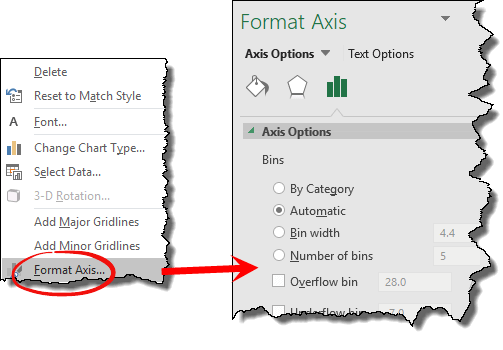
1. Berdasarkan kategori
Jika dipikir-pikir tentang data yang kami gunakan di sini, setiap entri bersifat unik karena nama setiap karyawan berbeda-beda.
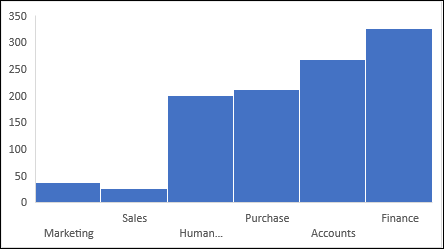
Namun jika Anda memiliki data yang entrinya berulang, Anda dapat menggunakan opsi ini untuk membuat bagan berdasarkan SUM atau NUMBER kategori ini, bukan grup numerik.
Dalam hal ini, bin yang dimaksud adalah kategori dan bukan distribusi data numerik.
2 Otomatis
Saat Anda membuat histogram, Excel secara otomatis membuat bin menggunakan rentang nilai yang Anda miliki. Sederhananya, opsi ini adalah metode default untuk membuat histogram.
3. Lebar baki
Dengan menggunakan opsi ini Anda dapat menentukan lebar nampan. Katakanlah jika Anda ingin setiap nampan memiliki 10, ini akan membuat setiap nampan berisi 0-10, 10-20, dan seterusnya.
Dengan opsi ini Anda mengontrol lebar nampan dan Excel akan membuat jumlah nampan menggunakan lebar yang Anda tentukan. Katakanlah Anda memiliki nilai dari 1 hingga 20 dan Anda menginginkan lebar bin 4, maka Excel akan membuat 5 bin seperti ini:
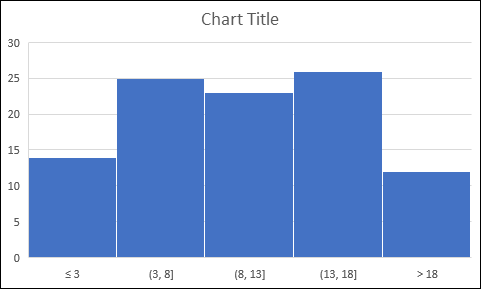
4. Jumlah tempat sampah
Dan jika Anda ingin menentukan jumlah nampan dan bukan rentangnya, Anda dapat mengklik opsi ini dan memasukkan nomornya. Katakanlah jika Anda ingin memiliki 3 bin dan rentang nilainya antara 0 dan 15, Excel akan membuat bin seperti:
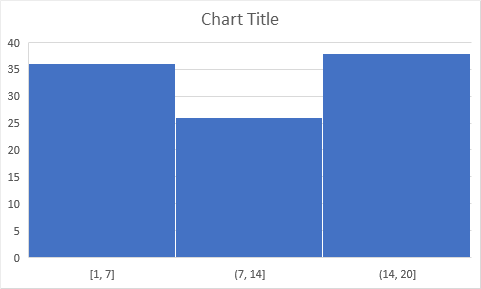
5. Baki pelimpah Baki pelimpah
Kedua opsi ini membantu Anda membuat lebih banyak atau lebih sedikit nampan di bagan. Misalkan Anda ingin memiliki keranjang untuk karyawan dengan masa kerja kurang dari 10 tahun.
Anda cukup memasukkan 10 di bagian bawah. Atau jika ingin memiliki Bin untuk karyawan dengan masa kerja lebih dari 20 tahun, masukkan 20 pada overflow.
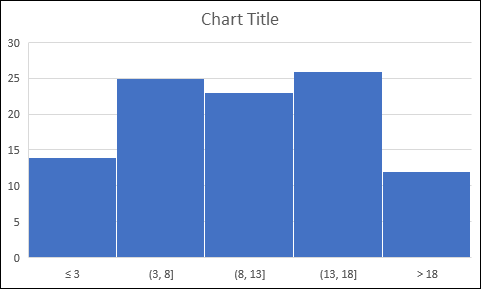
Langkah-langkah Membuat Bagan Histogram di Excel 2013 (Paket Alat Analisis Data)
Jika Anda menggunakan Excel 2013 atau lebih rendah, Anda perlu mengikuti langkah-langkah berbeda untuk membuat bagan ini.
Ada ADD-IN yang perlu Anda instal, “Analysis Tool Pack” . Itu disertakan dengan Excel Anda tetapi Anda perlu menginstalnya.
Jadi mari kita pelajari cara menginstalnya (Saya menggunakan tangkapan layar untuk Excel 2016 tetapi langkah-langkahnya sama di semua versi Excel) dan kemudian kita akan mulai membuat histogram.
Langkah-langkah untuk Menginstal Paket Alat Analisis Data
- Pertama, klik pada tab File dan buka “Opsi Excel”.
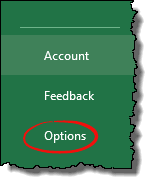
- Sekarang dari sini pergi ke Add-In dan buka “Excel Add-Ins”.
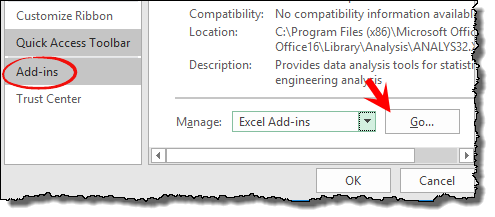
- Dan centang kotak “Analysis Take Pack” dan klik OK.
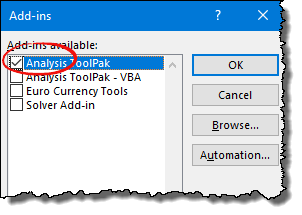
Setelah Anda mengklik OK, prosesnya akan berlangsung beberapa detik dan Anda siap melakukannya. Anda akan memiliki tombol “Analisis Data” di tab Data.
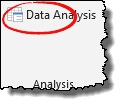
…pastikan untuk mengunduh contoh file data ini dari sini untuk mengikuti .
Sebelum Anda membuat histogram menggunakan “Analysis Took Pack,” Anda perlu membuat bin. Ya, secara manual. tapi itu hal yang sederhana lho. Di sini kita membutuhkan tempat sampah seperti di bawah ini atau apa pun yang ingin Anda lakukan.
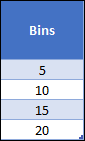
Sekarang mari ikuti langkah-langkah sederhana ini untuk menyisipkan histogram dan pastikan Anda memiliki file data ini untuk diikuti.
- Pertama, buka tab data dan klik “Analisis Data”.
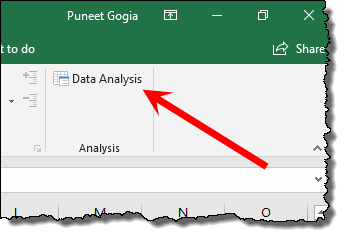
- Sekarang, di menu analisis data, pilih “Histogram” dan klik OK.
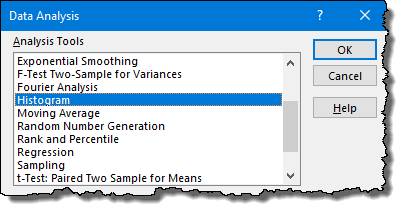
- Pada titik ini Anda memiliki jendela histogram seperti di bawah ini dan dari jendela ini Anda perlu menentukan rincian berikut:
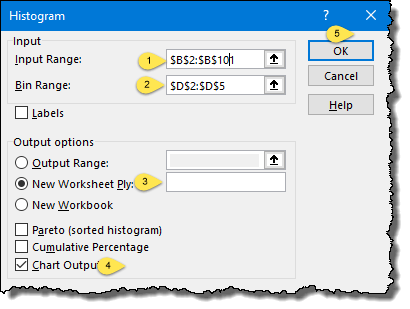
- Rentang Input: Rentang masa kerja Anda di perusahaan (pastikan untuk hanya memilih nilai tanpa header).
- Bin Range: Rentang di mana Anda memiliki bin, ya yang baru saja kita buat (Pastikan Anda hanya memilih nilai tanpa header).
- Opsi Keluaran: Pilih “Lembar Kerja Baru” untuk keluaran dan centang “Output Bagan” untuk bagan.
- Pada akhirnya, klik OK.
Setelah Anda mengklik OK, Anda akan memiliki spreadsheet baru dengan grafik dan frekuensi.
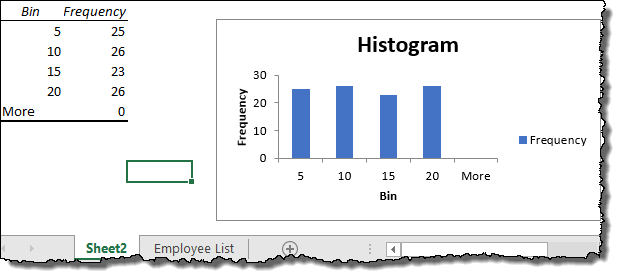
…inilah contoh file dengan histogram yang dibuat menggunakan “Analysis Tool Pack”.
Poin penting yang perlu Anda pahami saat menggunakan “Analysis Took Pack” untuk membuat histogram di Excel
- Kelompok pertama memuat nilai yang lebih kecil dari nilai dirinya dan kelompok selebihnya memuat nilai yang lebih kecil dari dirinya dan nilai yang lebih besar dari kelompok sebelumnya.
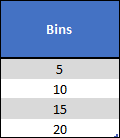
- Selain bin yang Anda buat, ia menambahkan bin tambahan dengan nama “Lebih” untuk menampilkan lebih banyak nilai daripada bin terakhir. Bahkan jika Anda tidak memiliki nilai yang lebih besar dari nampan terakhir, ia menambahkan “Lebih Banyak” sebagai nampan.
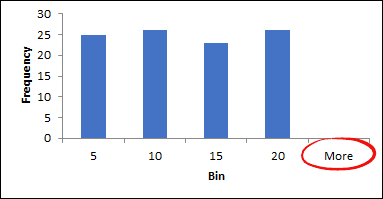
- “Analysis Took Pack” membuat grafik yang tidak dinamis . Saat Anda menambahkan nilai baru pada data utama, nilai tersebut tidak akan diperbarui, jadi Anda perlu membuat grafik baru.
- Jika Anda mengabaikan penentuan bins , maka secara otomatis akan memilih bins dan membuat bagan.
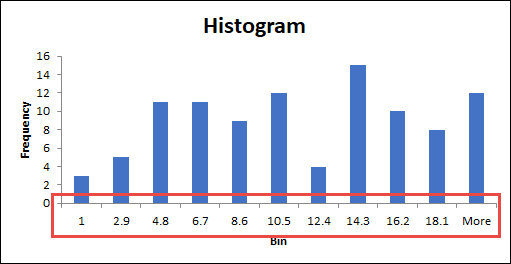
- Saat Anda membuat histogram menggunakan “Analysis Took Pack”, Anda tidak dapat membatalkannya , Anda harus menghapusnya dan membuat yang baru jika ingin melakukan perubahan.
Membuat Histogram di Excel untuk Mac [2011]
Untuk membuat histogram di Excel versi Mac [2011], kita juga perlu menginstal “Analysis Tool Pack”.
…pastikan untuk mengunduh file contoh ini untuk mengikutinya.
Mengaktifkan “Paket Alat Analisis” di Excel Mac
Ikuti langkah-langkah sederhana ini untuk mengaktifkan “Paket Alat Analisis” di Excel Mac
- Pertama , buka menu Tools dan klik “Excel Add-Ins”.

- Sekarang, di jendela add-in, centang kotak “Scanning Tool Pack” dan klik OK.
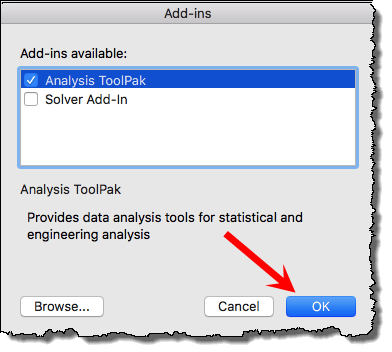
- Ini akan langsung menambahkan tombol “Analisis Data” ke tab Data.
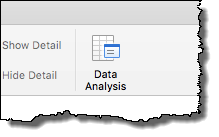
Sekarang langkah selanjutnya.
Langkah Membuat Histogram [Mac Excel]
Sebelum membuat bagan, pastikan untuk membuat bin seperti yang kita lakukan pada metode di atas. Dan, jika Anda belum familiar dengan sampah, pastikan untuk membacanya di bagian atas artikel ini.
- Pertama, buka tab data dan klik tombol “Analisis Data”.
- Di jendela analisis data, pilih “Histogram” dan klik OK.
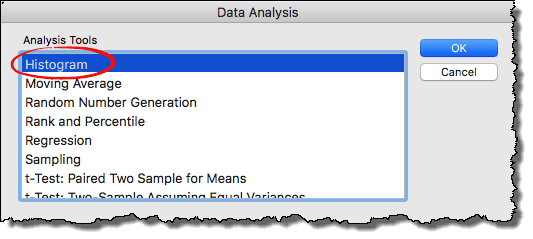
- Setelah Anda mengklik OK, Anda akan melihat kotak dialog histogram di mana Anda harus memasukkan yang berikut ini:
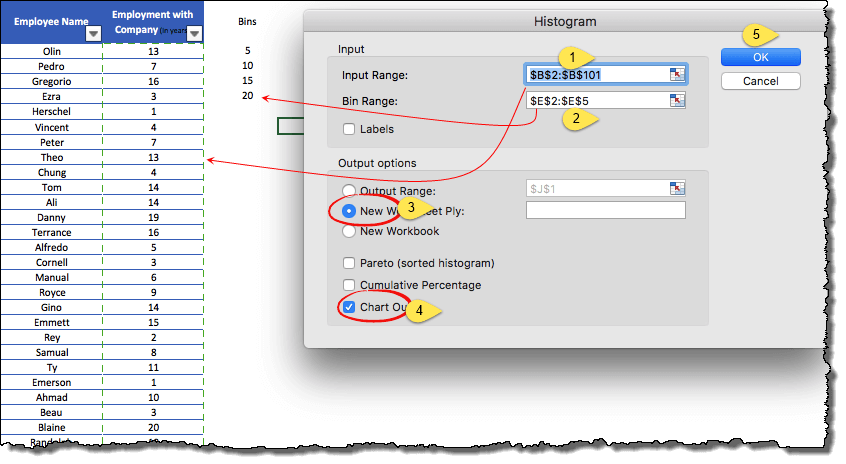
- Rentang Input: Rentang masa kerja Anda di perusahaan (pastikan untuk hanya memilih nilai tanpa header).
- Bin Range: Rentang di mana Anda memiliki bin, ya yang baru saja kita buat (Pastikan Anda hanya memilih nilai tanpa header).
- Opsi Keluaran: Pilih “Lembar Kerja Baru” untuk keluaran dan centang “Output Bagan” untuk bagan.
- Setelah itu klik OK.
Setelah Anda mengklik OK, itu akan menyisipkan lembar kerja baru dengan tabel frekuensi dan histogram.
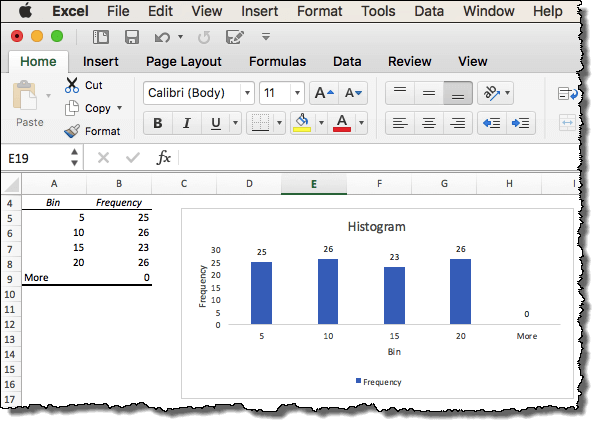
Buat histogram menggunakan PivotTable dan PivotChart
Dalam hal kontrol dan fleksibilitas, tabel pivot dan tabel pivot tidak ada duanya. Saya menemukan cara sederhana untuk membuat histogram dengan menggabungkan tabel pivot dan tabel pivot. Tabel di bawah ini merupakan tabel pivot, percayakah Anda?
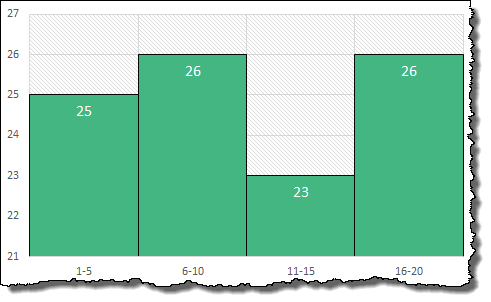
Izinkan saya memberi tahu Anda cara kerjanya ( dengan data karyawan yang sama di sini ).
- Pertama, Anda perlu membuat tabel pivot (atau Anda juga bisa membuat tabel pivot dan tabel pivot sekaligus).
- Untuk melakukannya, buka tab Sisipkan ➜ Bagan ➜ Bagan Pivot ➜ Bagan Pivot dan Tabel Pivot.
- Di kotak dialog “Buat PivotTable”, klik “Lembar Kerja Baru” dan klik OK.
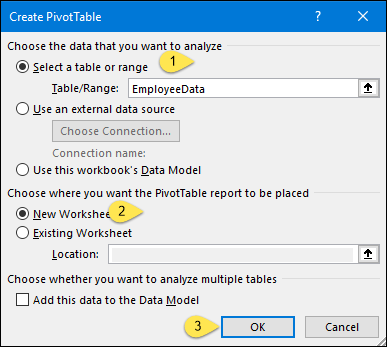
- Pada titik ini, Anda memiliki PivotTable dan PivotTable kosong di lembar kerja Anda.
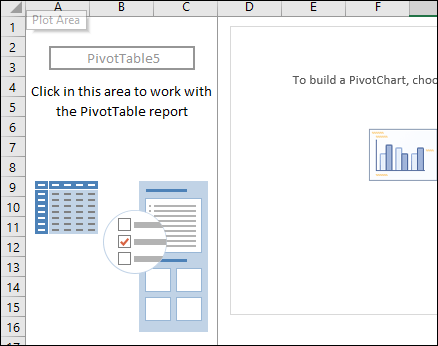
- Lain kali kita perlu menambahkan nilai, jadi sekarang tambahkan kolom “Pekerjaan dengan perusahaan (dalam tahun)” di area baris dan juga di nilainya.
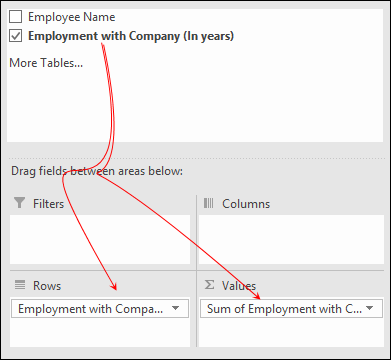
- Sekarang untuk kotak nilai, buka “Pengaturan Bidang Nilai” dan pilih “Hitungan” alih-alih “Jumlah”.
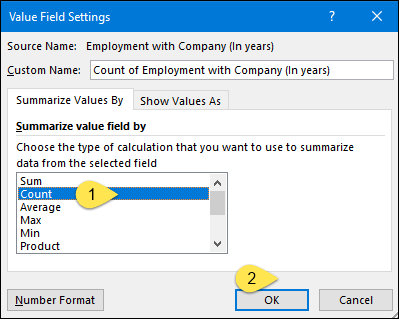
- Setelah itu, buka tabel pivot dan klik kanan pada “Label Baris” dan klik “Grup”.
- Di jendela “Kelompokkan Berdasarkan”, masukkan 5 di “Menurut” dan klik OK.
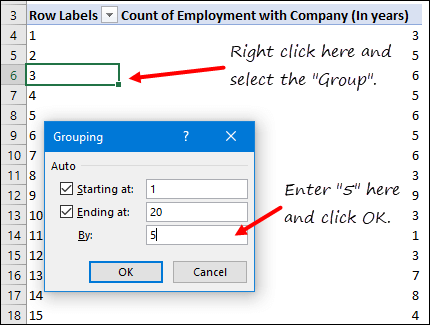
Sekarang Anda perlu melakukan beberapa penyesuaian pada papan untuk menjadikannya papan yang sempurna.
- Pilih opsi Seri Data dan Seri Data Terbuka. Dari sana, atur “lebar celah” ke 0.
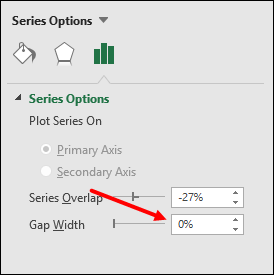
- Setelah itu, hapus garis kisi dan judul dari bagan (jika diinginkan).
- Klik tombol filter dan klik “Sembunyikan Semua”.
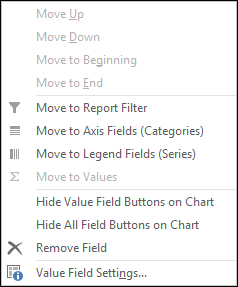
- Pada akhirnya, klik kanan pada sumbu kanan dan buka “Format Axis”.
- Dalam Opsi Format Sumbu, buka Opsi Sumbu ➜ Opsi Sumbu ➜ Unit dan masukkan 1 pada mayor dan 0 pada minor.
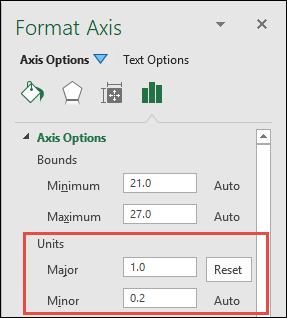
Ledakan! histogram Anda sudah siap.
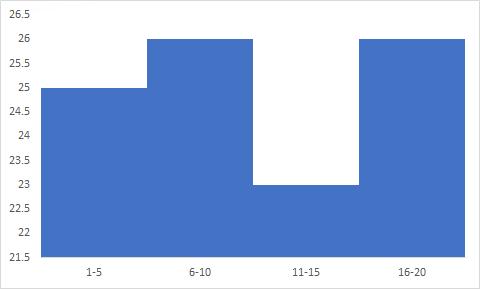
Histogram dinamis menggunakan fungsi FREQUENCY
Jika Anda membuat histogram menggunakan “Analysis Tool Pack”, itu tidak akan dinamis.
Tujuan…
Anda dapat membuat histogram dinamis menggunakan fungsi FREQUENCY. Untuk menggunakan fungsi ini, cukup buat bin di datanya (saya menggunakan data karyawan yang sama di sini), lalu masukkan rumus di bawah ini ke dalam bilah rumus :
=FREKUENSI(InputDataRange,BinRange)
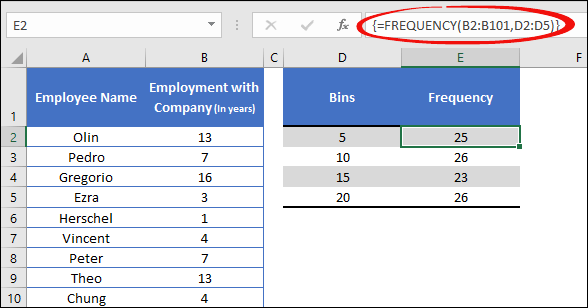
Pastikan untuk memasukkan rumus ini sebagai rumus array menggunakan Alt + Shift + Enter.
Setelah itu, Anda hanya perlu memasukkan histogram normal menggunakan tabel yang baru saja kita buat.
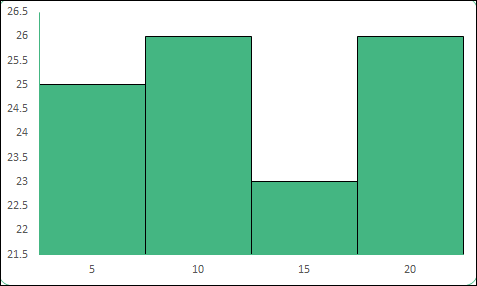
Dan jangan lupa untuk mengubah lebar celah menjadi 0% dari opsi “Format Data Series”.
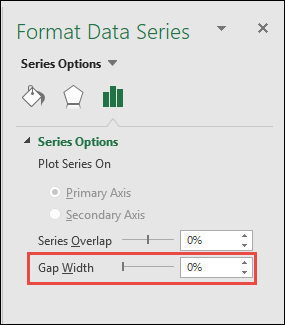
…unduh file contoh dari sini untuk mempelajari lebih lanjut.
Saat Anda perlu membuat histogram
Membuat histogram di Excel bukanlah ilmu roket, namun Anda harus menyadari situasi di mana hal itu dapat membantu dan berguna.
1. Untuk menyajikan data berukuran besar
Apakah Anda ingat contoh siswa? Terkadang sulit untuk menyajikan data dalam grafik normal (baris, kolom, atau batang). Namun dengan histogram, Anda dapat membuat bin dan menyajikan data berukuran besar dalam bagan sederhana.
2. Untuk memahami persebarannya
Histogram tidak hanya memecah data menjadi beberapa bagian tetapi juga membantu Anda memahami distribusinya. Melihat histogram di bawah ini, Anda dapat memahami bahwa sebagian besar siswa mendapat nilai antara 40 dan 80. Dan 23 siswa mendapat nilai di atas 60.
3. Untuk membantu pengambilan keputusan
Dengan menggunakan histogram, Anda dapat dengan mudah menentukan siswa mana yang perlu meningkatkan kinerjanya. Setelah Anda mengetahui nomor distribusinya, Anda dapat fokus pada setiap distribusi secara terpisah.
Apa itu tempat sampah?
Bin (Bucket) adalah rentang nilai tempat Anda mendistribusikan frekuensi kemunculannya. Biasanya, saat seseorang membuat histogram, mereka perlu membuat bin sebelumnya, namun saat membuat histogram di Excel, Anda tidak perlu membuat bin.
Pada akhirnya
Jika Anda menggunakan Excel 2016, ada cara mudah sekali klik untuk membuat histogram karena sudah ada. Jika tidak, Anda dapat menggunakan “Scan Tool Pack”, tetapi Anda harus menginstalnya terlebih dahulu untuk menggunakannya.
Jika Anda bertanya kepada saya, metode favorit saya untuk membuat histogram adalah dengan menggunakan tabel pivot karena jauh lebih dinamis dan memberi Anda lebih banyak opsi untuk mengontrol grafik.
Tapi sekarang kamu harus memberitahuku sesuatu. Metode manakah yang menjadi favorit Anda?
Pastikan untuk membagikan pemikiran Anda kepada saya di bagian komentar, saya ingin mendengar pendapat Anda. Dan jangan lupa untuk membagikan postingan ini ke teman-teman Anda, saya yakin mereka akan menikmatinya.