Bagaimana cara mengubah font menggunakan vba?
Catatan penting
- Untuk melakukan perubahan pada font, Anda harus menggunakan objek VBA Font.
- Ada total 18 properti dengan objek font yang dapat Anda akses dan ubah.
Objek font VBA
Di VBA terdapat objek font yang dapat Anda gunakan untuk mengubah properti font dari suatu sel, seperti warna font, ukuran font, jenis font, dan Anda juga dapat menerapkan huruf tebal dan miring pada font.
Sintaksis
expression.fontUntuk menggunakannya, Anda harus mengatur alamat sel terlebih dahulu, yang dapat Anda tentukan dengan cara berikut.
Selection.Font Range("A1").Font Cells(1, 1).Font Range("A1:A5").FontWarna font VBA
Untuk mengubah warna font, Anda memiliki dua cara berbeda:
1. Menggunakan konstanta warna
Excel memiliki beberapa konstanta warna yang bisa Anda gunakan untuk menerapkan warna pada font. Misalnya, jika Anda ingin menerapkan warna merah pada font di sel A1, kodenya akan seperti di bawah ini:
Range("A1").Font.Color = vbRed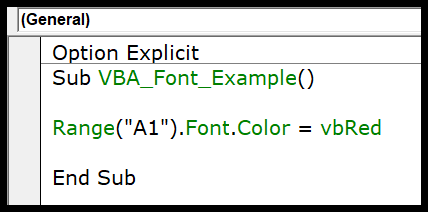
Dalam kode di atas, setelah objek font, warna adalah propertinya dan Anda telah menggunakan konstanta vbRed yang memberitahu VBA untuk menerapkan warna merah ke sel A1. Ada total delapan konstanta yang dapat Anda gunakan:
- vbHitam: Hitam
- vbMerah: Merah
- vbHijau: Hijau
- vbKuning: Kuning
- vbBiru: Biru
- vbMagenta: Magenta
- vbCyan: cyan
- vbPutih: Putih
2. Menggunakan RGB
Anda juga dapat menggunakan kode warna RGB untuk menerapkan warna pada font. RGB adalah kombinasi warna merah, hijau, dan biru, di mana Anda dapat membuat warna khusus menggunakan kode. Katakanlah jika Anda ingin menerapkan kombinasi warna hijau dan biru ke sel A1, kodenya adalah:
Range("A1").Font.Color = RGB(0, 255, 255)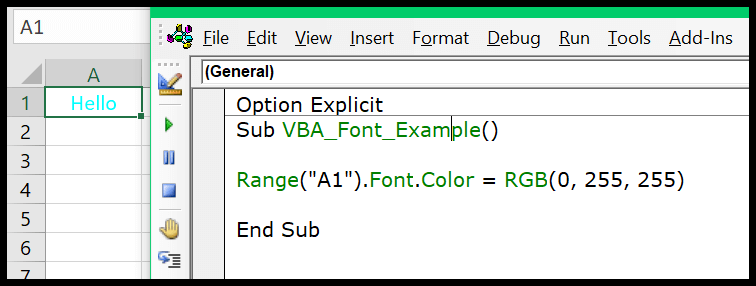
Ukuran font VBA
Objek Font juga memberi Anda akses ke properti ukuran font. Misalkan Anda ingin menerapkan ukuran font 16 pada font di sel A1, kodenya adalah:
Range("A1").Font.Size = 16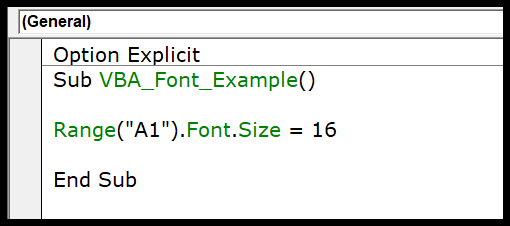
Jika Anda ingin menerapkan ukuran font ke semua sel di lembar kerja, Anda bisa menggunakan kode berikut:
Cells.Font.Size = 16Dan jika Anda hanya ingin menerapkan ukuran font ke sel tempat Anda memiliki data, kodenya adalah:
ActiveSheet.UsedRange.Font.Size = 16Atau ke sel yang dipilih.
Selection.Font.Size = 16Nama font VBA
Demikian pula, Anda juga dapat mengubah nama font menggunakan properti nama objek font. Katakanlah Anda ingin menerapkan font “Consolas” ke sel A1. Kodenya adalah:
Range("A1").Font.Name = "Consolas"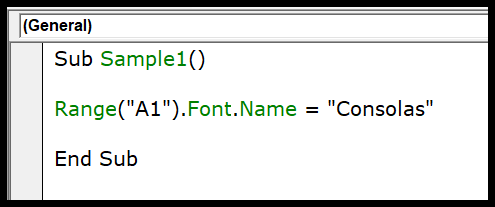
Saat menggunakan properti ini, Anda harus mengetikkan nama font yang ingin Anda terapkan dengan benar, dan jika namanya salah, Anda tidak akan menampilkan kesalahan.
Font VBA tebal, miring, dan bergaris bawah
Ada juga properti yang bisa Anda gunakan untuk membuat font menjadi tebal, miring, dan bergaris bawah. Di bawah ini adalah kode yang perlu Anda tulis untuk ini.
Range("A1").Font.Bold = True Range("A1").Font.Italic = True Range("A1").Font.Underline = True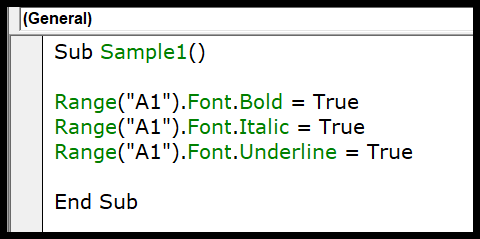
Dengan properti ini, Anda harus menyetel TRUE atau FALSE. Jadi jika fontnya sudah tebal atau miring dan ingin dihilangkan, maka perlu menggunakan FALSE untuk menghilangkannya.
Properti Font Berguna Lainnya
Tambahkan beberapa properti tambahan di sini yang mungkin berguna bagi Anda ( Dicoret , Subskrip , dan Superskrip ).
Range("A1").Font.Strikethrough = True Range("A1").Font.Subscript = True Range("A1").Font.Superscript = True