Bagaimana cara menggunakan iferror dengan vlookup di excel?
Saat menggunakan VLOOKUP, setiap kali nilai yang Anda cari tidak ada dalam data, Anda akan mendapatkan kesalahan #N/A. Secara sederhana, setiap kali VLOOKUP tidak dapat menemukan nilainya, ia akan mengembalikan #N/A.
Misalnya , Anda mempunyai daftar nama karyawan dan Anda ingin mencari nama “John”. Namun sayang, nama tersebut tidak ada dalam daftar.
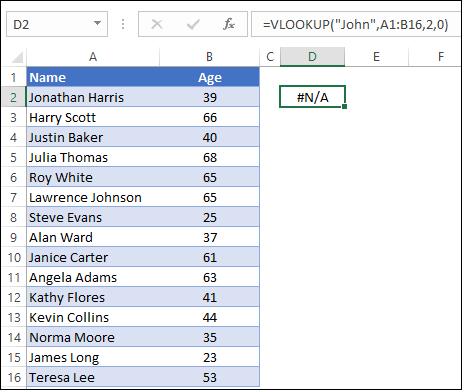
Sekarang dalam situasi ini VLOOKUP akan mengembalikan #N/A. Anda tahu alasan kesalahan ini, tapi mungkin tidak semua orang mengetahuinya. Jadi cara terbaiknya adalah mengganti #N/A dengan nilai pabean agar semua orang bisa mengerti kenapa kesalahan ini terjadi.
Dan untuk menggantikan error #N/A, cara terbaik adalah menggunakan IFERROR dengan VLOOKUP. IFERROR adalah fungsi yang dapat membantu Anda mengevaluasi suatu nilai dan jika nilai tersebut merupakan kesalahan, maka nilai khusus akan dikembalikan, bukan kesalahan tersebut.
Jadi, hari ini di artikel ini Anda akan mempelajari cara menggunakan VLOOKUP tanpa error #N/A dengan menggabungkannya dengan IFERROR. Namun sebelum menggabungkan kedua fungsi ini, Anda perlu memahami cara kerja IFERROR.
Bagaimana IFERROR bekerja
Dalam fungsi IFERROR Anda perlu menentukan dua hal. Pertama, nilai yang ingin Anda evaluasi, dan kedua , nilai khusus yang Anda inginkan setiap kali terjadi kesalahan. Berikut sintaks IFERROR:
IFERROR(nilai, nilai_jika_kesalahan)
- nilai: nilai yang akan dievaluasi.
- value_if_error: Nilai yang ingin Anda dapatkan kembali ketika terjadi kesalahan.
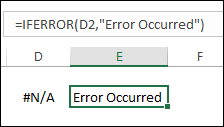
- Pertama , IFERROR mengevaluasi nilainya.
- Setelah itu , jika nilainya adalah kesalahan, ia akan mengembalikan nilai yang Anda tentukan untuk kesalahan tersebut, jika tidak maka nilai itu sendiri.
Gabungkan IFERROR dengan VLOOKUP
Sekarang saatnya menggabungkan VLOOKUP dan IFERROR. Untuk melakukan ini, di IFERROR Anda hanya perlu mengganti nilainya dengan VLOOKUP.
Dan, untuk argumen value_if_error , tentukan nilai yang ingin Anda kembalikan setiap kali VLOOKUP mengembalikan #N/A.
Pada contoh di bawah ini Anda telah menggunakan “Tidak Ditemukan” untuk argumen value_if_error. Di semua sel tempat Anda mengalami kesalahan, hasilnya adalah “Tidak Ditemukan”.
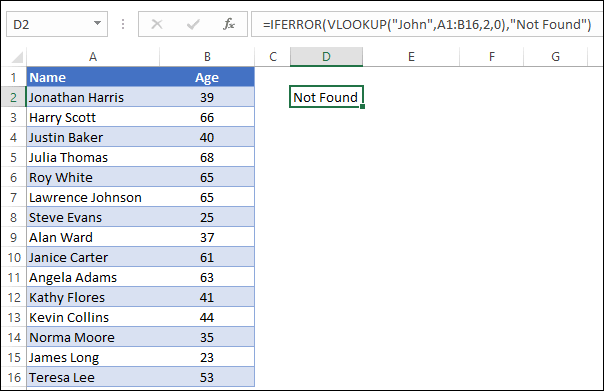
Cara kerja kedua fungsi tersebut
Dalam kombinasi ini, kedua fungsi bekerja secara berurutan. Pertama-tama, VLOOKUP bekerja dengan cara yang sama sepanjang waktu. Ia mencari nilai dan mengembalikan nilai hasil jika ditemukan, jika tidak, akan terjadi kesalahan.
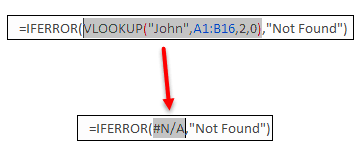
Kedua , IFERROR mengevaluasi hasil VLOOKUP. Dan, jika hasilnya adalah kesalahan, kesalahan tersebut akan diganti dengan nilai khusus yang Anda tentukan. Kalau tidak, itu tidak akan menghasilkan apa-apa dan Anda akan mendapatkan hasil yang sama seperti yang dikembalikan VLOOKUP.
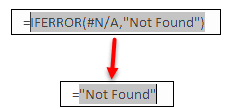
Membawa pergi
Anda perlu memahami satu hal bahwa IFERROR mengesampingkan nilai untuk semua jenis kesalahan. Jadi, Anda akan mendapatkan nilai khusus yang sama untuk semua kesalahan.
Dan jika ada kemungkinan Anda mendapatkan error selain #N/A, Anda bisa mengganti IFERROR dengan IFNA yang hanya bernilai #N/A.
Masalah dengan versi lama
Di Excel versi lama, IFERROR tidak ada. Namun Anda selalu dapat mengganti #N/A dengan nilai pabean. Untuk melakukannya, kamu perlu menggabungkan IF dan ISNA dengan VLOOKUP. Dan rumusnya menjadi:
=IF(ISNA(VLOOKUP(A1,table,2,FALSE)),"Not Found",VLOOKUP(A1,table,2,FALSE))Dalam rumus ini, Anda mengevaluasi VLOOKUP dengan ISNA (yang hanya mengevaluasi #N/A dan mengembalikan TRUE). Jadi ketika VLOOKUP mengembalikan kesalahan, IFNA mengubahnya menjadi TRUE.
Dan setelah itu IF mengembalikan nilai yang Anda tentukan untuk TRUE. Jika tidak maka nilai FALSE adalah rumus VLOOKUP yang sama.
Dapatkan file Excelnya
UnduhKesimpulan
Saya sangat yakin bahwa Anda harus selalu menggunakan IFERROR dengan VLOOKUP untuk menggantikan #N/A. Alasan utamanya adalah ketika Anda memiliki nilai numerik dalam data Anda, tidak mungkin menggunakan nilai yang memiliki kesalahan.
Misalnya, jika Anda memiliki tabel pivot dan Anda memiliki kesalahan #N/A di data sumber, kesalahan yang sama akan terlihat di tabel pivot. Cara terbaik adalah mengganti kesalahan ini dengan “0”.
Saya harap tip formula ini bermanfaat bagi Anda. Dan alangkah baiknya jika Anda membagikan tip ini kepada teman-teman Anda.