Bagaimana cara menjalankan makro di excel?
Visual Basic for Applications (VBA) adalah bahasa pemrograman yang terintegrasi ke dalam Microsoft Excel, serta aplikasi Microsoft Office lainnya seperti Word dan Access. Kode VBA di Excel penting karena beberapa alasan:
Pentingnya kode VBA di Excel
Otomatisasi tugas yang berulang
VBA memungkinkan pengguna untuk mengotomatiskan tugas yang berulang dan memakan waktu di Excel. Hal ini dapat mencakup segala hal mulai dari manipulasi data, pemformatan dan pembuatan laporan hingga perhitungan yang rumit. Dengan menulis kode VBA, Anda dapat membuat makro untuk melakukan tugas ini hanya dengan mengklik sebuah tombol.
Fungsionalitas yang ditingkatkan:
VBA memungkinkan pengguna untuk memperluas fungsionalitas Excel melampaui fitur bawaannya. Anda dapat membuat fungsi kustom, formulir pengguna, dan kotak dialog untuk berinteraksi dengan pengguna dan memberikan pengalaman yang lebih ramah pengguna.
Analisis dan pelaporan data:
Dengan VBA, Anda dapat mengembangkan alat analisis dan pelaporan data yang canggih. Hal ini dapat mencakup mengotomatiskan proses impor data, membersihkan dan memprosesnya, serta menghasilkan laporan dan dasbor yang komprehensif.
Integrasi dengan aplikasi lain:
VBA memfasilitasi integrasi antara Excel dan aplikasi Microsoft Office lainnya, serta dengan aplikasi eksternal. Hal ini sangat berguna ketika Anda perlu mentransfer data antara perangkat lunak yang berbeda atau proses otomatisasi yang melibatkan banyak aplikasi.
Penanganan kesalahan dan debugging:
VBA menyediakan kemampuan penanganan kesalahan yang kuat, memungkinkan Anda menulis kode yang menangani kesalahan dengan baik dan memberikan pesan kesalahan yang bermakna. Hal ini mempermudah pemecahan masalah dan debug kode Anda.
Dan banyak hal yang bisa dilakukan dengan VBA. Menulis kode VBA untuk pemula mungkin agak sulit, namun berikut cara melakukannya.
1. Jalankan makro dari daftar
Dari tab Pengembang , Anda bisa mengakses daftar MAKRO, yang Anda miliki di buku kerja Anda atau di PERSONAL.XLSB. Untuk menjalankan makro di Excel, Anda dapat mengikuti langkah-langkah di bawah ini:
- Klik tombol makro pada tab “Pengembang” dan buka daftar makro.

- Dalam daftar MAKRO ini Anda akan memiliki semua makro yang Anda miliki di buku kerja terbuka, termasuk buku kerja makro pribadi.
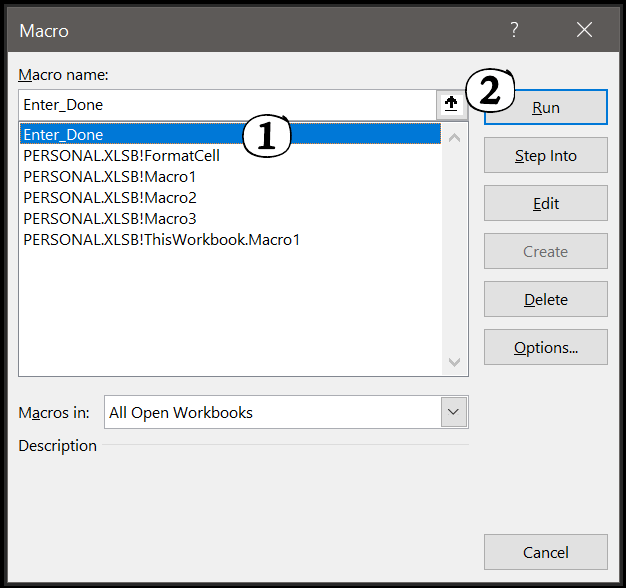
- Cukup pilih makro yang ingin Anda jalankan dan klik tombol “JALANKAN”.
Saat Anda mengklik tombol Jalankan, makro akan dijalankan dan kotak dialog ditutup.
2. Jalankan makro dengan tombol pintas
Anda juga dapat menjalankan makro menggunakan tombol pintasan keyboard. Biasanya, saat Anda merekam makro , ia meminta Anda untuk menentukan tombol pintasan yang bisa Anda gunakan untuk menjalankan makro tersebut.
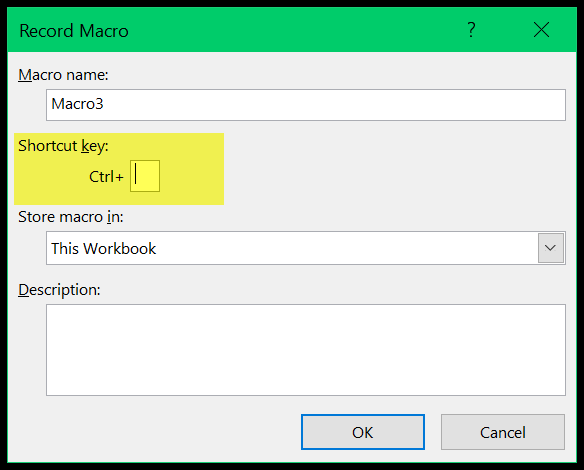
Dan jika Anda menulis makro, Anda dapat mengatur tombol pintas dari daftar makro.
- Pilih nama makro yang ingin Anda atur tombol pintasannya dan klik opsi.
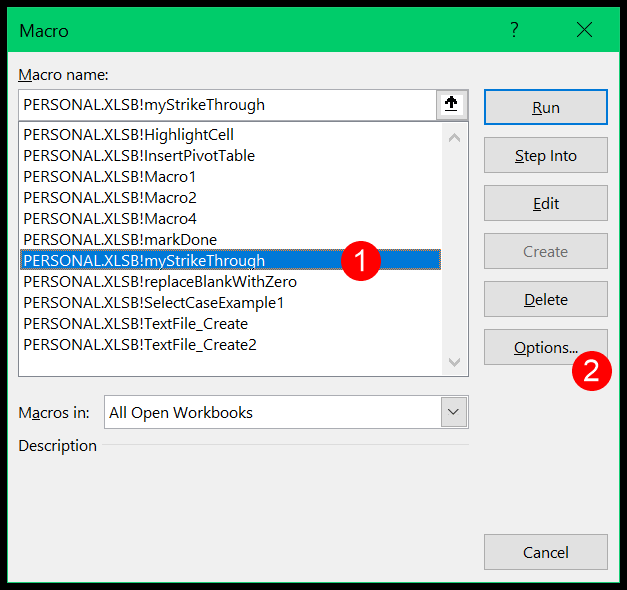
- Setelah itu, klik di dalam kotak input dan tekan tombol pintas yang ingin Anda atur.
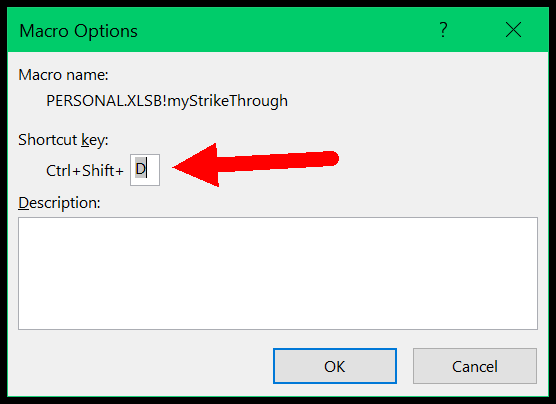
3. Tambahkan Tombol Makro ke Quick Access Toolbar
Anda juga dapat menambahkan tombol ke Quick Access Toolbar untuk menjalankan makro. Anda dapat menggunakan langkah-langkah di bawah ini:
- Pertama, klik pada daftar drop-down kecil yang Anda miliki di Quick Access Toolbar dan pilih perintah lainnya, dan ini akan membawa Anda ke opsi sebenarnya untuk menyesuaikan Quick Access Toolbar.
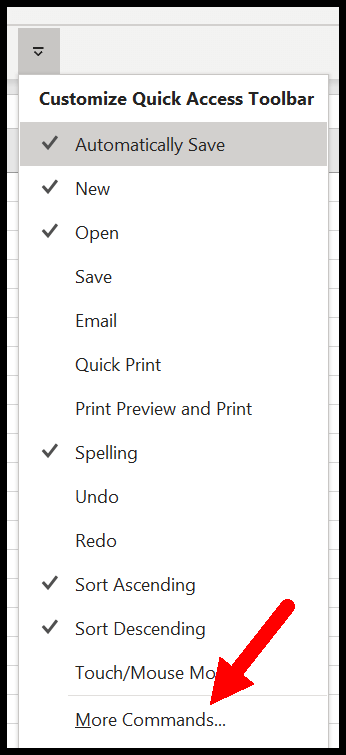
- Sekarang dari sini pilih makro perintah kebenaran dan pilih makro yang ingin Anda tambahkan, setelah itu klik tombol Tambah dan makro itu akan ditambahkan untuk membuat toolbar akses cepat.
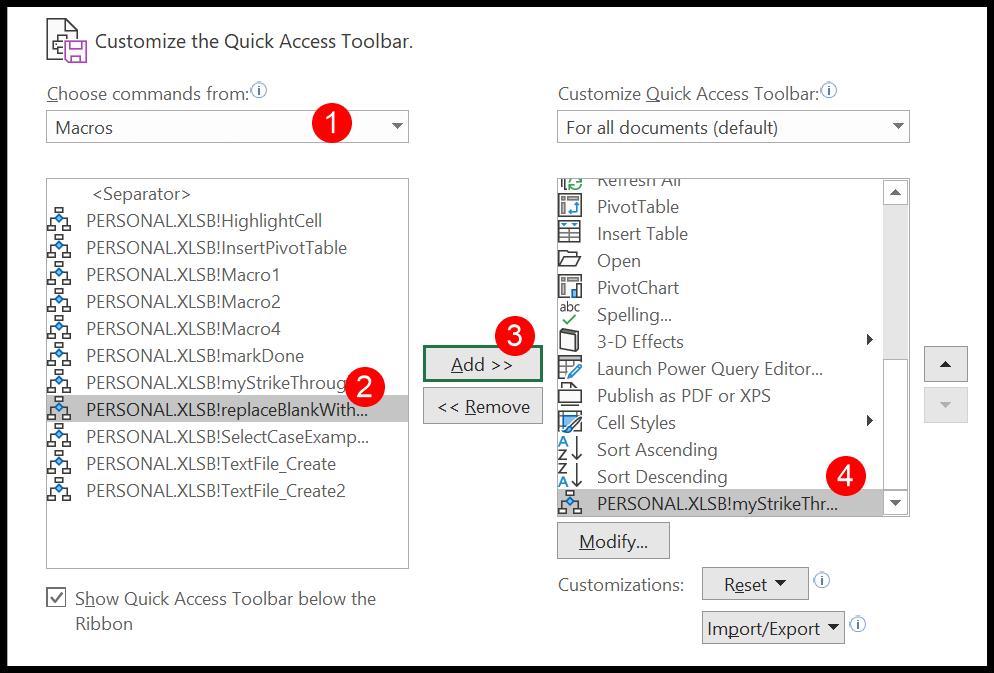
- Pada akhirnya, klik OK.
Dan Anda akan memiliki tombol untuk makro yang Anda tambahkan.
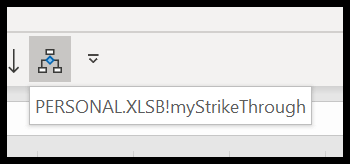
4. Tambahkan makro ke bentuk
Katakanlah Anda memiliki beberapa kode VBA yang perlu sering Anda gunakan dalam pekerjaan Anda. Dalam situasi ini, Anda dapat membuat tombol dan menetapkan makro ini ke dalamnya.
- Pertama, masukkan bentuk sederhana dari tab Sisipkan ➜ Ilustrasi ➜ Bentuk. Pilih salah satu bentuk yang ingin Anda gunakan sebagai tombol.
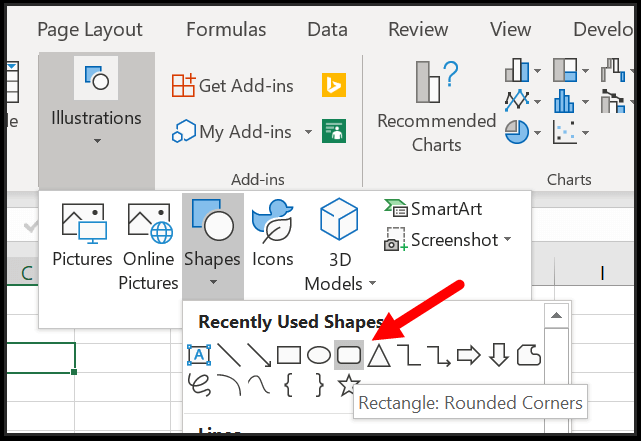
- Setelah itu, klik kanan pada bentuk ini dan pilih “Assign Macro”.

- Sekarang, dari daftar makro, pilih makro yang ingin Anda tetapkan ke bentuknya.
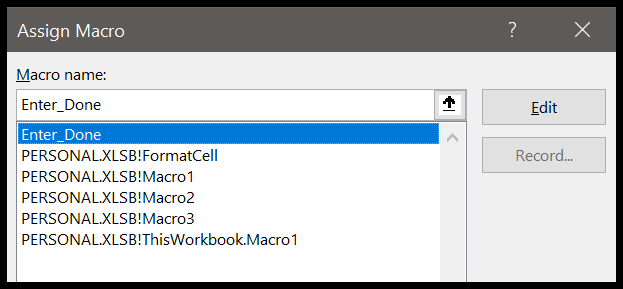
Sekarang, setiap kali Anda mengklik bentuk ini, makro yang Anda tetapkan akan berjalan.
5. Tetapkan makro ke tombol kontrol formulir
Selain menggunakan bentuk, Anda juga bisa menggunakan tombol kontrol untuk menjalankan makro.
- Pertama, buka tab Pengembang dan grup Kontrol, lalu klik sisipkan. Dan di kotak drop-down sisipkan, klik tombol untuk menyisipkannya.
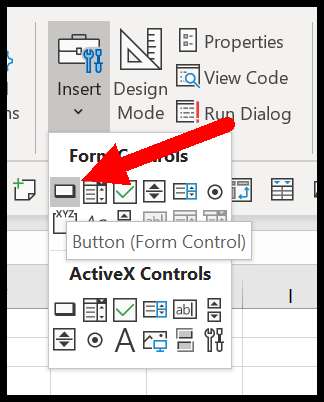
- Setelah itu, ini akan menampilkan daftar makro tempat Anda dapat memilihnya.
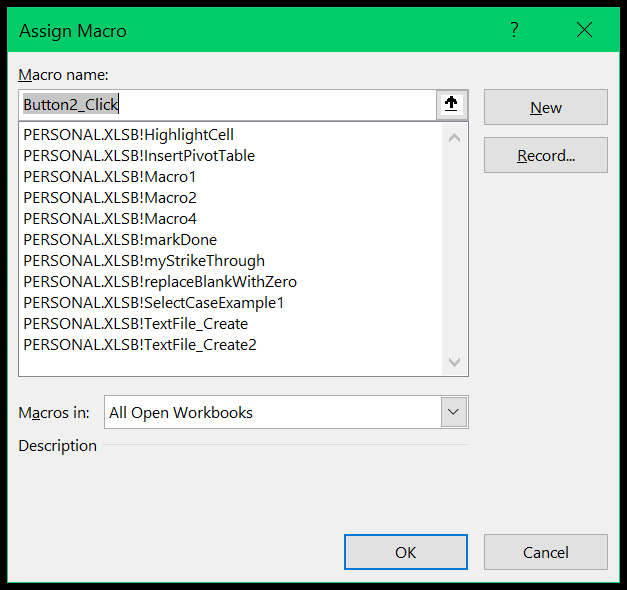
- Setelah Anda memilih makro dan mengklik OK, Anda akan mendapatkan tombol di spreadsheet (Anda dapat mengubah teks tombol untuk memberinya nama yang bermakna).
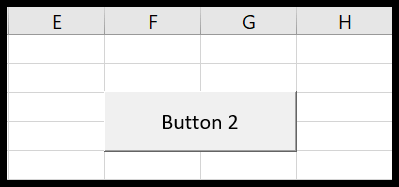
6. Buka dan tutup buku kerja
Anda juga bisa membuat makro untuk dijalankan saat membuka dan menutup buku kerja. Artinya, saat Anda membuka atau menutup buku kerja, makro yang Anda tetapkan akan dijalankan. Untuk melakukan ini, Anda perlu menggunakan “auto_open” dan “auto_close”.
Katakanlah Anda ingin menetapkan makro untuk dijalankan saat buku kerja dibuka. Anda harus menggunakan auto_open sebagai nama makro ini.
Sub auto_open() Range("A1").Value = Now End Sub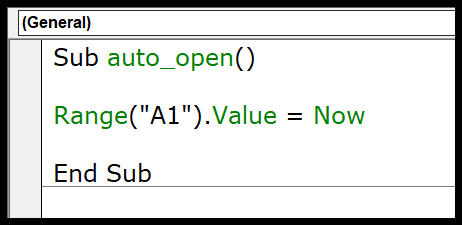
Sekarang mikro ini akan berjalan ketika Anda membuka buku kerja dan memasukkan tanggal sekarang, lalu masuk ke sel A1 pada lembar aktif.
Demikian pula, Anda juga bisa menggunakan “auto_close” untuk membuat makro ini saat menutup buku kerja.
7. Mengaktifkan dan menonaktifkan lembar kerja
Sama seperti buku kerja juga dapat menjalankan makro pada pengaktifan dan penonaktifan lembar kerja. Dan dalam hal ini, Anda perlu menambahkan makro ini di jendela kode lembar kerja ini.
- Pertama, klik kanan pada tab spreadsheet dan klik “Tampilkan Kode”.
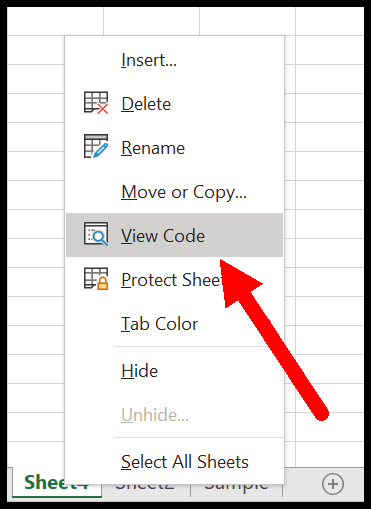
- Sekarang di jendela kode, pilih lembar kerja dari menu drop-down sebelah kiri. Saat Anda ingin menonaktifkan; Anda akan mendapatkan sub baru dengan nama “Worksheet_Deactivate”.
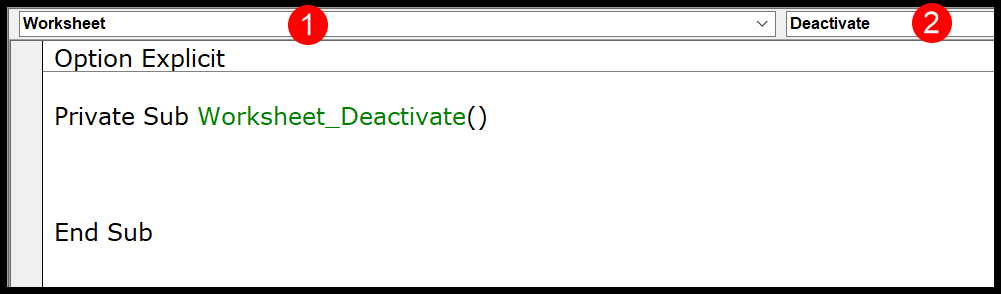
- Sekarang Anda perlu menambahkan kode dalam prosedur ini yang ingin Anda jalankan saat Anda menonaktifkan lembar kerja.
Private Sub Worksheet_Deactivate() Range(“A1”).Value = Now End SubDan jika Anda ingin menjalankan makro saat mengaktifkan lembar kerja, pilih aktifkan daripada nonaktifkan dari daftar drop-down.
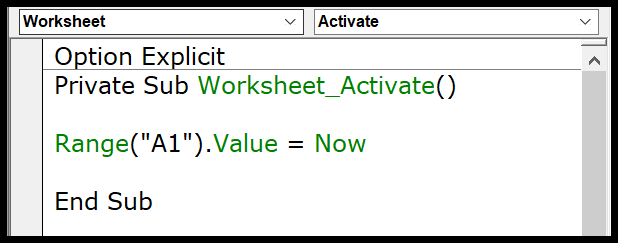
Private Sub Worksheet_Activate() Range(“A1”).Value = Now End Sub8. Jalankan makro pada perubahan di lembar kerja
Anda juga bisa menjalankan makro saat Anda membuat perubahan pada lembar kerja. Misalnya, saat Anda memasukkan nilai ke dalam sel atau menghapus nilai dari sel.
Untuk melakukan ini, Anda harus, sekali lagi, memasukkan properti di jendela kode spreadsheet dan memilih “Edit Pilihan” dari daftar drop-down.
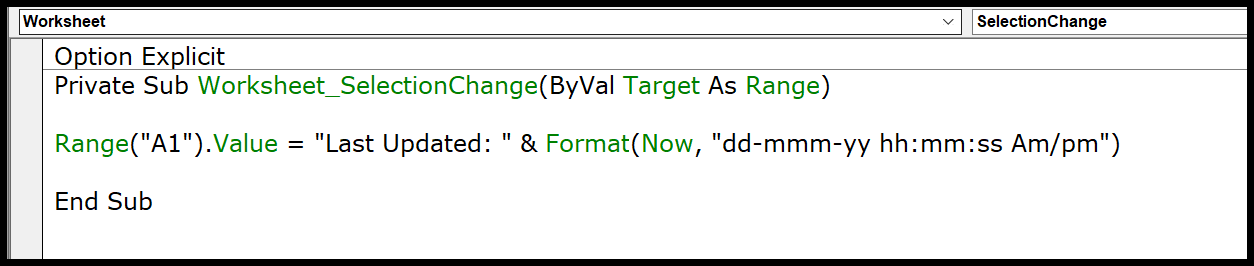
Private Sub Worksheet_SelectionChange(ByVal Target As Range) Range(“A1”).Value = “Last Updated: ” & Format(Now, “dd-mmm-yy hh:mm:ss Am/pm”) End Sub9. Dalam prosedur lain
Anda dapat menjalankan makro dari prosedur lain menggunakan pernyataan panggilan. Gunakan kata kunci Call lalu nama makronya.
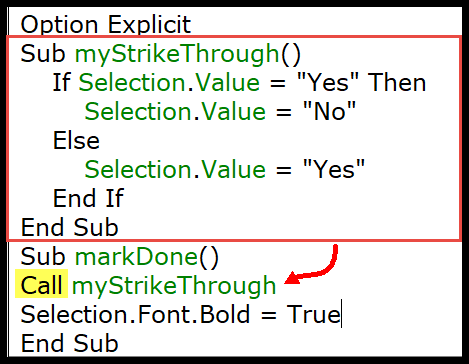
Sub myStrikeThrough() If Selection.Value = “Yes” Then Selection.Value = “No” Else Selection.Value = “Yes” End If End Sub Sub markDone() Call myStrikeThrough Selection.Font.Bold = True End SubSaat Anda menjalankan makro “markDone”, makro “mystrikethrough” akan dijalankan terlebih dahulu, lalu font pilihan akan dicetak tebal.
10. Jadwalkan makro
Anda juga dapat menjadwalkan makro untuk dijalankan pada waktu tertentu. Katakanlah Anda ingin menjalankan makro di pagi hari jam 8:30, Anda dapat menentukan waktunya dan kami akan menjalankannya.
Untuk melakukan ini, Anda perlu menggunakan metode Application.OnTime. Misalkan Anda memiliki makro “myCode”, Anda dapat menulis kode seperti di bawah ini untuk menjalankannya pada jam 8:30.
Application.OnTime TimeValue("08:30:00"), "myCode"