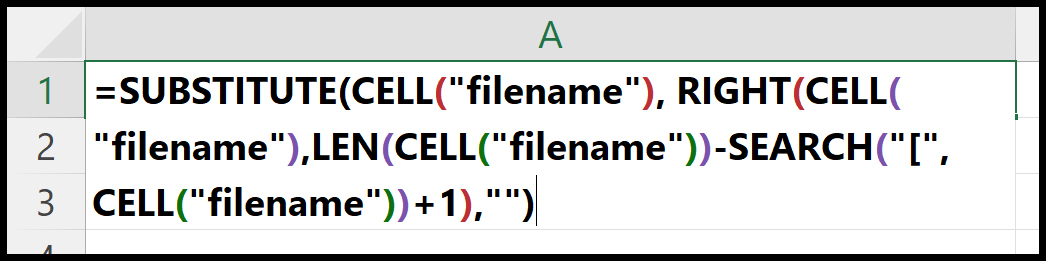Dapatkan jalur file di excel
Untuk mendapatkan path file Excel, Anda perlu menggunakan fungsi CELL bersama dengan tiga fungsi lainnya (LEN, SEARCH dan SUBSTITUTE). CELL membantu Anda mendapatkan jalur file lengkap, termasuk nama file dan nama lembar kerja. Dan Anda perlu menggunakan fungsi lainnya untuk mengekstrak jalur file saja darinya.
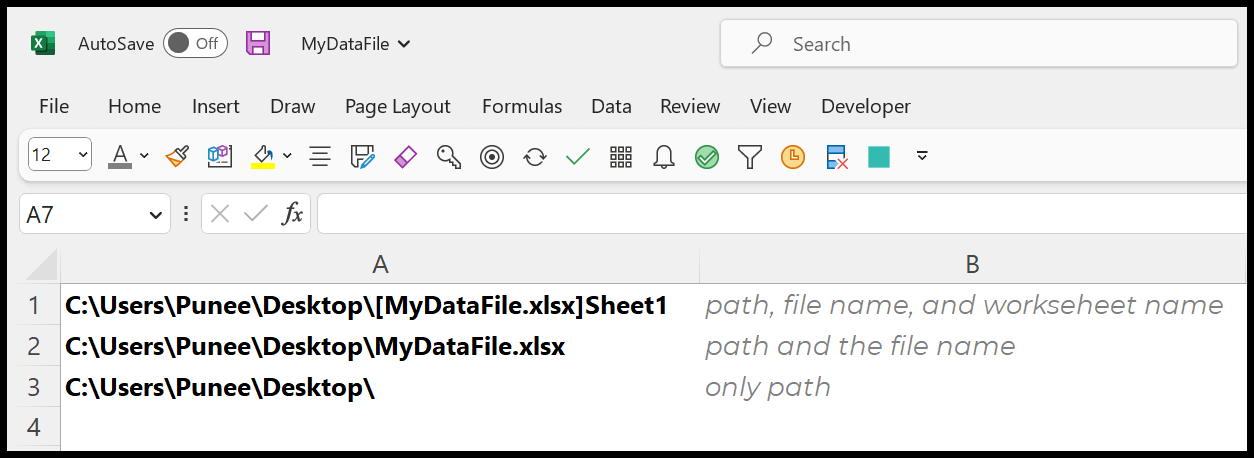
Dalam tutorial ini, kita akan melihat cara mendapatkan jalur file dengan tiga cara berbeda.
Penting: Pastikan untuk menyimpan file Excel Anda sebelum menggunakan salah satu rumus ini. Tidak mungkin mendapatkan jalur file kecuali Anda menyimpannya di suatu tempat.
Dapatkan jalur dengan nama file dan lembar
Anda dapat menggunakan langkah-langkah di bawah ini:
- Pertama, simpan buku kerja Anda dan beri nama.
- Setelah itu masukkan fungsi CELL pada sel tersebut.
- Dari sana, pilih info_type “nama file” dan biarkan referensi kosong.
- Pada akhirnya, tutup fungsi dan tekan Enter untuk mendapatkan hasilnya.
=CELL("filename")Saat Anda menekan Enter, ini mengembalikan jalur file dengan nama buku kerja dan nama lembar di hasilnya.
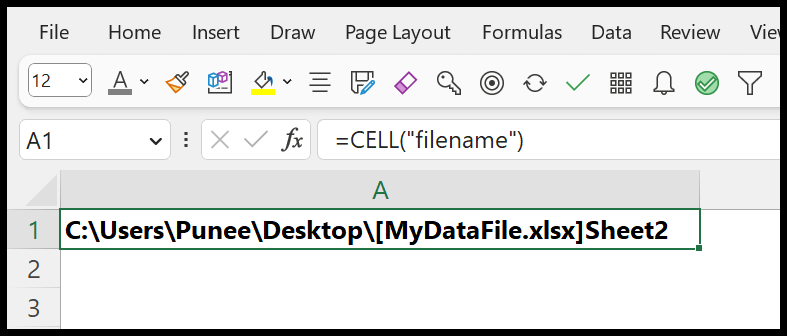
Dapatkan jalur hanya dengan nama buku kerja
Dalam situasi ini, Anda perlu menghapus nama sheet dari jalur. Dan untuk itu Anda perlu menggunakan LEFT, SEARCH dan SUBSTITUTE.

=SUBSTITUTE(LEFT(CELL("filename"),SEARCH("]",CELL("filename"))-1),"[","")Sekarang, untuk memahami rumus ini, Anda perlu membaginya:
- Di bagian pertama, masukkan fungsi CELL di sel dan gunakan nama file di argumen info_type.
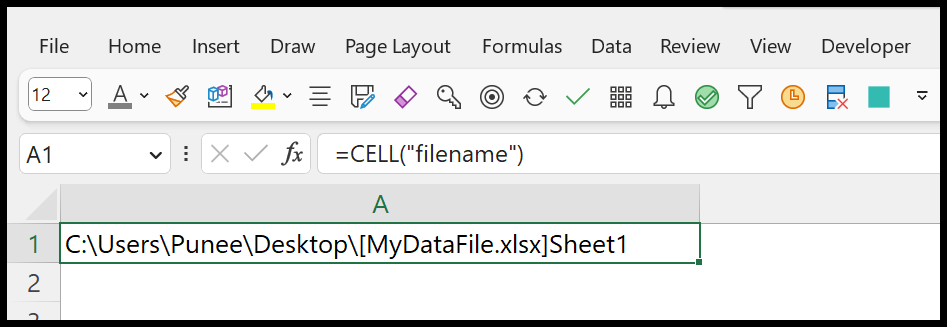
- Sekarang gunakan fungsi SEARCH untuk mendapatkan posisi tanda kurung tutup “]” dari path lengkap.
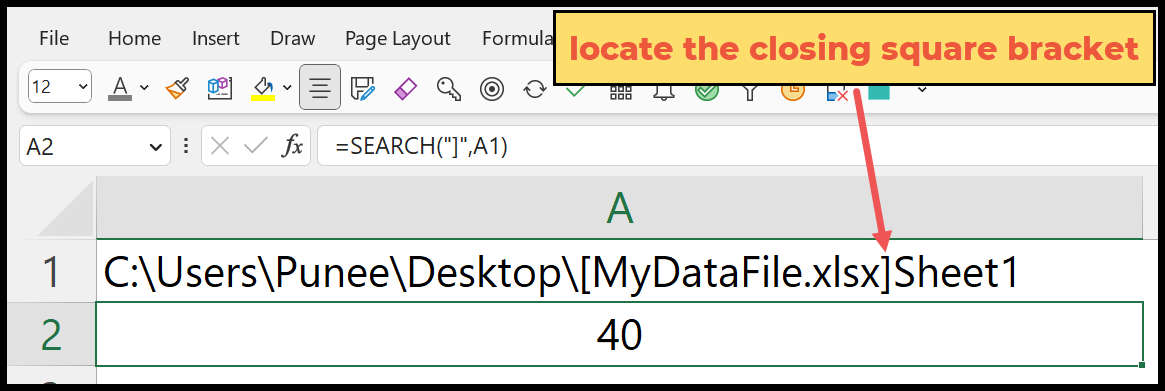
- Setelah itu, dengan menggunakan posisi yang dikembalikan oleh SEARCH, Anda perlu menggunakan LEFT untuk mendapatkan sisa bagian jalur tidak termasuk bagian setelah tanda kurung akhir.
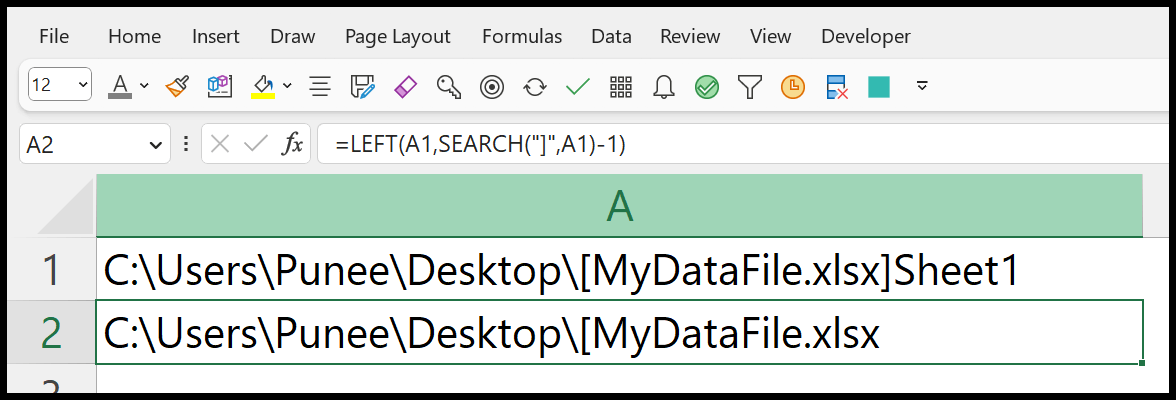
- Selanjutnya, kita perlu menggunakan REPLACEMENT untuk mengganti media awal.
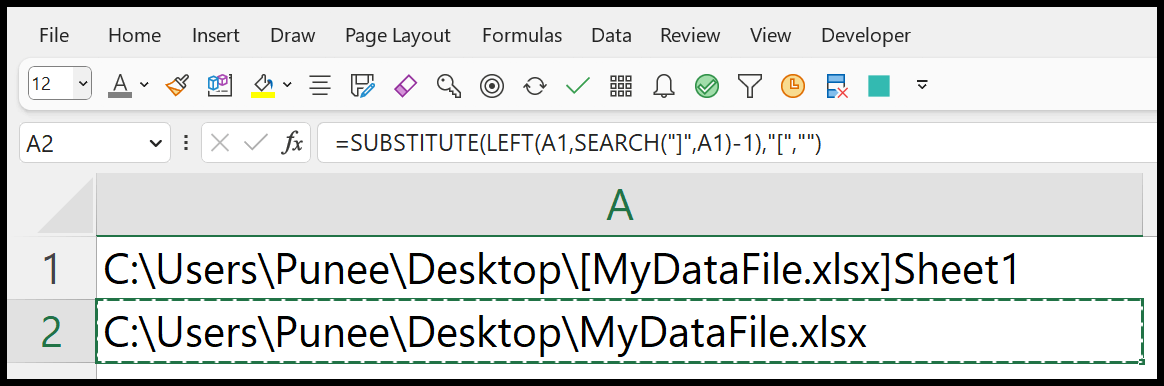
- Pada akhirnya, alih-alih merujuk ke sel A1, gantilah dengan fungsi CELL saat ini.
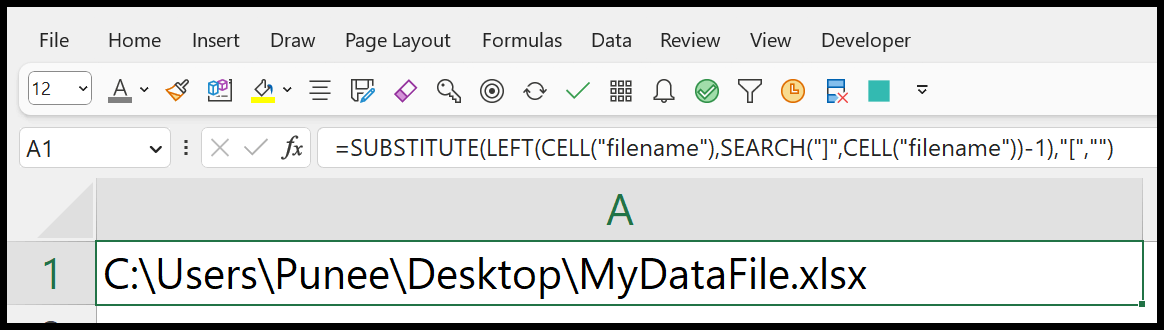
Dapatkan jalur file saja
Sekarang katakanlah Anda hanya memerlukan path ke nama folder. Untuk melakukan ini, Anda harus menggunakan CELL dengan fungsi SUBSTITUTE, LEN, RIGHT dan SEARCH.
=SUBSTITUTE(CELL("filename"), RIGHT(CELL("filename"),LEN(CELL("filename"))-SEARCH("[",CELL("filename"))+1),"")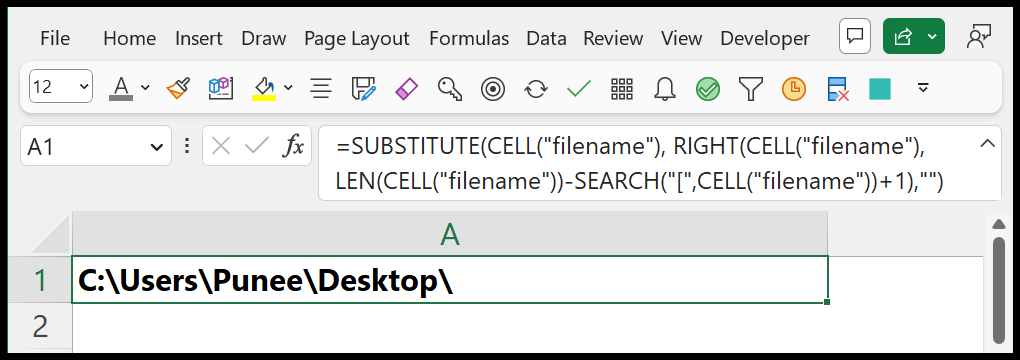
Untuk memahami rumus ini, Anda perlu membaginya:
- Pertama, masukkan fungsi CELL di sel dan gunakan nama file info_type.
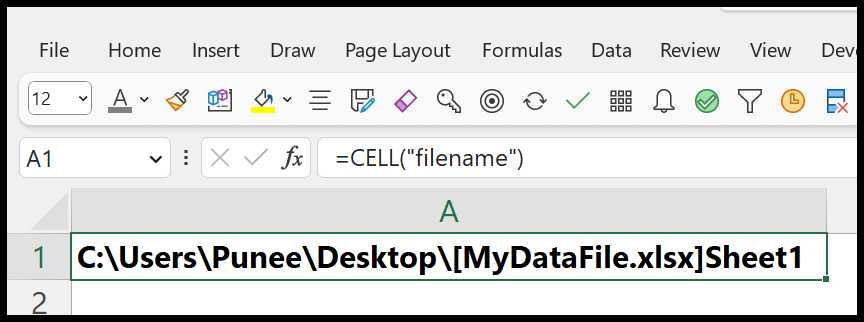
- Sekarang gunakan fungsi SEARCH untuk mendapatkan posisi braket awal dan kemudian tambahkan 1 ke dalamnya.
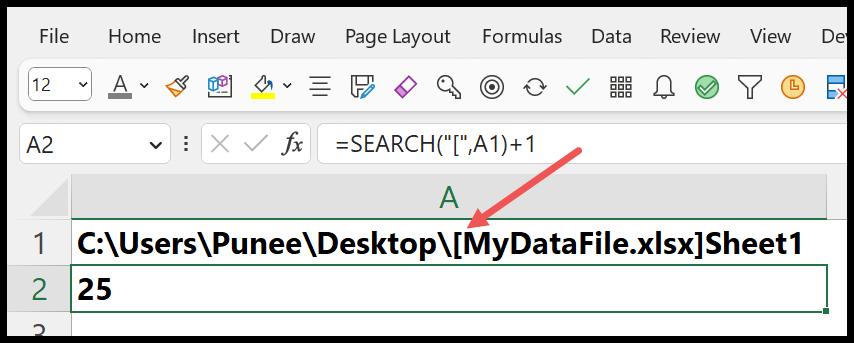
- Setelah itu, gunakan fungsi LEN untuk mendapatkan jumlah total karakter di jalur tersebut. Dan kurangi dari nomor posisi yang dikembalikan oleh SEARCH.
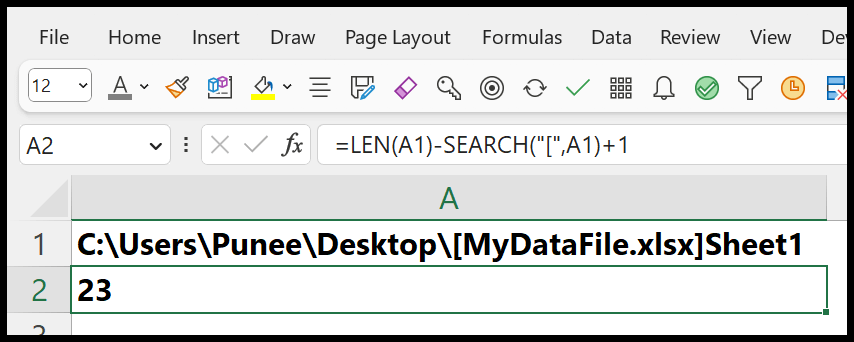
- Kemudian gunakan fungsi KANAN untuk mendapatkan nama file dan nama sheet dari path lengkap. DI KANAN, rujuk ke jalur lengkap dan gunakan nomor yang dihasilkan dengan mengurangi LEN dan SEARCH untuk [char_num].
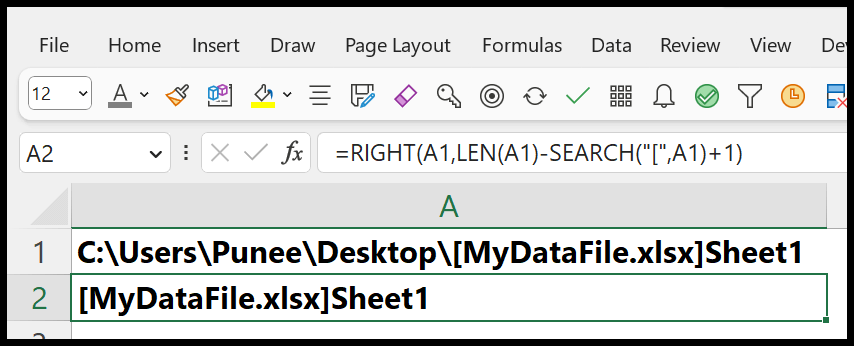
- Dari sana, gunakan REPLACEMENT untuk mengganti nama file dan lembar kerja dengan nilai kosong dari jalur aslinya.
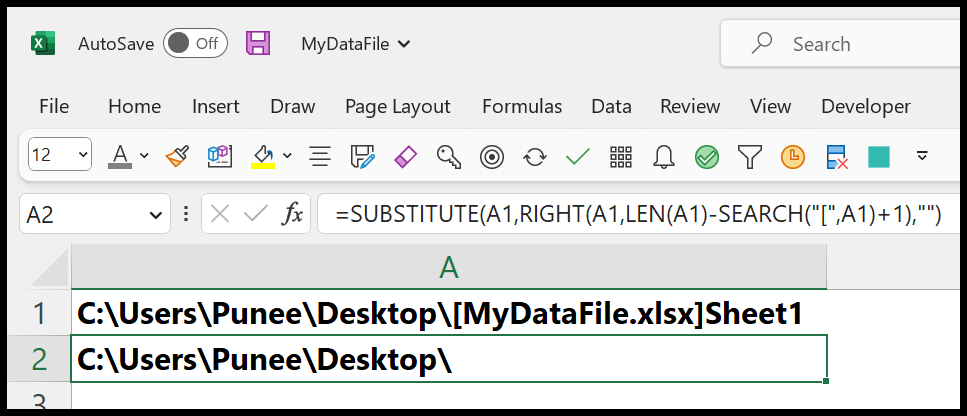
- Terakhir, ganti referensi sel rumus A1 dengan fungsi CELL yang Anda miliki di sel A1 untuk mendapatkannya dalam satu rumus.