Bagaimana cara menggunakan jendela tontonan di excel?
Seringkali ada sel di spreadsheet kita yang berisi rumus-rumus penting. Dan rumus ini membantu kita menghitung beberapa nilai penting. Dalam situasi ini, sangat penting untuk memantau sel-sel ini apakah perhitungannya benar atau tidak ada kesalahan.
Namun faktanya adalah, semakin banyak jenis sel yang Anda miliki, semakin banyak usaha dan waktu yang harus Anda curahkan untuk melacaknya. Di Excel, ada opsi bernama Watch Window yang diperkenalkan oleh Microsoft pada versi 2013 dan ini bisa menjadi alat bisnis Anda setelah Anda mengetahui betapa bergunanya.
Pada artikel ini, Anda akan mempelajari cara melacak sel penting Anda dengan jendela arloji di Excel. Ini adalah salah satu trik Excel yang dapat membantu meningkatkan keterampilan dasar Excel .
Di mana menemukannya di pita?
Buka tab Formula → Audit Formula → Jendela pemantauan.
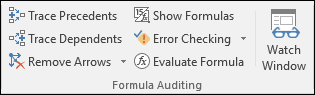
Tombol pintas
Anda juga dapat menggunakan Alt + M + W untuk membuka jendela Watch.
Tambahkan sel ke jendela pemantauan
- Klik Tambahkan Tontonan.
- Tambahkan alamat sel ke kotak input.
- Klik Oke.
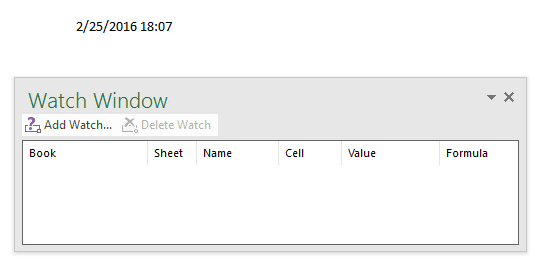
Memantau sel-sel penting dengan jendela pemantauan
Kami dapat memeriksa dan mengaudit komponen berikut dengan jendela pemantauan.
- Nama Buku Kerja : Saat Anda menambahkan sel ke jam tangan, sel tersebut akan mengambil nama buku kerja.
- Nama Lembar Kerja : Nama lembar kerja juga akan diambil bersama dengan nama buku kerja. Saat Anda memiliki banyak lembar kerja di buku kerja Anda, mudah untuk mengidentifikasi sel dengan nama lembar kerja.
- Nama : Ini juga akan menangkap nama rentang sel jika Anda menentukannya.
- Alamat Sel : Ini akan menampilkan alamat sel.
- Nilai Sel : Anda memiliki nilai sel di jendela pemantauan. Ini adalah nilai yang mudah berubah yang dapat berubah ketika nilai sebenarnya dari sel berubah. Ini memudahkan untuk mengaudit nilai-nilai di dalam sel.
- Rumus : Jika sel yang ditambahkan memiliki rumus, Anda akan mendapatkannya di jendela arloji Anda. Hal ini membuat mereka lebih mudah untuk diperiksa dan diaudit.
Hapus sel dari
- Pilih sel yang ingin Anda hapus.
- Klik tombol Hapus atau ketuk Hapus.
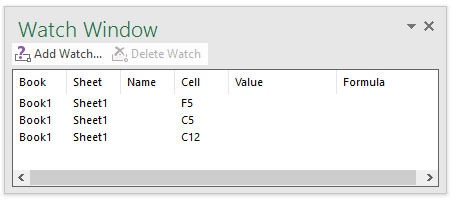
Untuk menghapus lebih dari satu sel, gunakan tombol Shift+panah atau Anda juga dapat menggunakan tombol Shift+end untuk memilih semua sel yang akan dihapus.
Memperbaiki Jendela Pengawasan di bawah Pita Excel Anda
Anda juga bisa memasangnya di bawah pita Anda. Untuk melakukan ini, cukup klik dua kali pada bilah judul jendela pemantauan.
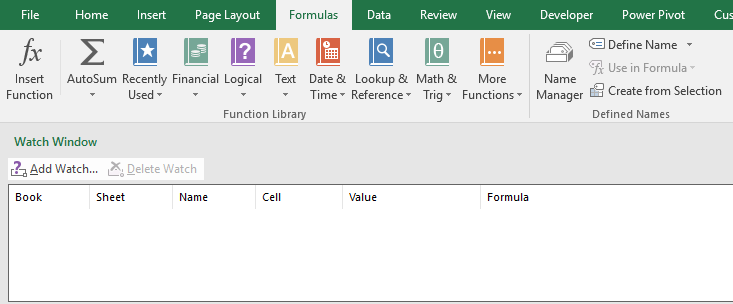
Poin penting
- Anda dapat menambahkan sel sebanyak mungkin untuk memantaunya, namun menggunakan terlalu banyak sel akan memperlambat buku kerja Anda.
- Klik dua kali entri sel untuk memilihnya.
- Anda hanya bisa melacak sel di buku kerja jika buku kerja itu terbuka.