Power query: pernyataan if
Di Power Query, jika Anda ingin membuat pernyataan IF, ada opsi khusus untuk membantu Anda menulisnya tanpa rumus. Misalnya di bawah ini adalah daftar angka (100) pada kolom A.
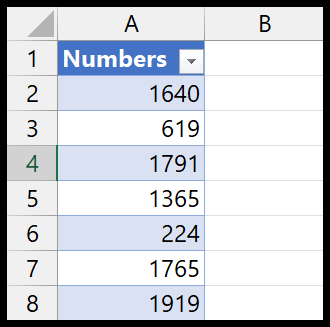
Anda memerlukan kolom baru dengan pernyataan IF untuk memeriksa apakah suatu angka lebih besar dari atau sama dengan 1000.
Gunakan IF di Power Query
Berikut langkah-langkah menulis pernyataan IF di Power Query:
- Pertama, pilih sel dan buka tab Data > Dapatkan Data > Dari Sumber Lain > Dari Tabel/Rentang.
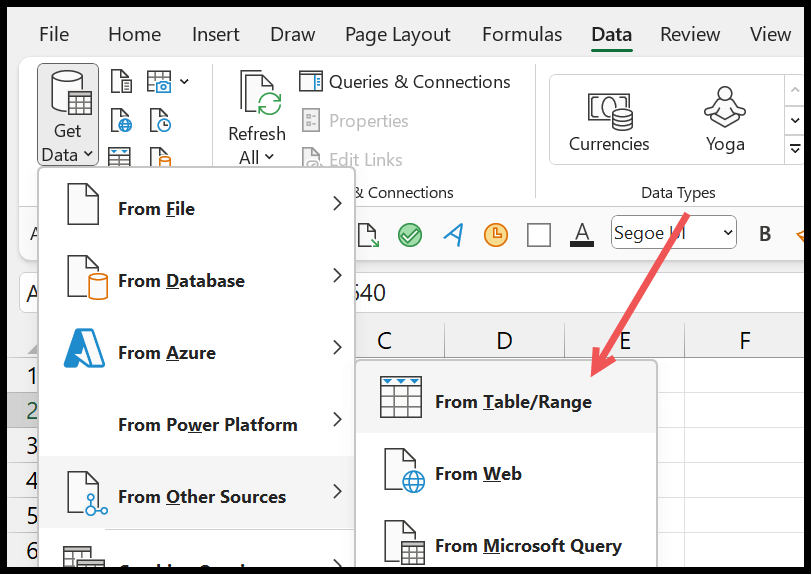
- Klik OK untuk mengonversi data menjadi tabel dan memuatnya ke editor kueri tingkat lanjut.
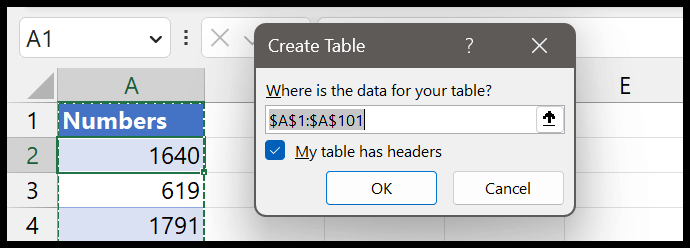
- Buka tab “Tambahkan Kolom” di Editor Kueri yang Kuat dan klik “Kolom Bersyarat”.
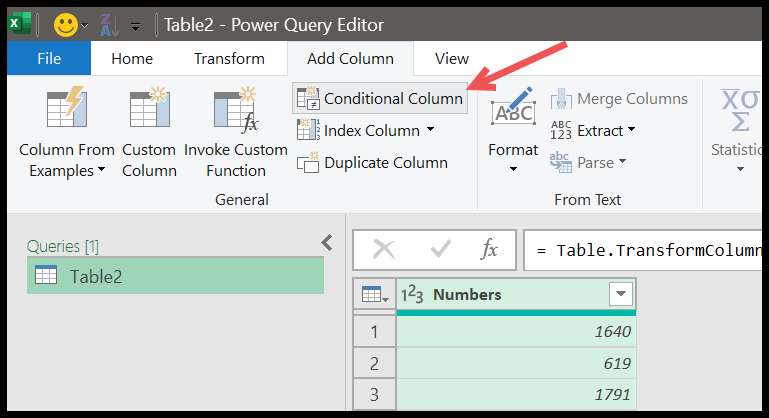
- Dan ketika Anda mengklik tombol tersebut, Anda akan melihat kotak dialog untuk membuat pernyataan kondisional.
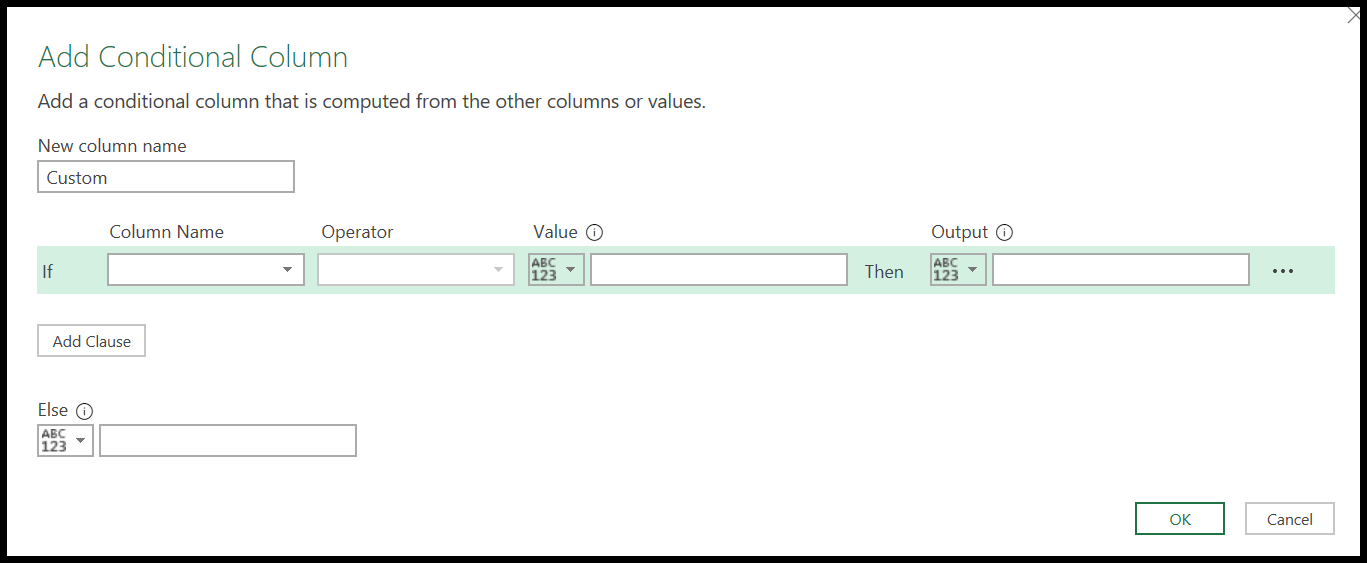
- Anda perlu mengikuti langkah-langkah di bawah ini:
- Masukkan nama kolom baru “Status”.
- Pilih kolom “Angka”.
- Gunakan operator “lebih besar dari atau sama dengan”.
- Masukkan nilai “1000”.
- “Ya” untuk keluar.
- “Tidak” untuk sisanya.
- Klik Oke.
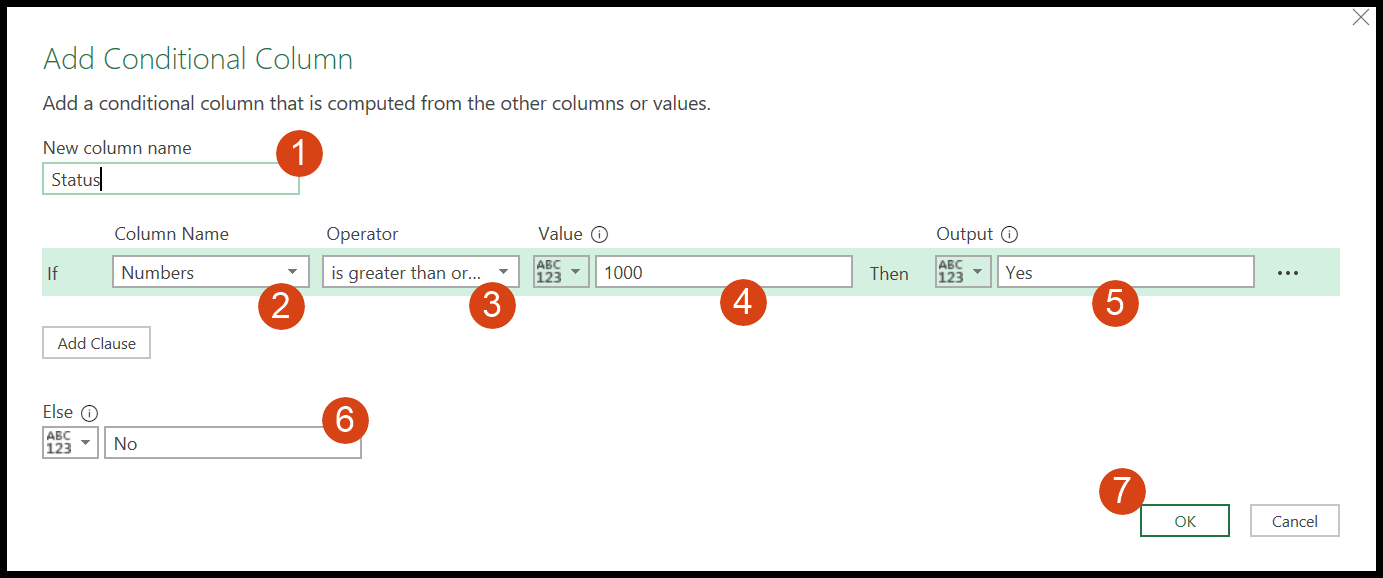
Dengan pernyataan IF di atas, Anda meminta PowerQuery untuk membuat kolom baru yang menggunakan “Ya” jika angkanya lebih besar atau sama dengan “1000”, jika tidak, “Tidak”. Dan saat Anda menekan Enter, maka masuk ke kolom baru dengan kondisi yang Anda tulis.
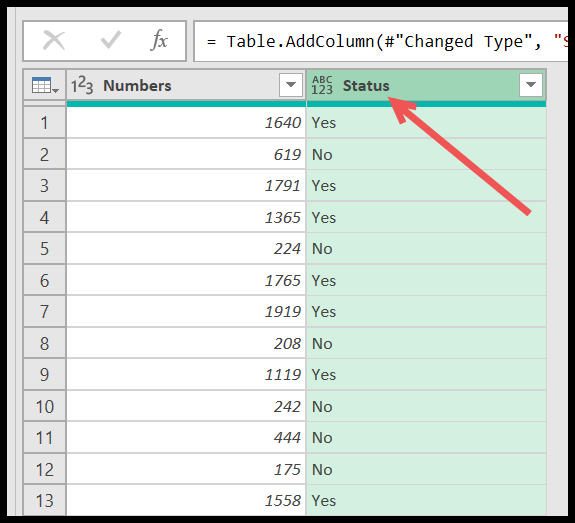
Menggunakan IF dengan ELSE-IF di Power Query (IF bertumpuk)
Anda juga mempunyai pilihan untuk menggunakan pernyataan else if dengan IF (bersarang). Anda dapat melihat opsi untuk menambahkannya di kotak dialog pernyataan IF.
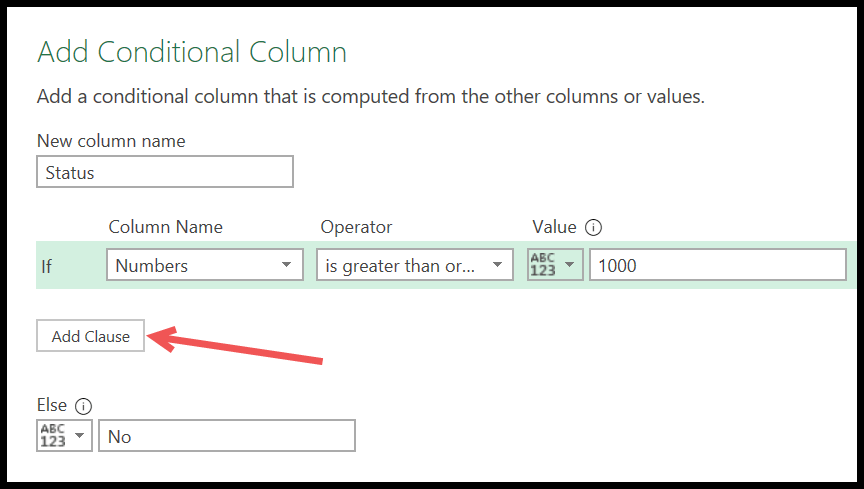
- Saat Anda mengklik tombol “Tambahkan Klausul”, Anda akan mendapatkan pernyataan Else IF, sama seperti IF, dan sekarang Anda perlu memasukkan detailnya di sini.
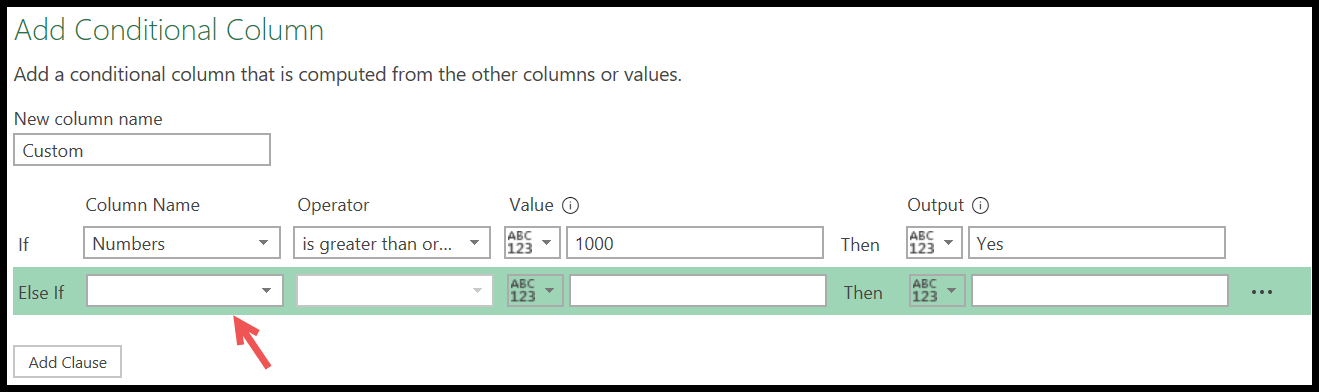
- Disini saya akan menggunakan operator lebih besar dari dan sama dengan untuk mendapatkan nilai “Mungkin” untuk angka lebih besar dari 500 tetapi kurang dari 1000.
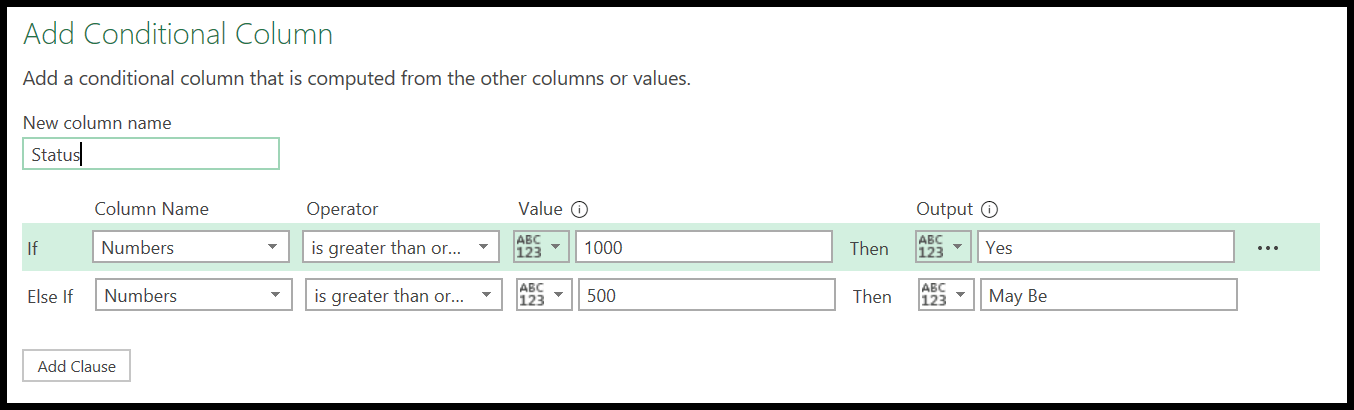
- Setelah Anda mengklik OK, Anda akan mendapatkan tiga nilai berbeda di kolom “Status”, berdasarkan pernyataan IF tertulis Anda.
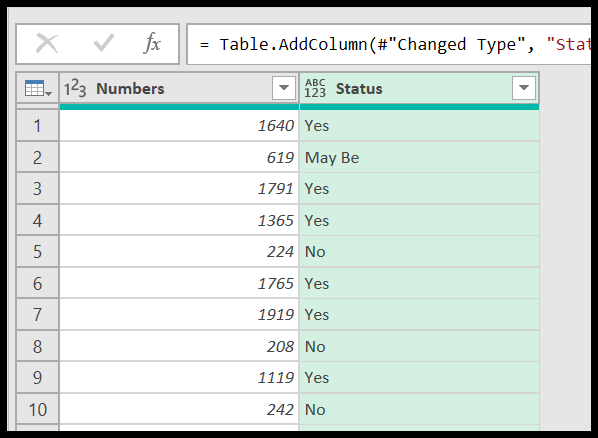
Tulislah rumus IF yang sebenarnya
Ya, Anda juga bisa menulis rumus IF sebenarnya. Misalnya penulisan rumus IF di PowerQuery sedikit berbeda di Power Query, namun tidak banyak. Jadi, setelah Anda memuat data ke dalam Editor Kueri Tingkat Lanjut, buka tab Kolom dan klik tombol “Tambahkan Kolom”.
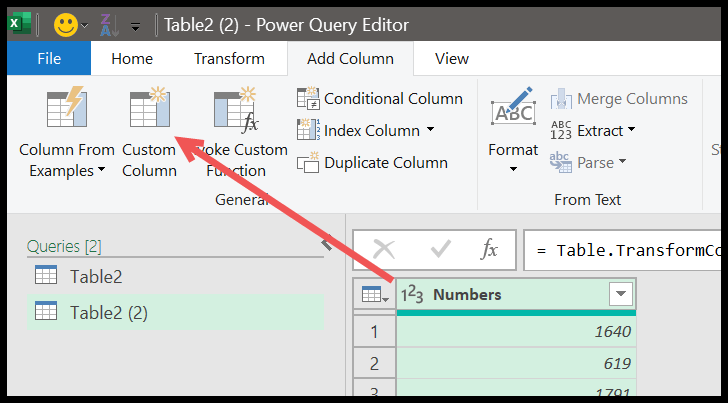
Lalu, masukkan rumus di bawah ini ke dalam “bilah entri rumus”.
=if [Numbers] >= 1000 then "Yes" else "No"Ada tiga bagian dalam rumus ini:
- if – kondisi ke teks
- kemudian – nilai jika kondisinya benar.
- else – nilai jika kondisinya salah.
Dan pastikan Anda menulis semuanya dalam huruf kecil. Tidak seperti Excel, di Power Query Anda harus merujuk ke seluruh kolom rumus. Dan kami juga memiliki operator yang lebih besar dari yang setara untuk menguji kondisi tersebut.
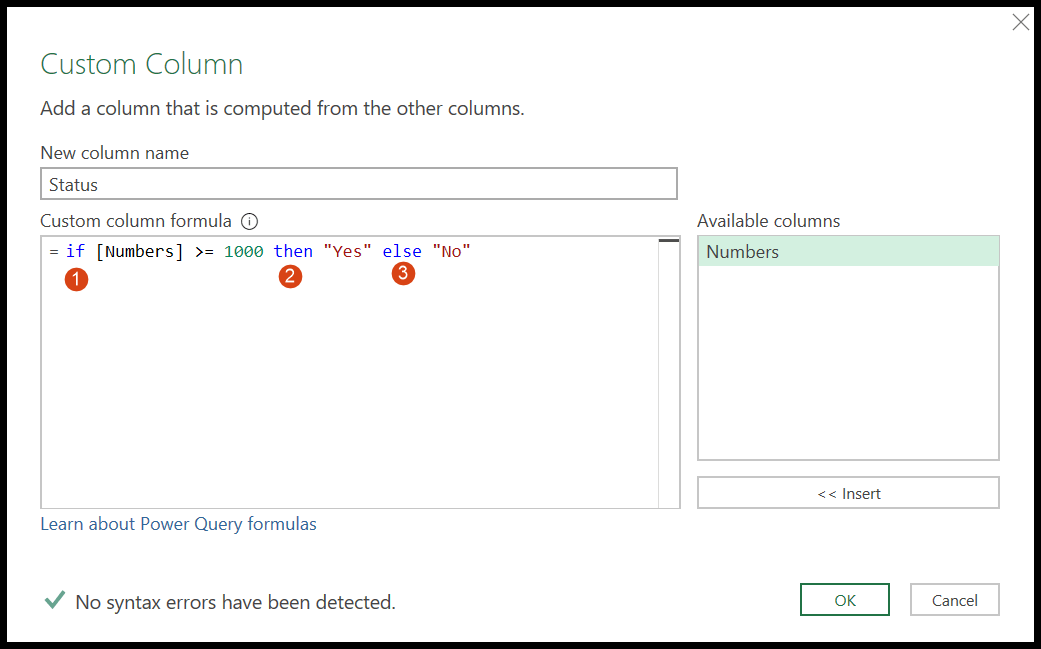
Dan jika Anda ingin membuat if bersarang, Anda dapat melakukannya seperti di bawah ini:
=if [Numbers] >= 1000 then "Yes" else if [Numbers] >= 500 then "May Be" else "No"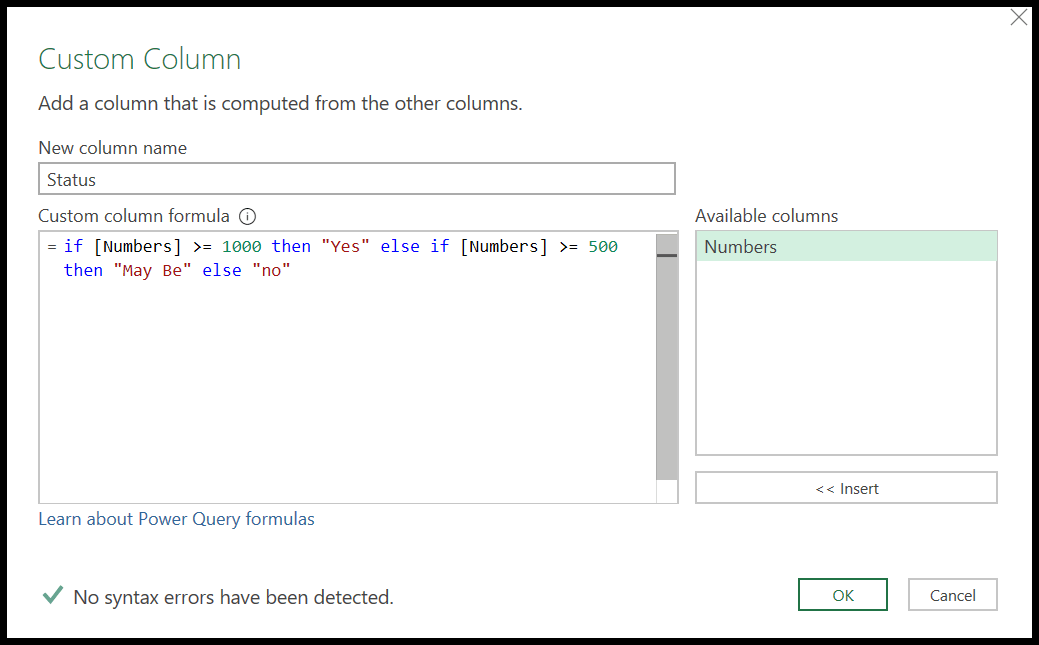
Pada akhirnya, klik OK untuk menambahkan kolom.
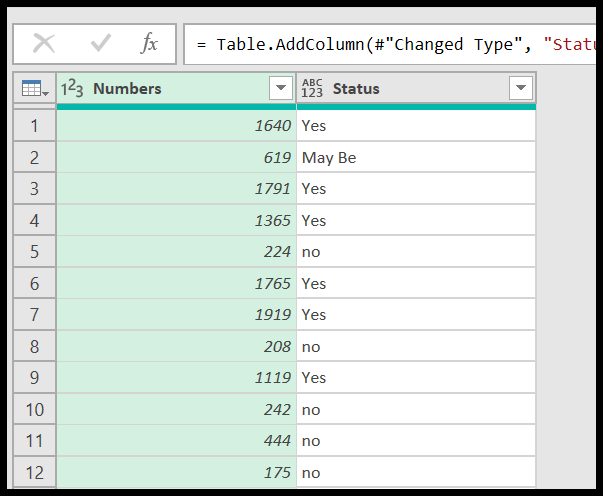
Dapatkan file Excelnya
Tutorial terkait
- Gabungkan [Gabungkan] Beberapa FILE Excel menjadi SATU BUKU CATATAN
- Lakukan VLOOKUP di Power Query di Excel
- Hapus pivot data di Excel menggunakan Power Query
- Power Query: menggabungkan nilai (teks dan angka)
- Power Query: Perbedaan tanggal