Bagaimana cara menghitung jumlah nilai kumulatif?
Untuk menghitung jumlah kumulatif di Excel, Anda perlu menggunakan rumus SUM. Anda perlu merujuk ke nilai sebelumnya dan nilai saat ini dalam rumus, lalu menyeret rumus ini ke semua sel yang ingin Anda hitung total berjalannya (jumlah berjalan).
Dalam tutorial ini, kita akan mempelajari cara menulis rumus ini dan beberapa rumus lainnya untuk menghadapi berbagai situasi.
Rumus untuk menghitung jumlah kumulatif
Anda dapat menggunakan langkah-langkah berikut:
- Pertama masukkan fungsi penjumlahan di sel C2.
- Kemudian lihat rentang B2:B3. Kisaran ini mencakup kuantitas untuk hari 1 dan hari 2.
- Sekarang gunakan tanda dolar sebelum nomor baris referensi sel.
- Kemudian masukkan fungsi untuk mendapatkan total berjalan selama dua hari (1 dan 2).
- Pada akhirnya, seret rumus ke sel terakhir kolom untuk mendapatkan total berjalan sepanjang hari.
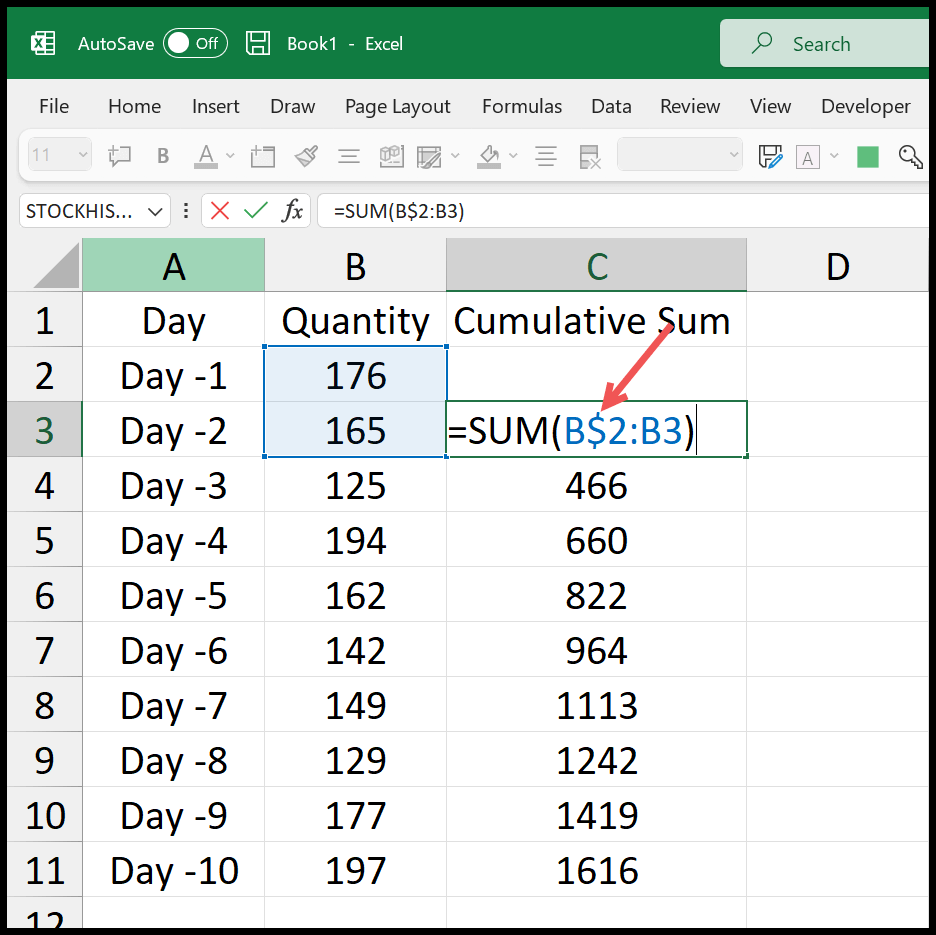
Anda dapat melihat bahwa ketika Anda menggunakan tanda dolar, itu membekukan sel pertama dan di setiap sel menghitung jumlah kumulatif untuk semua hari sebelumnya.
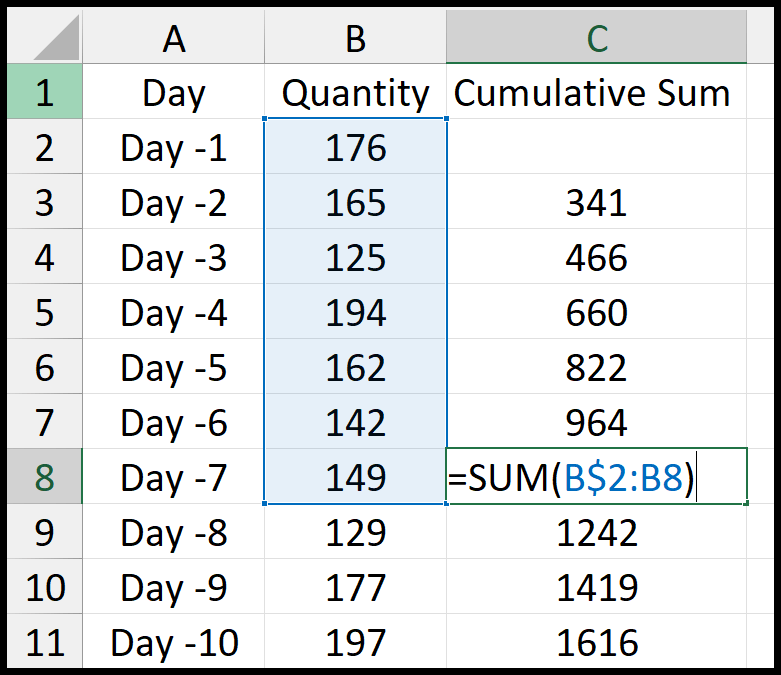
Jumlah kumulatif berdasarkan tanggal
Jika Anda memiliki data dengan tanggal seperti yang kami miliki di kolom A.
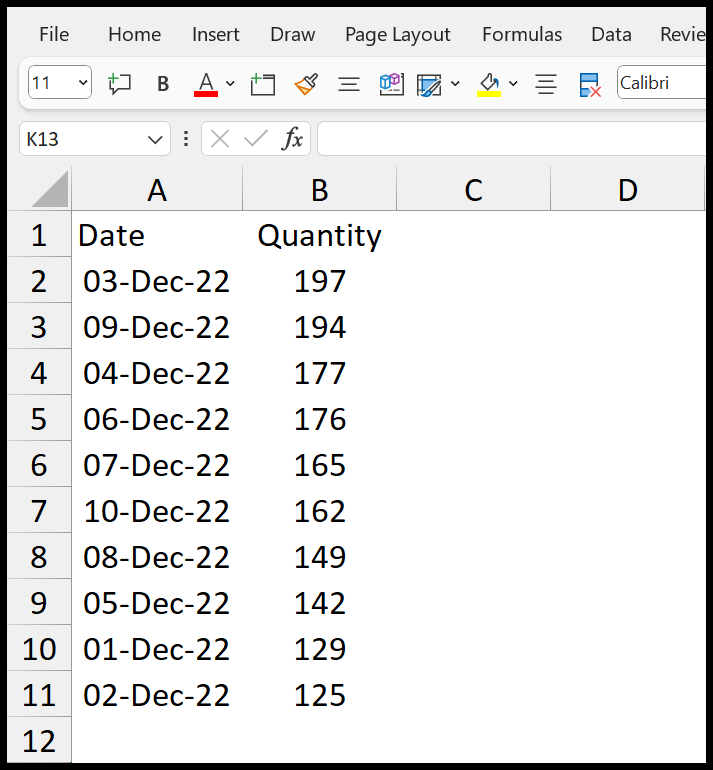
Untuk mendapatkan total running berdasarkan tanggal, Anda harus mengurutkan data terlebih dahulu dari yang lama ke yang baru.
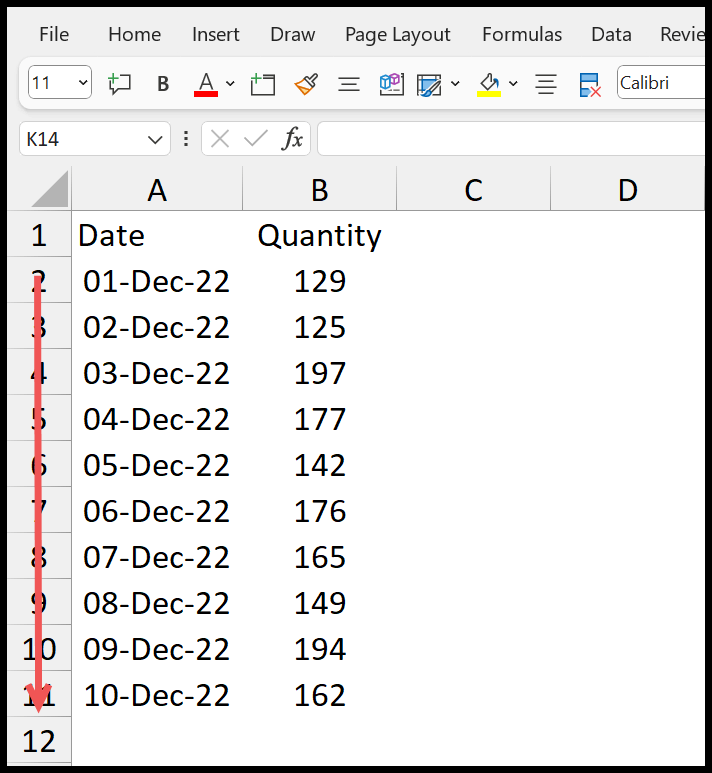
Setelah itu, tuliskan rumusnya, seperti yang kita lakukan pada contoh sebelumnya.
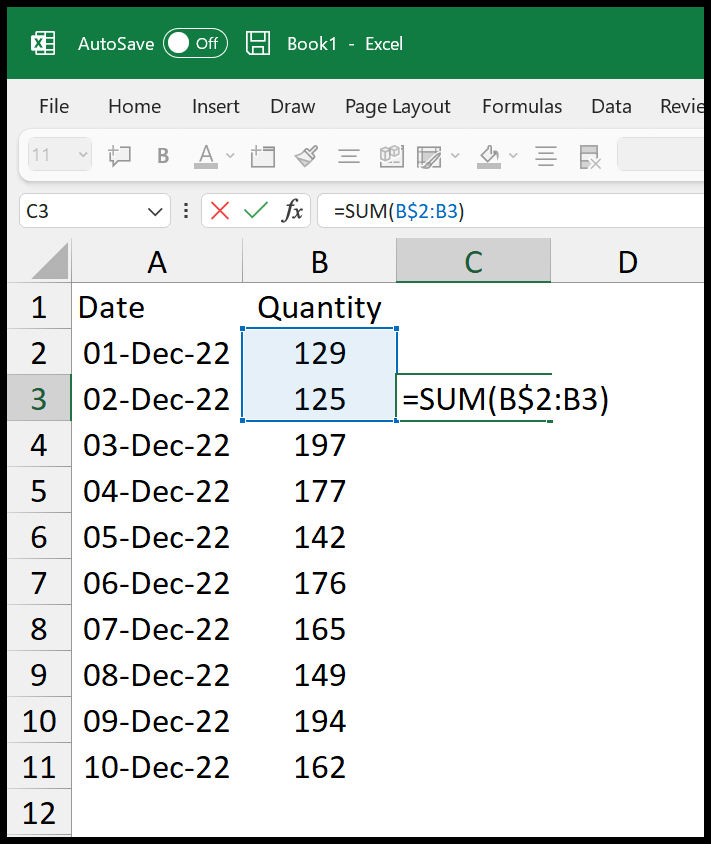
Dan pada akhirnya, seret rumus ini ke sel terakhir dengan tanggal.
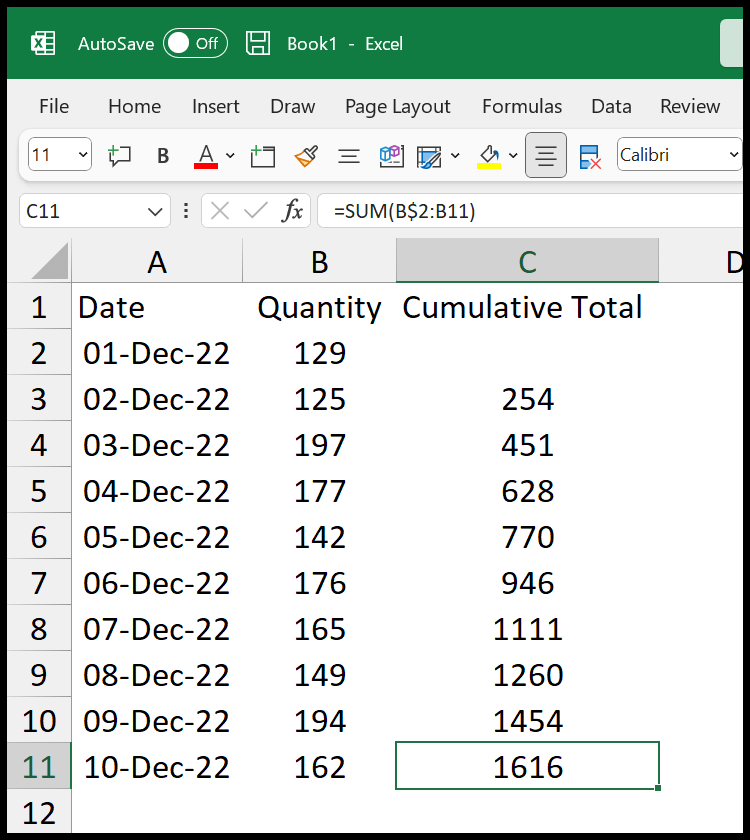
Jumlah kumulatif per bulan
Dalam contoh berikut, kami memiliki tanggal di kolom A dan kami ingin menghitung total berjalan berdasarkan bulan, bukan tanggal. Untuk ini, hal pertama yang perlu Anda lakukan adalah menambahkan kolom terpisah dengan nama bulan.
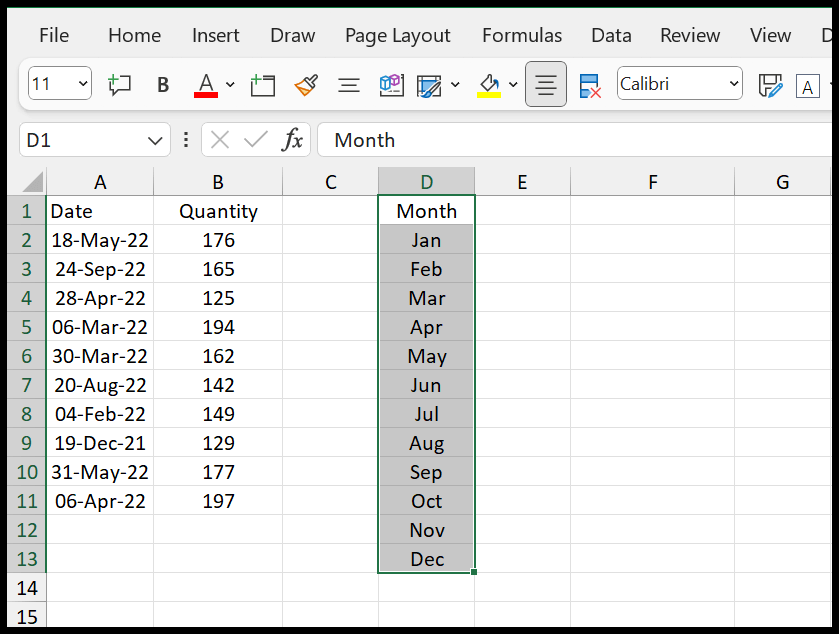
Nah pada kolom berikutnya masukkan rumus berikut mengacu pada kolom tanggal dan kuantitas pada tabel asli.
=SUMPRODUCT(--(TEXT($A$2:$A$11,"MMM")=D2),$B$2:$B$11)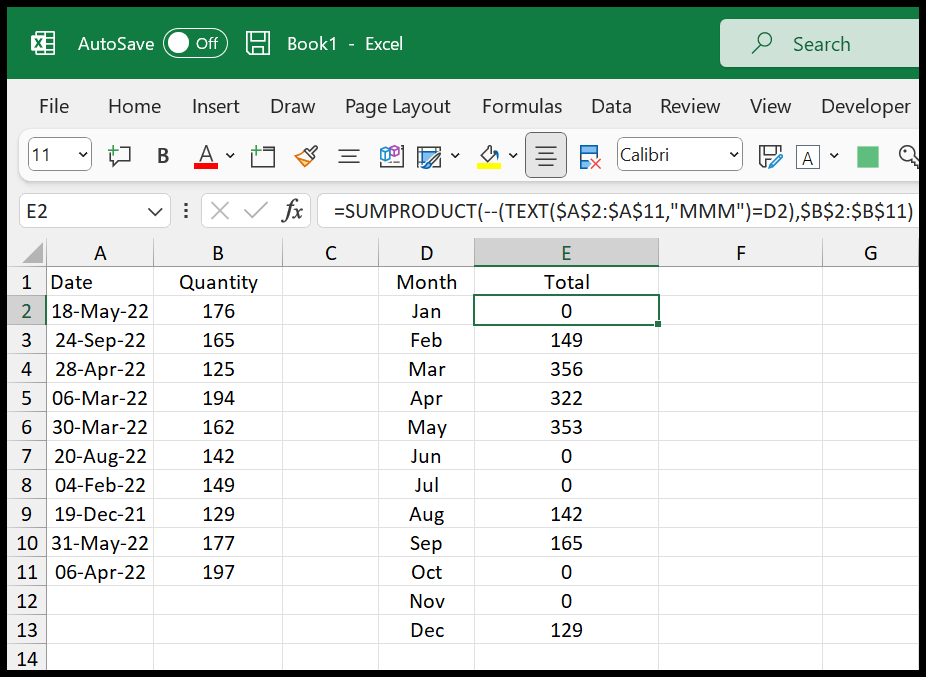
Rumus ini akan memberi Anda total bulanan untuk setiap bulan. Dan untuk bulan-bulan yang tidak memiliki tanggal akan memiliki 0. Hal berikutnya dari sini adalah menambahkan kolom untuk total berjalan (jumlah berjalan).
Dengan cara yang sama, masukkan fungsi penjumlahan, rujuk ke sel E2 dan E3 dan bekukan baris untuk sel E2 menggunakan tanda dolar sebelum nomor baris.
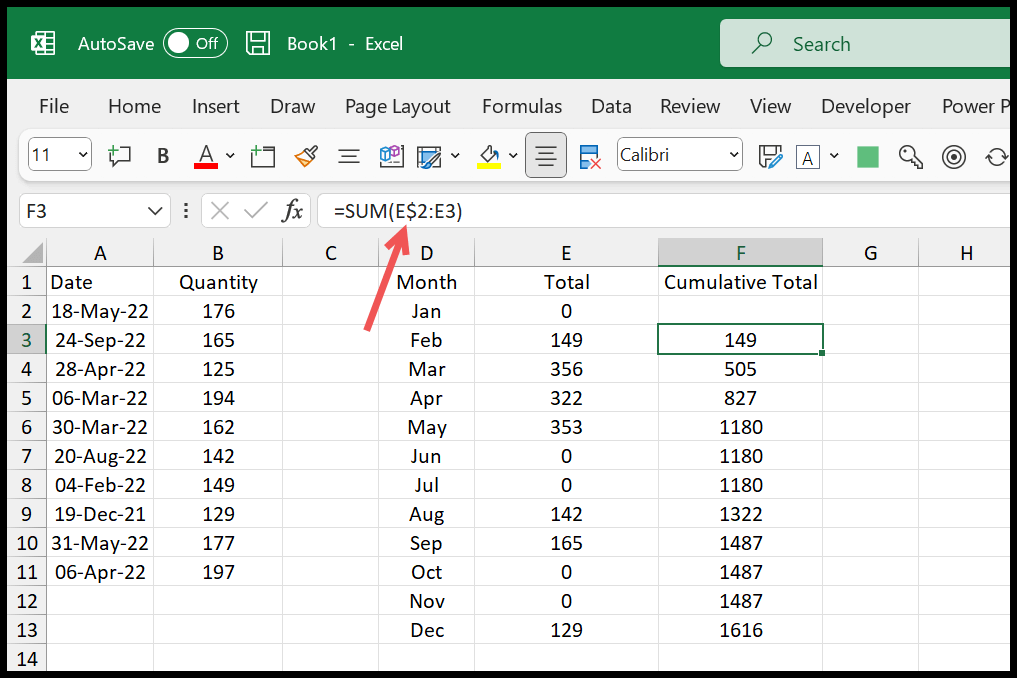
Setelah itu drag rumus tersebut ke sel bulan terakhir.
Dapatkan file Excelnya
UnduhRumus terkait
- Hitung akar pangkat tiga di Excel
- Hitung persen varians (selisih) di Excel
- Hitung Akar Pangkat Dua di Excel + Sisipkan Simbol
- Tidak sama dengan operator di Excel