Wildcard excel – asterisk*, tanda tanya?
Terkadang bekerja dengan data tidaklah mudah, terkadang kita menghadapi masalah yang rumit.
Misalkan Anda ingin mencari teks “Delhi” dari data. Namun, dalam data ini, Anda memiliki kata “New Delhi” dan bukan “Delhi”. Sekarang dalam situasi ini Anda tidak dapat mencocokkan atau mencari. Di sini Anda memerlukan cara yang memungkinkan Anda hanya menggunakan nilai yang tersedia atau nilai sebagian (Delhi) untuk mencocokkan atau mencari nilai sebenarnya (New Delhi).
Nah, wildcard Excel dimaksudkan untuk itu. Wildcard ini memungkinkan Anda mencari/menemukan teks dengan kecocokan sebagian. Di Excel, manfaat terbesar dari karakter ini adalah dalam fungsi pencarian dan teks. Ini memberi Anda lebih banyak fleksibilitas ketika nilainya tidak diketahui atau tersedia sebagian.
Jadi hari ini di artikel ini saya ingin memberi tahu Anda apa itu wildcard, cara menggunakannya, jenisnya, dan contoh penggunaannya dengan fungsi yang berbeda. Mari kita mulai.
Apa itu wildcard Excel
Wildcard Excel adalah tipe karakter khusus yang mewakili satu atau beberapa karakter lainnya. Ini digunakan dalam ekspresi reguler, menggantikannya dengan karakter yang tidak diketahui. Sederhananya, ketika Anda tidak yakin dengan karakter pasti yang akan digunakan, Anda dapat menggunakan wildcard di sana.
Tipe Karakter Wildcard Excel
Di Excel Anda memiliki 3 wildcard berbeda Asterisk, Tanda Tanya, dan Tilde . Dan masing-masing mempunyai arti dan kegunaannya masing-masing.
Kedepannya kami akan membahas masing-masing karakter tersebut secara detail agar kalian bisa menggunakannya dalam situasi yang berbeda-beda.
1. Tanda bintang(*)
Tanda bintang adalah salah satu wildcard paling populer. Itu dapat menemukan sejumlah karakter (secara berurutan) dari sebuah teks. Misalnya, jika Anda menggunakan Pi*, itu akan memberi Anda kata-kata seperti Pivot, Gambar, Piknik, dll.
Jika Anda perhatikan, semua kata ini memiliki Pi di awal dan kemudian karakter yang berbeda. Mari kita pahami cara kerjanya dengan sebuah contoh. Di bawah ini Anda memiliki data di mana Anda memiliki nama kota dan klasifikasinya dalam satu sel.
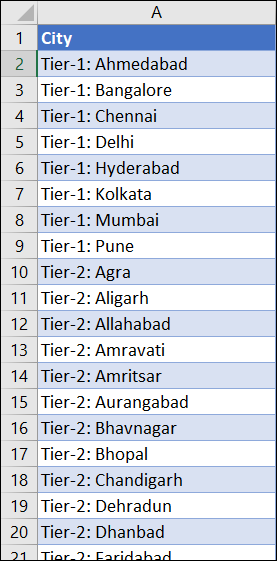
Sekarang dari sini Anda perlu menghitung jumlah kota di setiap klasifikasi. dan untuk ini anda bisa menggunakan tanda bintang dengan COUNTIF.
=COUNTIF(Kota,Klasifikasi&”*”)
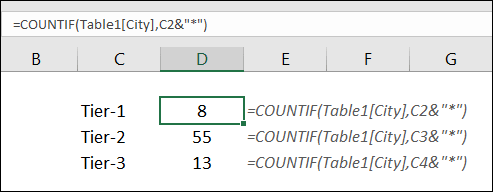
Dalam rumus ini, Anda telah menggabungkan teks klasifikasi sel dengan tanda bintang. Jadi rumusnya hanya cocok dengan teks klasifikasi di sel dan tanda bintang berfungsi seperti karakter lainnya. Dan pada akhirnya, Anda mendapatkan hitungan kota berdasarkan klasifikasinya.
2. Tanda tanya
Dengan tanda tanya Anda dapat mengganti satu karakter dalam sebuah teks. Sederhananya, ini membantu Anda menjadi lebih presisi, tetap menggunakan pencocokan sebagian. Misalnya, jika Anda menggunakan c?amps, ini akan mengembalikan champion dan simpanse dari data.
3. Tilde (~)
Kegunaan sebenarnya dari tilde adalah untuk membatalkan efek wildcard. Misalnya, Anda ingin mencari ekspresi yang tepat pivot*. Jika Anda menggunakan pivot* sebagai string, ini akan memberi Anda kata apa pun yang memiliki bidang di awal (seperti tabel pivot atau tabel pivot).
Khususnya untuk string pivot*, Anda harus menggunakan ~. Jadi saluran Anda akan menjadi pivot~*. Di sini, ~ memastikan bahwa Excel membaca karakter berikutnya apa adanya, bukan sebagai wildcard.
Wildcard dengan fungsi Excel
Kita dapat dengan mudah menggunakan ketiga wildcard dengan semua fungsi utamanya . Fungsi seperti VLOOKUP, HLOOKUP, SUMIF, SUMIFS, COUNTIF, COUNTIFS, SEARCH, FIND dan Reverse LOOKUP .
Anda dapat memperluas daftar ini dengan fungsi apa pun yang Anda gunakan untuk mencocokkan nilai, untuk pencarian, atau untuk menemukan teks. Sebelumnya, saya akan membagikan kepada Anda beberapa contoh fungsi + opsi temukan dan ganti + pemformatan bersyarat + dengan angka.
1. Dengan SUMIF
Di bawah ini Anda memiliki data di mana Anda memiliki nomor faktur dan jumlahnya. Dan, kita perlu menjumlahkan jumlah yang nomor fakturnya dimulai dengan “Produk-A”.
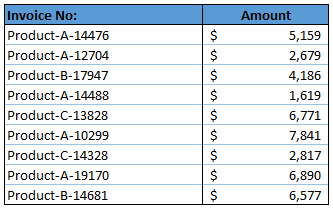
Untuk melakukan ini kita bisa menggunakan SUMIF dengan wildcard. Dan rumusnya menjadi:
=SUMIF(F2:F11,”Produk-A*”,G2:G11)
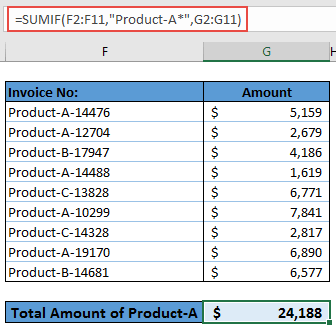
Pada contoh di atas, kami menggunakan tanda bintang dengan kriteria di akhir. Seperti yang kita pelajari, tanda bintang dapat menemukan sebagian teks dengan sejumlah karakter urutan.
Dan, di sini kami menggunakannya dengan “Produk-A”. Jadi akan cocok dengan nilai dimana “Produk-A” berada di awal nilai.
2. Dengan VOOKUP
Katakanlah Anda memiliki daftar siswa dengan nama lengkap dan nilainya. Sekarang Anda ingin menggunakan VLOOKUP untuk mendapatkan tanda di daftar lain di mana Anda hanya memiliki nama depannya.
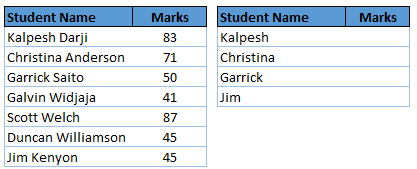
Dan untuk ini rumusnya adalah:
= VLOOKUP (nama_depan&”*”,tabel_tanda,2,0)
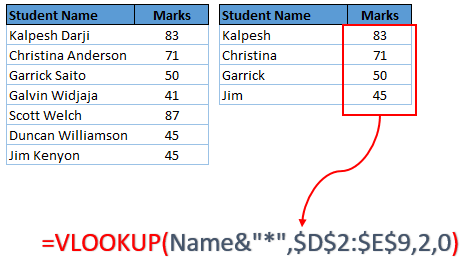
Pada contoh di atas, Anda menggunakan vlookup dengan tanda bintang untuk mendapatkan tanda hanya dengan menggunakan nama depan.
3. Untuk mencari dan mengganti
Menggunakan wildcard dengan Temukan dan Ganti dapat memberikan manfaat yang luar biasa pada data Anda.
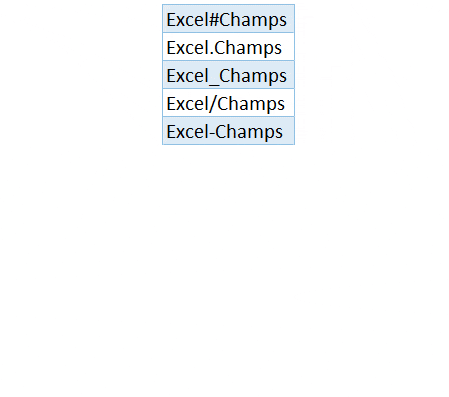
Pada contoh di atas, Anda memiliki kata “Exceladvisor” yang memiliki karakter berbeda di antara kata tersebut.
Dan Anda ingin mengganti karakter ini dengan satu spasi. Anda bahkan dapat melakukan ini menggunakan opsi ganti, tetapi dalam hal ini Anda harus mengganti setiap karakter satu per satu. Namun Anda dapat menggunakan tanda tanya (?) untuk mengganti semua karakter lain dengan spasi.
Temukan “Excel?Advisor” dan ubah menjadi “Excel Advisor” untuk menghapus semua karakter yang tidak diinginkan.
4. Dalam format bersyarat
Anda juga dapat menggunakan wildcard ini dengan pemformatan bersyarat. Katakanlah, dalam sebuah daftar, Anda ingin menyorot nama kota yang dimulai dengan huruf A.
- Pertama, pilih entri pertama dalam daftar, lalu buka Beranda → Gaya → Pemformatan Bersyarat.
- Sekarang, klik opsi “Aturan Baru” dan pilih “Gunakan rumus untuk menentukan sel mana yang akan diformat.”
- Di kotak entri rumus, masukkan =IF(COUNTIF(E2,”A*”),TRUE,FALSE).
- Atur format yang diinginkan yang ingin Anda gunakan untuk menyorot.
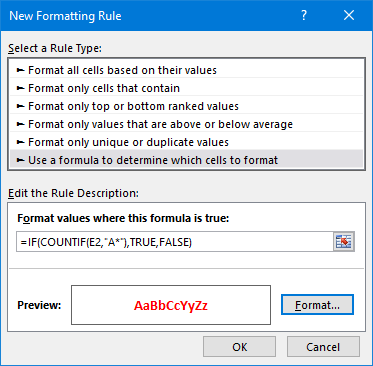
- Sekarang saya menggunakan pemformatan bersyarat di sel pertama daftar dan saya perlu menerapkannya ke seluruh daftar.
- Pilih sel pertama tempat Anda menerapkan aturan pemformatan.
- Buka Beranda → Papan Klip → Format Pelukis.
- Pilih seluruh daftar dan semua nama yang dimulai dengan huruf A akan disorot.
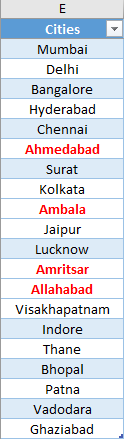
5. Filter nilai
Wildcard berfungsi seperti keajaiban dalam filter. Katakanlah Anda memiliki daftar kota dan Anda ingin memfilter nama kota yang dimulai dengan A, B, C atau huruf lainnya. Anda dapat menggunakan A* atau B* atau C* untuk ini.
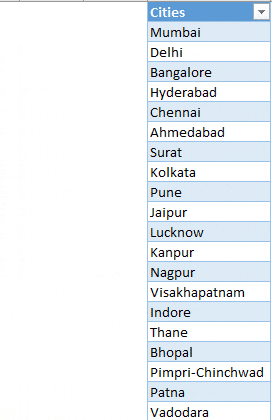
Ini akan memberi Anda nama pasti kota-kota yang dimulai dengan huruf itu. Dan jika Anda ingin mencari karakter yang diakhiri dengan huruf tertentu, Anda dapat menggunakannya sebelum huruf tersebut (*A, *B,*C, dst).
6. Dengan angka
Anda dapat menggunakan karakter pengganti ini dengan angka, namun Anda harus mengonversi angka tersebut menjadi teks.
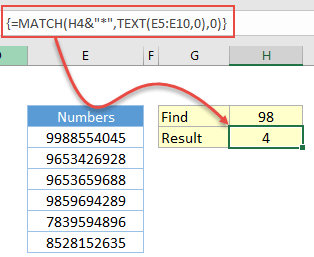
Pada contoh di atas, Anda menggunakan fungsi pencocokan dan fungsi teks untuk melakukan pencocokan sebagian. Fungsi teks mengembalikan array dengan mengonversi seluruh rentang menjadi teks dan setelah fungsi pencocokan ini mencari nilai yang dimulai dari 98.
Contoh berkas
Unduh file contoh ini di sini untuk mempelajari lebih lanjut.
Kesimpulan
Dengan wildcard, Anda dapat meningkatkan kekuatan fungsi ketika data Anda tidak dalam format yang benar.
Karakter ini membantu Anda menemukan atau mencocokkan nilai menggunakan pencocokan parsial yang memberi Anda kemampuan untuk menangani nilai teks tidak beraturan. Dan bagian terbaiknya adalah Anda memiliki tiga karakter berbeda untuk digunakan.
Pernahkah Anda menggunakan wildcard ini sebelumnya?
Bagikan pemikiran Anda dengan saya di bagian komentar, saya ingin mendengar pendapat Anda. Dan jangan lupa untuk membagikan tip ini kepada teman-teman Anda.