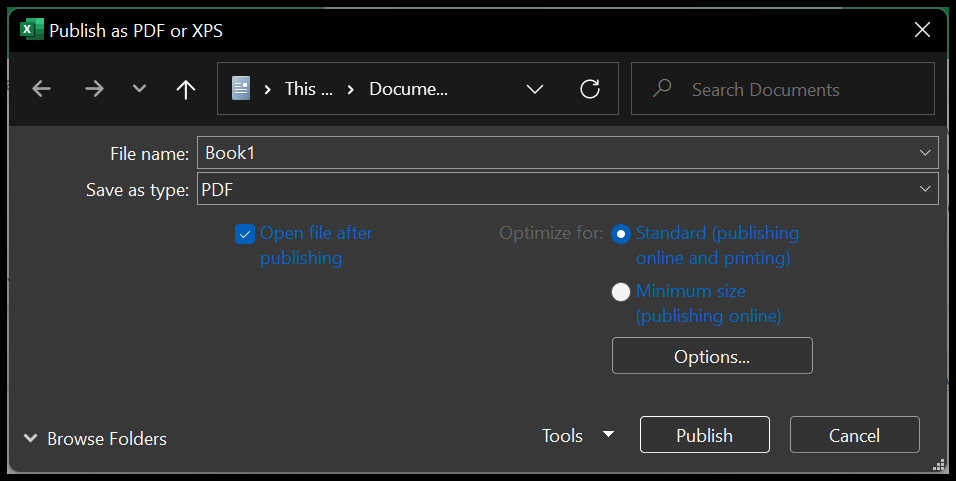Bagaimana cara mencetak kertas grafik di excel?
Di Excel, Anda bisa membuat kertas grafik dan mencetak salinannya untuk digunakan nanti. Dalam tutorial ini kita akan mempelajari cara membuat template ini menggunakan langkah-langkah sederhana dan mudah diikuti. Dalam templat kertas grafik ini, Anda akan memiliki kotak persegi kecil (dengan tinggi dan lebar yang sama).
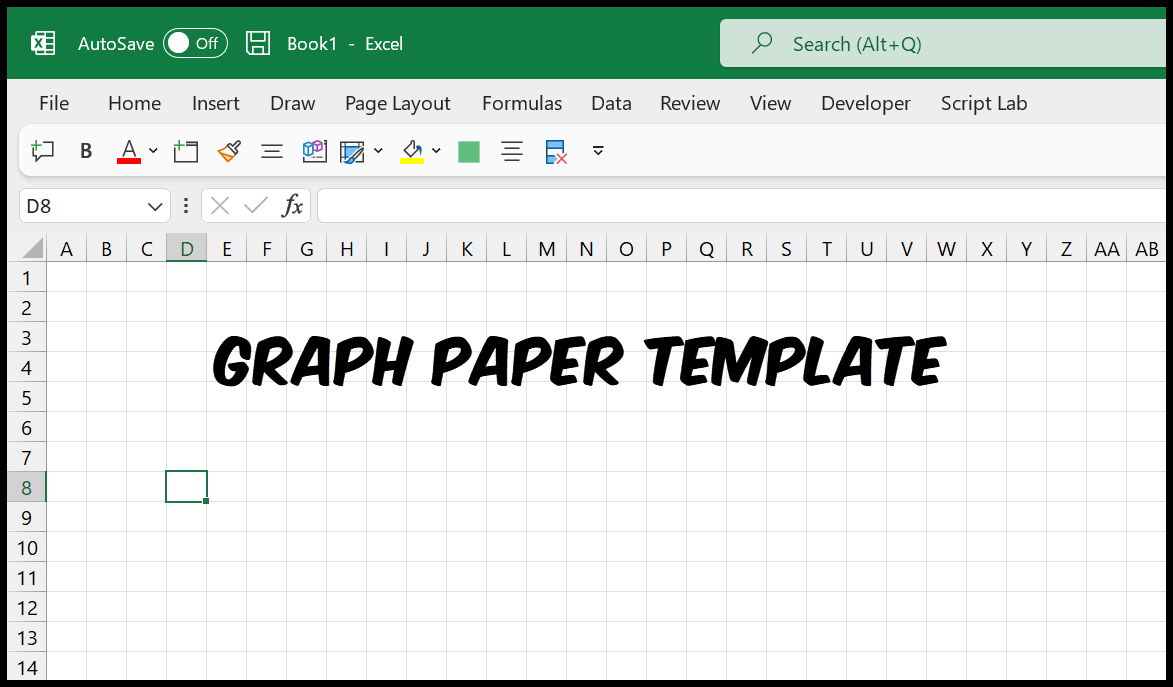
Buat kertas grafik di Excel
- Pertama, klik pojok kanan atas lembar kerja atau gunakan pintasan keyboard Crtl + A untuk memilih semua sel.
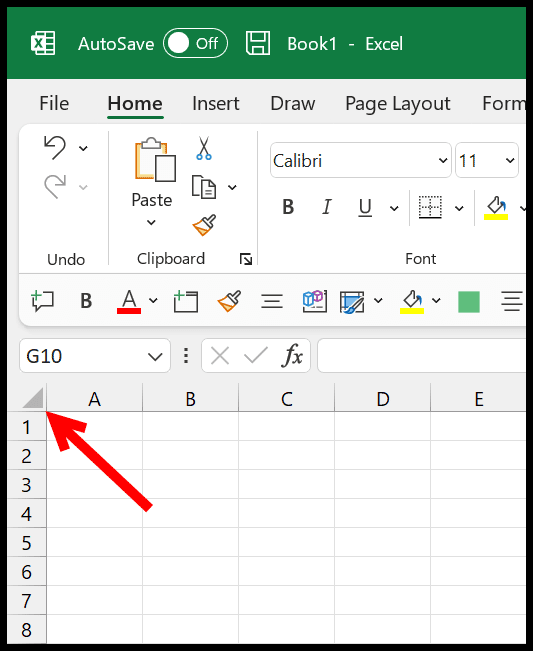
- Buka tab “Beranda” dan di grup Sel, klik menu tarik-turun Format.
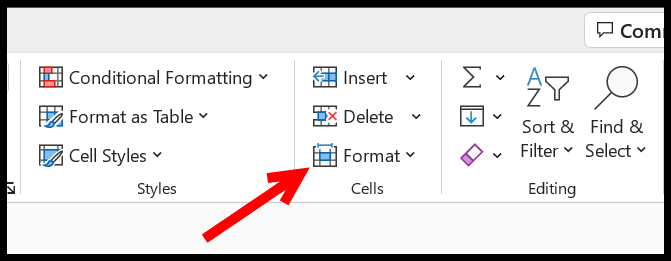
- Dari sana, klik opsi “Lebar Kolom”.
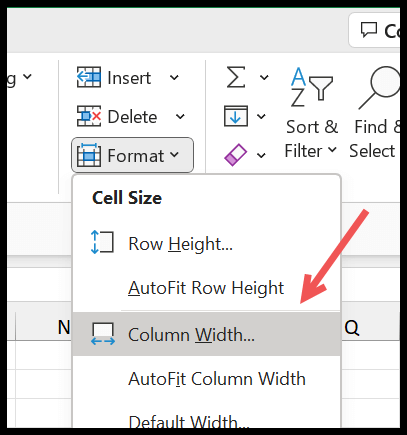
- Dan pada lebar kolom masukkan “3” lalu klik OK untuk menyimpan.
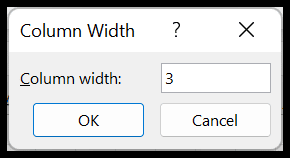
- Sekarang Anda memiliki kotak yang terlihat seperti kertas grafik di spreadsheet Anda.
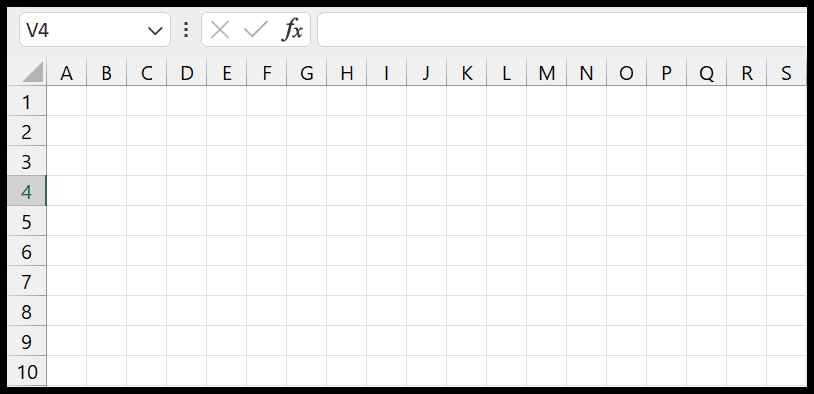
- Tekan Crtl+P untuk membuka pratinjau cetak , lalu klik “Pengaturan Halaman”.
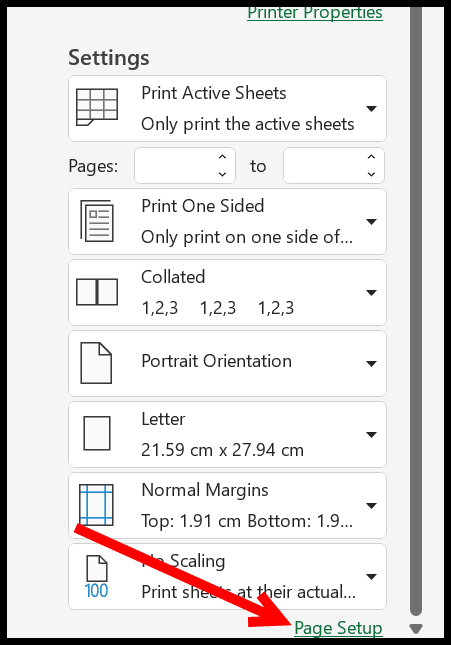
- Kemudian di Page Setup, buka tab Margin dan atur Header dan Footer ke 0, Top, Bottom, Left dan Right Margins ke 0 atau 0,5.
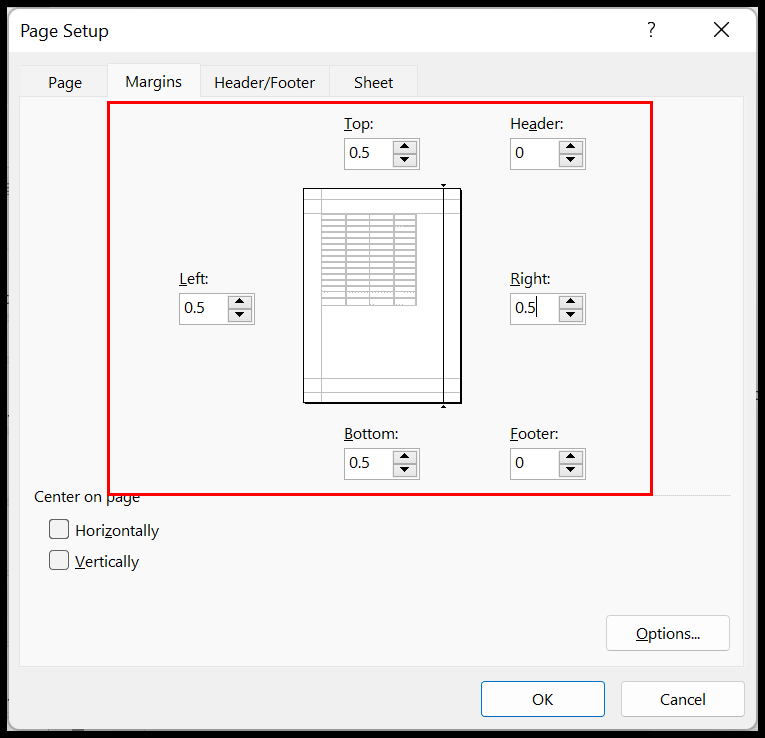
- Klik kedua kotak centang (Horizontal dan Vertikal) di bawah “Pusat di halaman” .
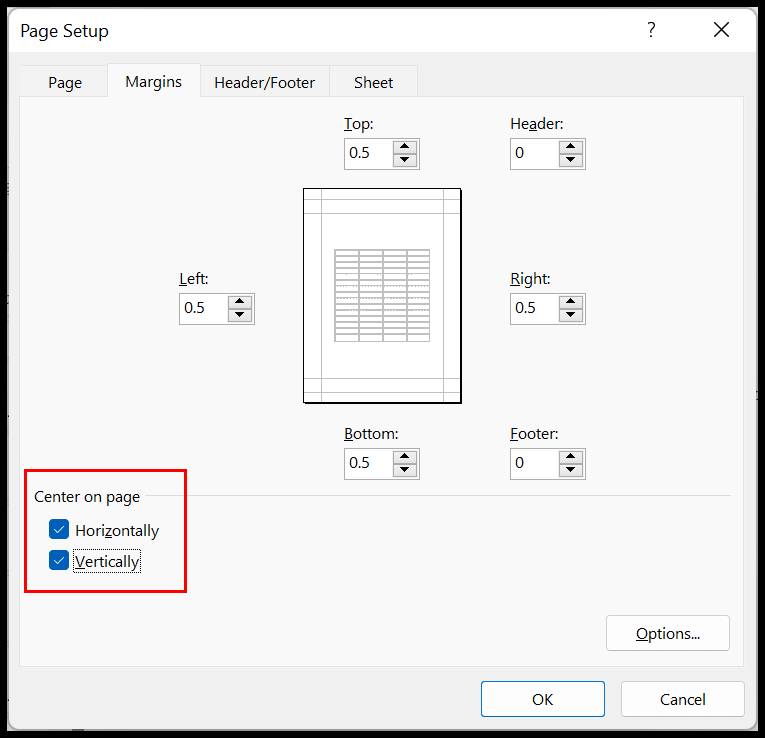
- Selanjutnya, buka tab “Sheet” di kotak dialog pengaturan halaman, dan di bawah grup “Print”, centang kotak “Gridlines” untuk mencetak garis grid dan klik OK untuk menyimpan.
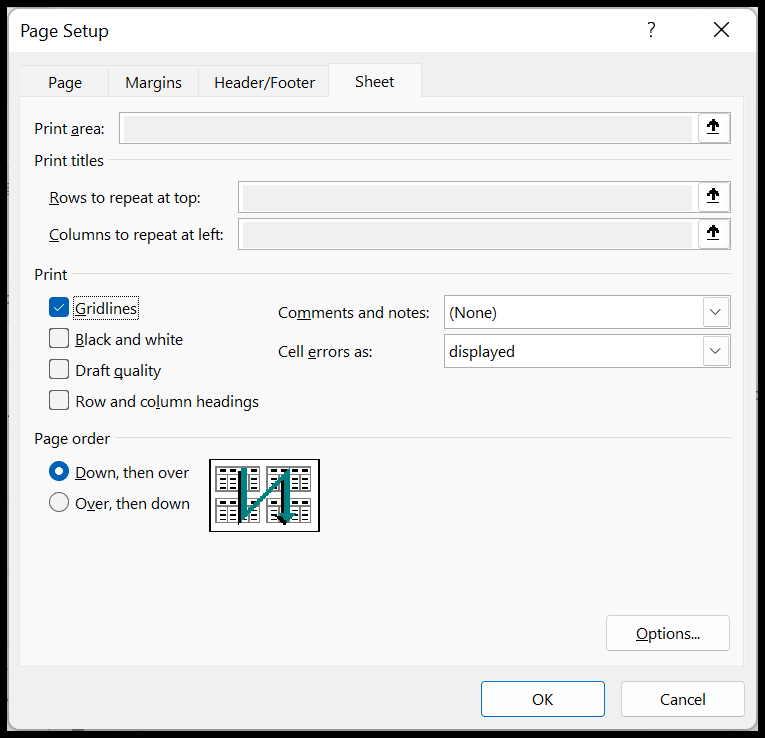
Sampai di sini, semua pengaturan sudah selesai, dan langkah selanjutnya adalah mencetak kertas grafik.
Cetak kertas grafik di Excel
Meskipun semua pengaturan sudah kita atur, namun sheet kita masih kosong dan Excel tidak akan mencetak sheet kosong. Jadi kita perlu menambahkan spasi kosong pada satu halaman agar berfungsi saat mencetak.
- Pertama, buka tampilan dan klik tombol “Tata Letak”.
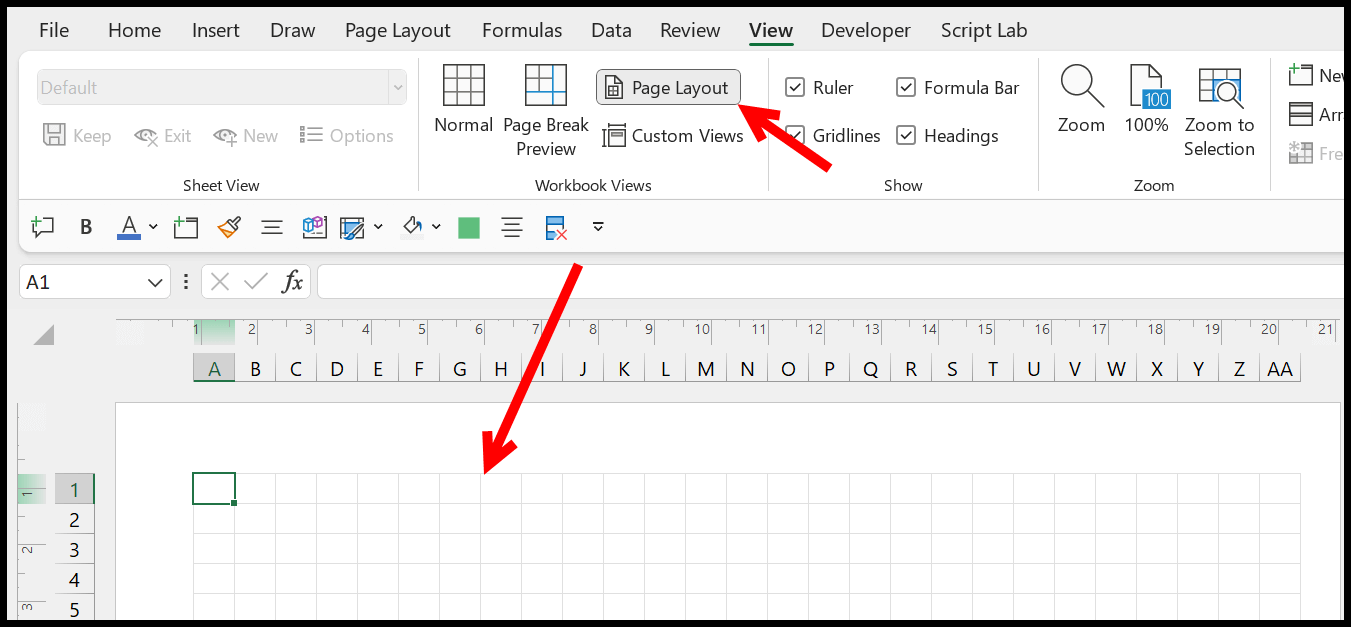
- Sekarang masukkan spasi di sel pertama, lalu salin dan tempel spasi tersebut ke sel yang Anda miliki di satu halaman.
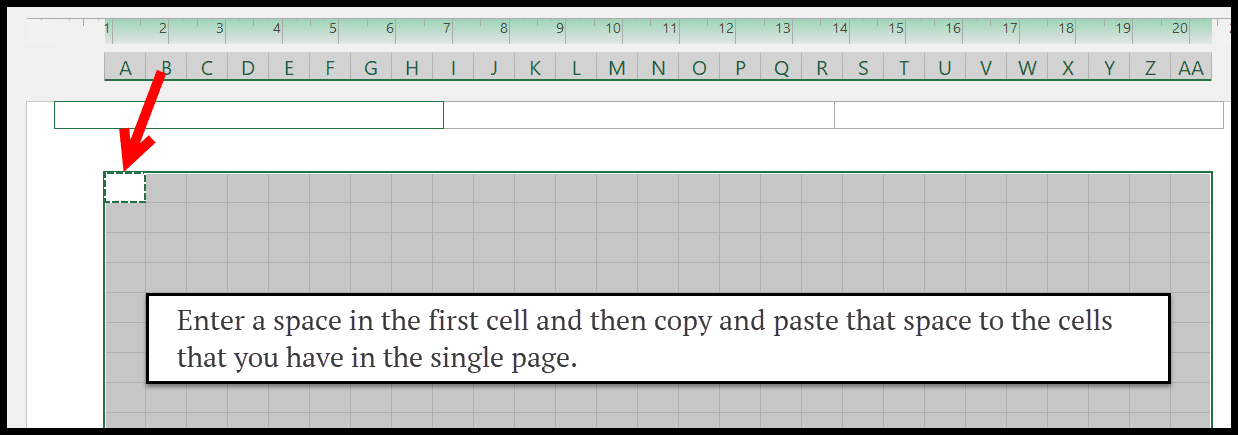
- Kembali ke tab “Tampilan” dan tombol tampilan “Normal” dari sana.
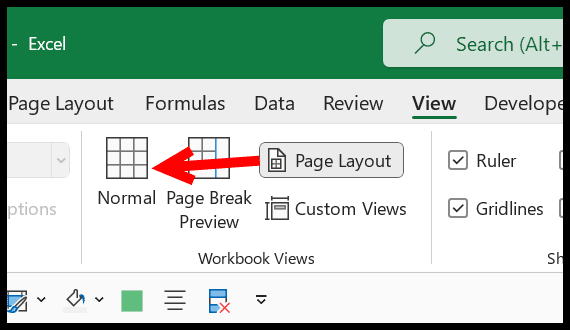
- Pada akhirnya, kembali ke opsi cetak File & Tab untuk melihat pratinjau cetak, atau cukup gunakan tombol pintas Crtl + P untuk memeriksa pratinjau cetak.
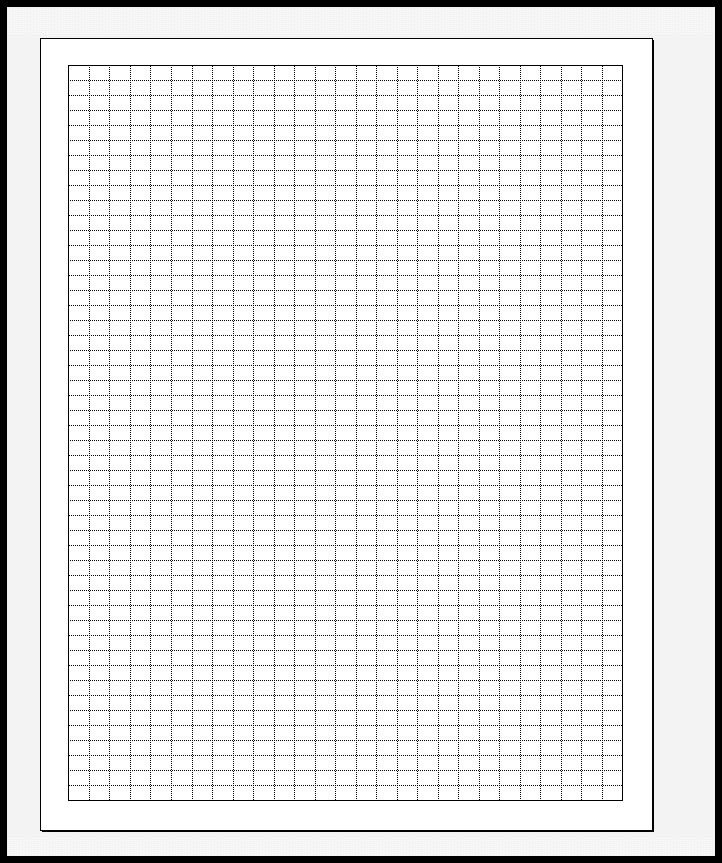
Dan begitu Anda menekan tombol print, Anda akan mendapatkan hasil print kertas grafik seperti di atas. Anda juga dapat menyimpan file PDF dari buku kerja Excel Anda (File ⇢ Ekspor ⇢ Buat format PDF/XPS ⇢ Buat format PDF/XPS).