Bagaimana cara memperbaiki kesalahan #div/0 di excel?
Di Excel, #DIV/0! Kesalahan terjadi saat Anda mencoba membagi angka dengan nol atau Anda memiliki nilai yang setara dengan nol, yang mungkin merupakan nilai kosong. Inilah mengapa Anda mendapatkan tanda #DVI/0! yang menunjukkan bahwa Anda mencoba membagi suatu nilai dengan nol.
Dalam contoh berikut, Anda melihat kami memiliki nilai numerik di sel A1, dan kemudian kami memiliki nilai nol di sel B1. Sekarang ketika Anda memasukkan rumus di sel C1. Anda mendapatkan kesalahan ini.
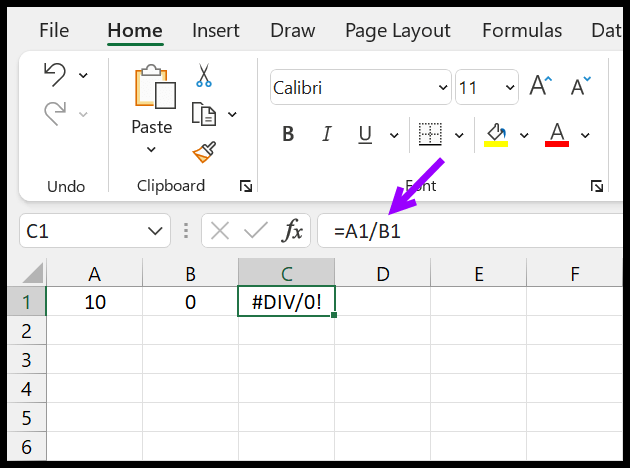
#DIV/0! Dengan sel kosong
Selain itu, jika Anda menggunakan referensi sel pada rumusnya dan salah satu selnya sudah memiliki #DIV/0! Anda akan mendapatkan kesalahan ini lagi pada hasilnya.
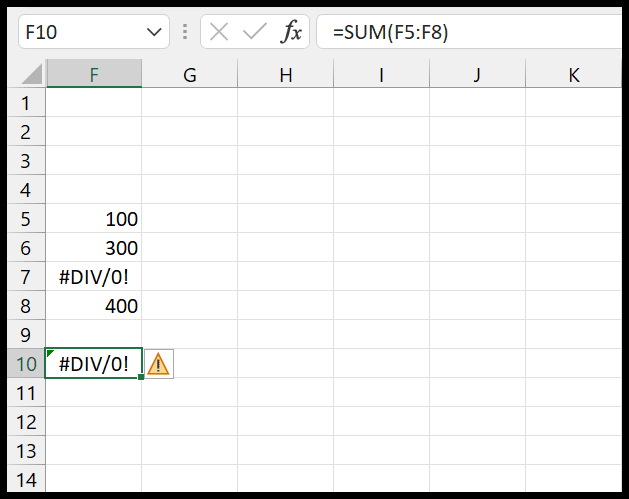
#DIV/0! Kesalahan dengan rata-rata
Jika Anda menggunakan fungsi rata-rata untuk menghitung rata-rata nilai numerik dan salah satu nilai tersebut adalah #DIV/0! Error, Anda akan mendapatkan error lagi pada hasilnya. Bahkan dengan fungsi rata-rata lainnya seperti AVERAGEA, AVERAGEIF dan AVERAGEIFS Anda akan menghadapi masalah yang sama.
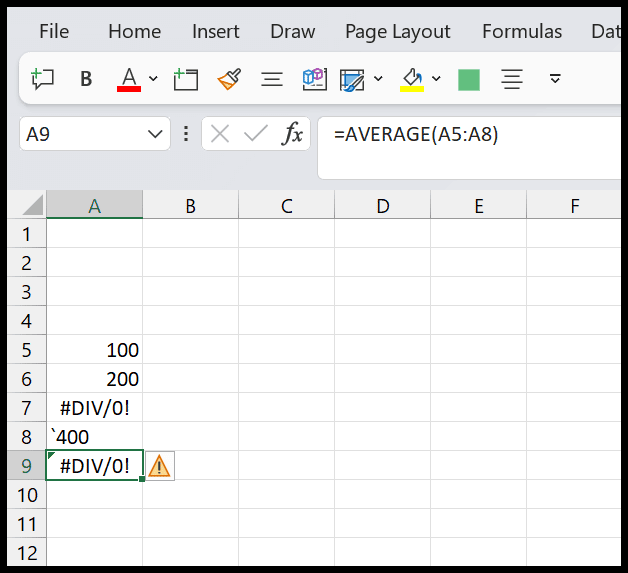
Bagaimana cara memperbaiki #DIV/0! (Dibagi dengan nol) Kesalahan
Cara terbaik untuk memperbaiki kesalahan ini adalah dengan menggabungkan rumus asli dengan fungsi IFERROR untuk membuat kondisi jika terjadi kesalahan.
- Pertama, jika semua, masukkan IFERROR di sel C1 dan masukkan tanda kurung di depannya.
- Setelah itu pada argumen nilai gunakan rumus pembagian.
- Sekarang masukkan koma dan di value_if_error masukkan nilai yang ingin Anda dapatkan jika #DIV/0! Kesalahan atau kesalahan lainnya.
- Terakhir, tambahkan tanda kurung tutup dan tekan Enter.
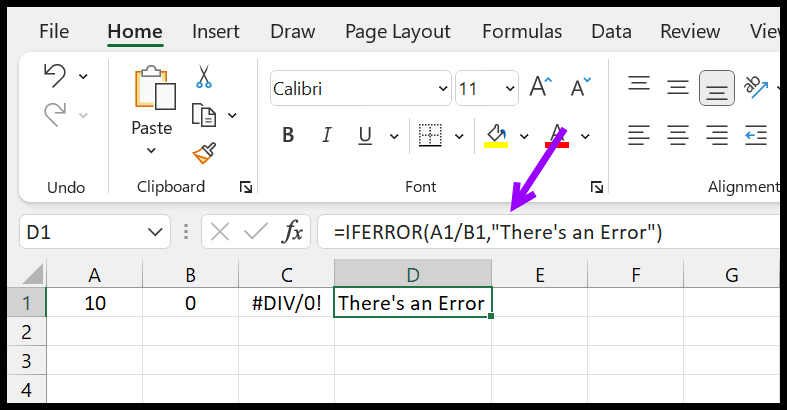
=IFERROR(A1/B1,"There's an Error")Ini adalah salah satu solusi untuk memastikan Anda mendapatkan hasil yang lebih mudah dibaca saat mencoba membagi angka dengan nol (#DIV/0!).
Gunakan IF untuk mengoreksi #DIV/0! Kesalahan
Namun selain itu Anda juga bisa menggunakan kondisi IF untuk membuat tes jika ada kesalahan dan kemudian mengganti nilai kesalahan tersebut dengan yang lain.
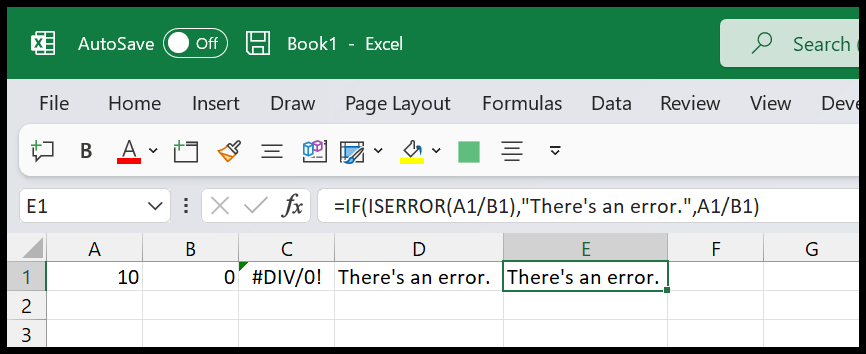
Pada contoh di atas, kita menggunakan fungsi IF dan ISERROR untuk membuat kondisi. Pada rumusnya, pertama kita menggunakan fungsi IF, dan pada argumen pertama IF kita menggunakan ISERROR untuk menguji apakah ada kesalahan dalam perhitungan.
Dan jika ada error maka akan mengembalikan nilai yang kita tentukan dan jika tidak ada error maka akan membagi lagi nilai A1 dengan nilai sel B1.