Bagaimana cara memperbaiki #ref! kesalahan di excel?
Seringkali, #REF! Kesalahan terjadi ketika Anda memasukkan rumus ke dalam sel dan referensi dalam rumus tersebut tidak valid. Jadi, misalnya, Anda memiliki rumus yang menambahkan nilai dari lima sel di atasnya, lalu salin dan tempel rumus tersebut ke lokasi di mana Anda hanya memiliki tiga sel di atasnya; Anda akan mendapatkan #REF! Kesalahan.
Formula disalin ke lokasi baru
Pada contoh di bawah, kita memiliki rumus penjumlahan di sel A5, yang menjumlahkan nilai dalam rentang A1:A5. Anda memiliki referensi sel relatif dalam rumus.
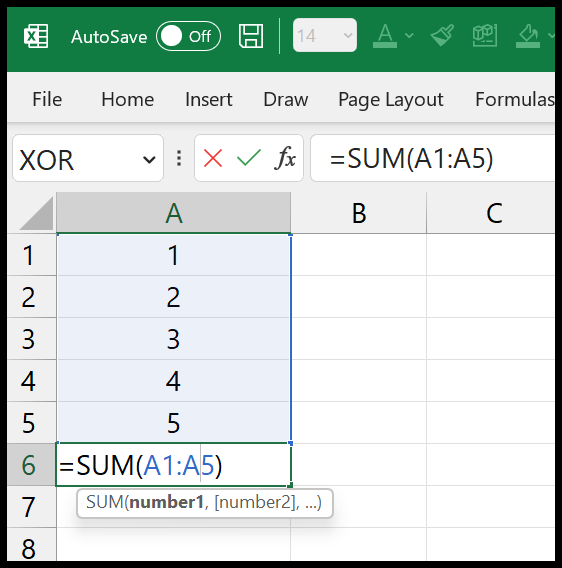
Dan saat Anda menyalin dan menempelkan rumus ini ke sel C3, ia mengembalikan #REF! dalam hasilnya.
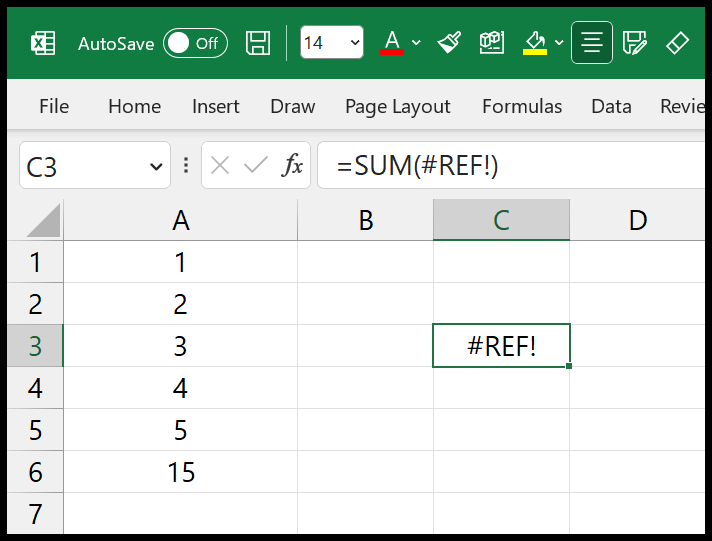
Seperti yang saya katakan sebelumnya, ketika Anda menyalin rumus dari A6 ke C3, C3 tidak memiliki lima sel di atasnya, yang berarti tidak mungkin merujuk ke lima sel di atasnya.
#REF! Kesalahan dengan VLOOKUP
Saat menggunakan VLOOKUP, tentukan kolom tempat Anda ingin mendapatkan nilainya.
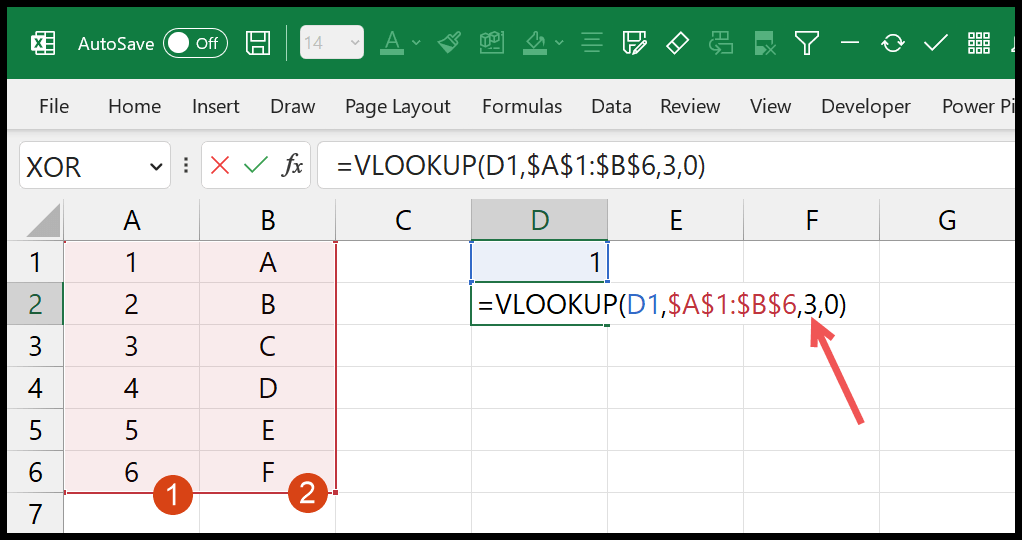
Pada contoh di atas, kami telah menetapkan tiga sebagai col_index_num dalam rumus. Namun, di tabel pencarian, kami hanya memiliki dua kolom, dan itulah mengapa kami memiliki #REF! Kesalahan pada hasilnya.
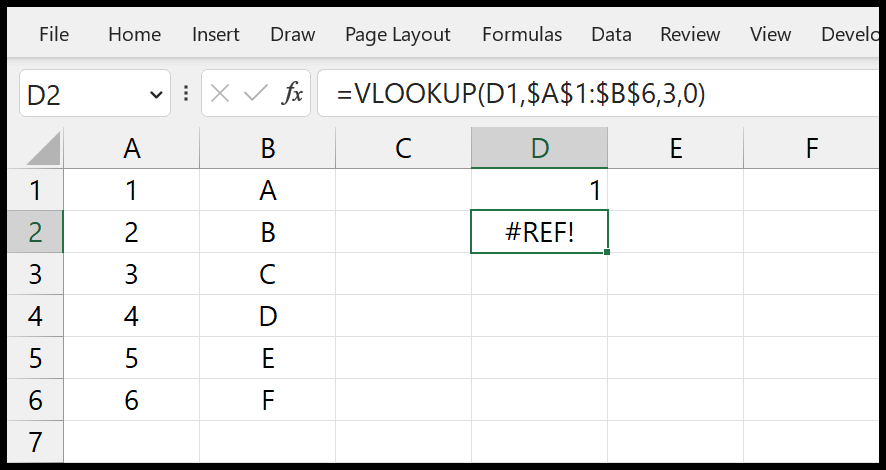
Anda bisa menghadapi hal yang sama menggunakan INDEX. Saat Anda mencoba mencari nomor baris atau kolom yang lebih besar dari jumlah total kolom atau baris yang Anda miliki dalam data yang direferensikan, ia mengembalikan #REF! Kesalahan pada hasilnya.
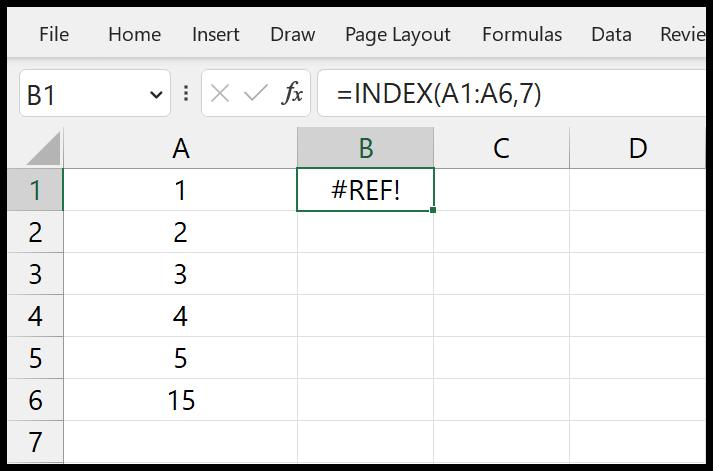
Pada contoh di atas, kita mencari nilai di baris ke-7 rentang tersebut, namun kita hanya memiliki total 6 sel.
#REF! Kesalahan saat menghapus kolom
Pada contoh di bawah, kami menyebut rentang A1:C3 sebagai tiga bagian.
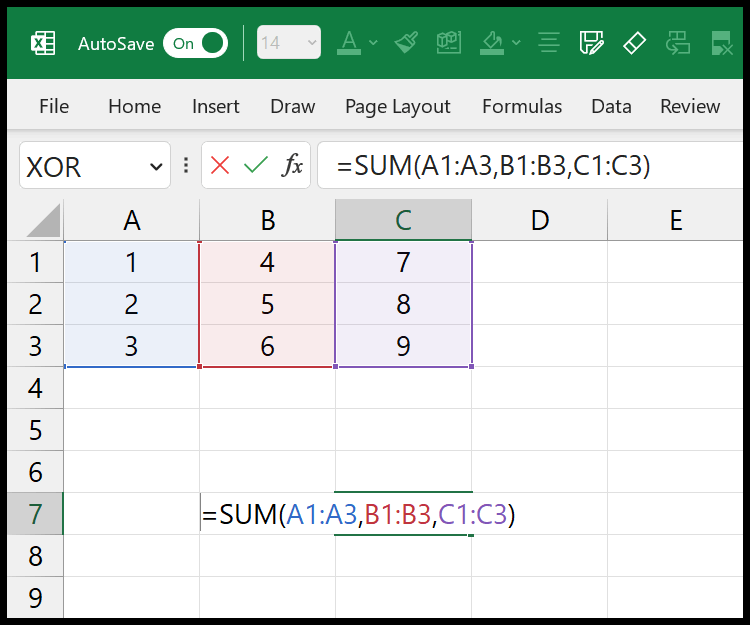
Namun jika Anda menghapus salah satu kolom ini, rumusnya akan mengembalikan #REF! Kesalahan pada hasilnya.
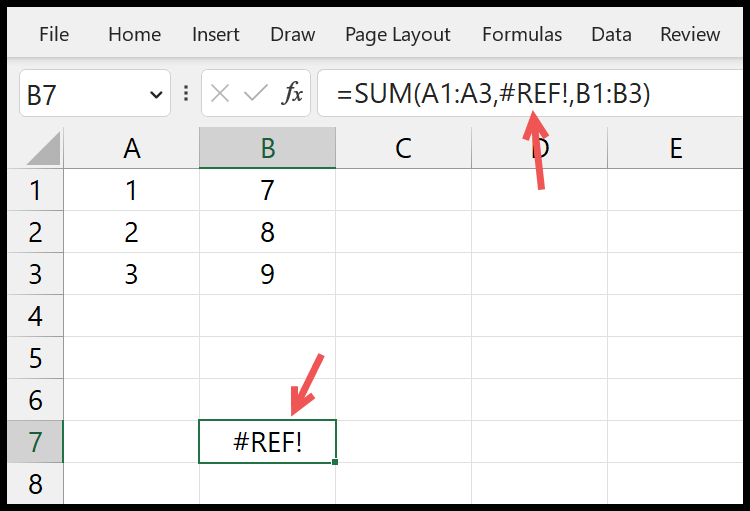
Alasan lain
Saat menggunakan fungsi INDIRECT, jika Anda mengacu pada sel atau rentang dalam buku kerja tertutup. Ada kemungkinan Anda mendapatkan #REF! Kesalahan pada hasilnya.
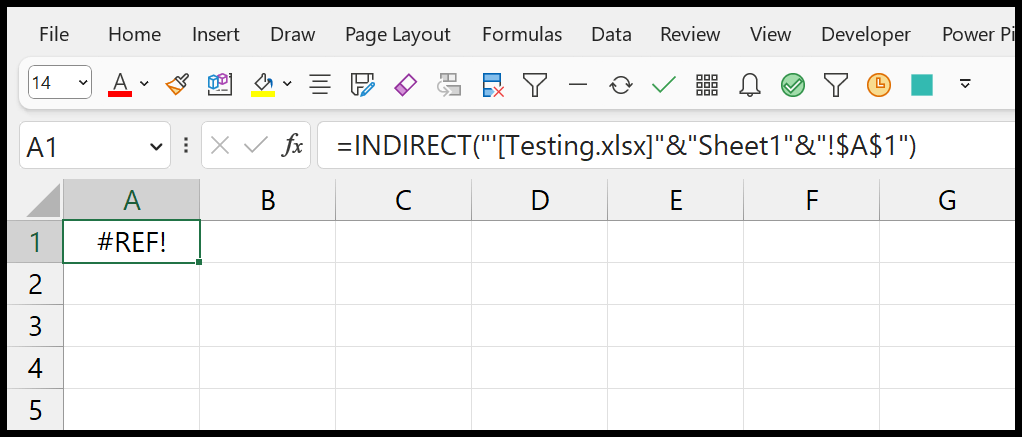
Perbaikan #REF! Kesalahan
Di Excel, saat bekerja dengan rumus, lebih baik tidak menjebak #REF! Kesalahan dengan ISERROR atau fungsi lainnya. Lebih baik memperbaiki kesalahan saat Anda mendapatkannya di hasil.
Dalam kebanyakan kasus, Anda harus mengatur referensi ke rentang atau sel, dan rumus Anda akan berfungsi dengan benar. Namun terkadang sulit untuk mengetahui secara pasti referensi mana yang dihapus atau dihilangkan.
Misalnya, saat Anda menghapus lembar dari buku kerja, tindakan ini tidak mungkin dibatalkan dan lebih sulit untuk mengganti referensi ini dalam rumus.
Temukan semua #REF! Kesalahan
Dengan bantuan opsi FIND Excel, Anda dapat menemukan dan memilih sel di mana Anda memiliki #REF! Kesalahan.
- Buka Temukan dan Ganti menggunakan Crtl + F.
- Masukkan nilai #REF! di bagian “Temukan Apa”.
- Klik pada tombol “Opsi”.
- Pilih “Nilai” di “Cari di”.
- Klik tombol “Cari Semua”.
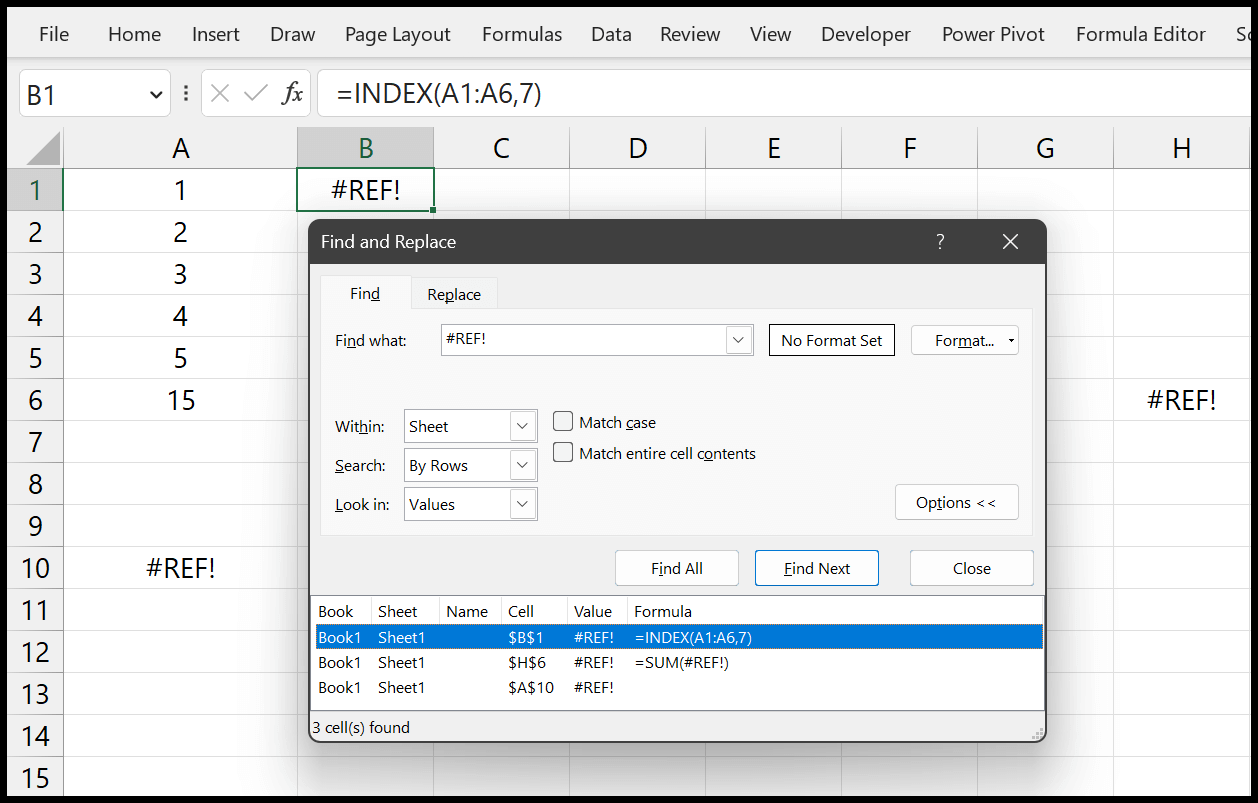
Setelah itu, Anda bisa pergi ke setiap sel dan memperbaiki rumusnya.