25 keterampilan excel terbaik (dasar hingga mahir)
Ketika kita berbicara tentang keterampilan Excel, kita dapat mengklasifikasikannya lebih lanjut menjadi 3 tingkatan:
- Keterampilan dasar Excel
- Keterampilan Excel tingkat menengah
- Keterampilan Excel tingkat lanjut
Dan dalam tutorial ini kita akan membahas ketiga level ini secara detail satu per satu, jadi mari kita mulai.
Keterampilan dasar Excel
Di bawah ini adalah sepuluh keterampilan dasar Excel yang harus dipelajari oleh siapa pun yang baru mengenal Excel .
1. Simpan dan buka buku kerja
Menyimpan dan membuka buku kerja Excel sama seperti yang Anda lakukan di aplikasi lainnya.
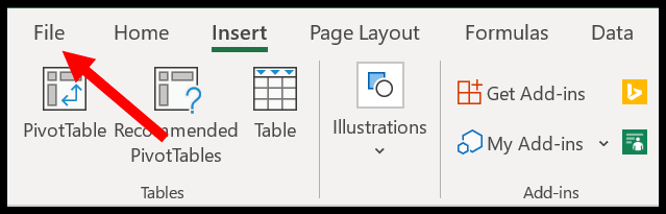
Saat Anda mengklik tab File, ini menunjukkan kepada Anda opsi untuk menyimpan file.
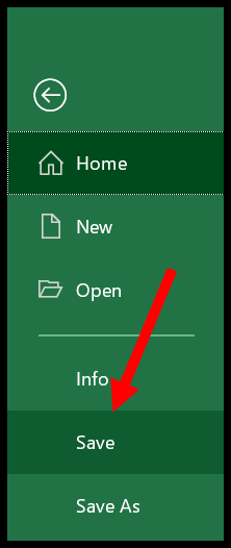
Dan ketika Anda mengklik tombol Simpan, kotak dialog Simpan Sebagai akan terbuka di mana Anda dapat menentukan lokasi dan Anda juga dapat memilih format file yang akan digunakan.
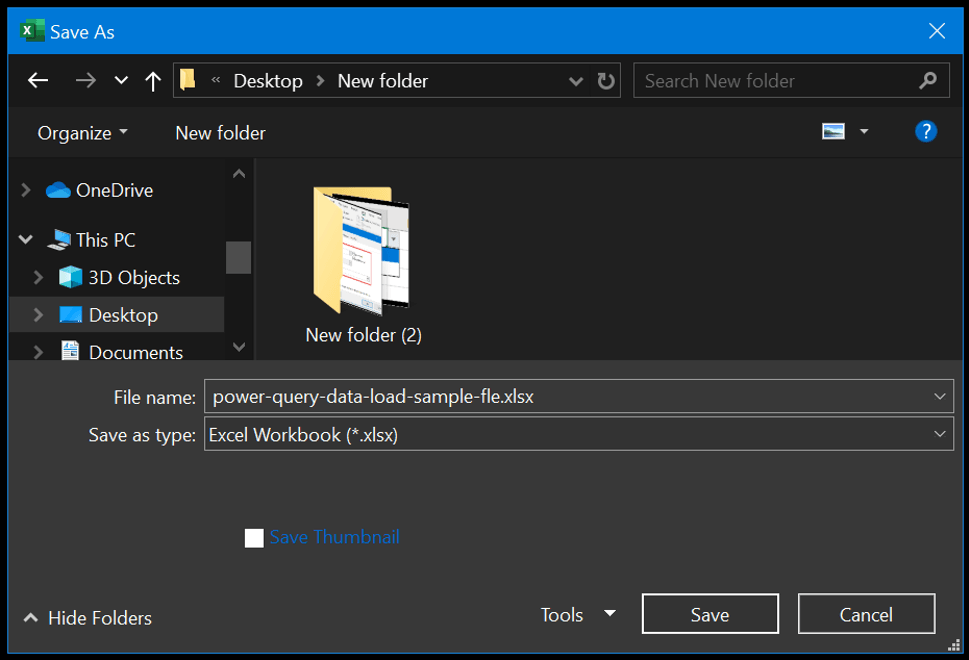
Pada dasarnya, Excel memiliki ekstensi file berbeda yang bisa Anda gunakan untuk menyimpan buku kerja. Anda dapat menggunakan langkah-langkah di atas jika Anda baru pertama kali menyimpan file dan jika Anda sudah memiliki file yang disimpan di sistem, cukup tekan Ctrl + S untuk menyimpan perubahan.
Demikian pula, jika Anda ingin membuka file yang disimpan di sistem Anda, Anda dapat membuka tab FILE dan klik Buka.
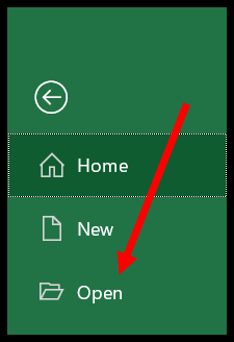
Ini menunjukkan kepada Anda kotak dialog terbuka tempat Anda dapat menemukan file dan membukanya.
2. Manajemen Spreadsheet
Setiap buku kerja terdiri dari lembar kerja tempat Anda bisa menambahkan data dan menganalisisnya. Setelah Anda membuka buku kerja Excel, Anda bisa melihat ada tab di bagian bawah jendela.
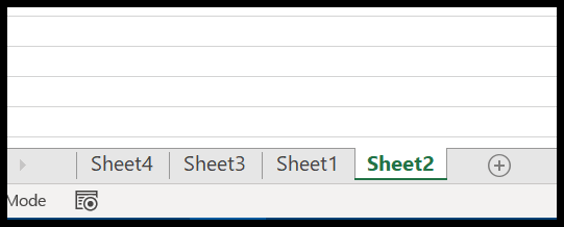
Untuk menyisipkan lembar kerja baru cukup klik tombol plus atau bisa juga menggunakan tombol shortcut Shift + F11 .
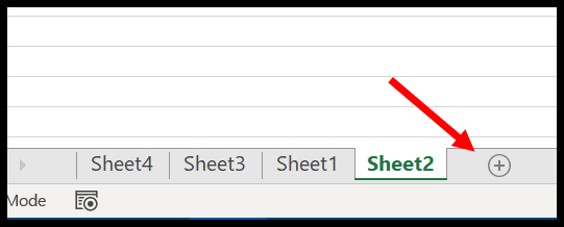
Dan jika ingin menghapus worksheet, cukup klik kanan pada tab worksheet lalu pilih opsi delete atau bisa juga menggunakan shortcut key Alt ➜ H ➜ D ➜ S.
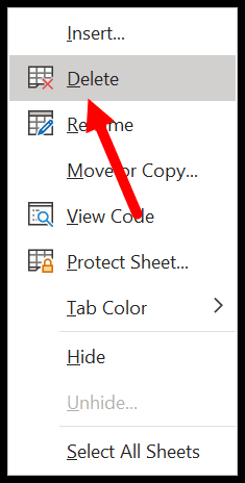
Namun ada satu hal yang perlu Anda pastikan bahwa setelah Anda menghapus lembar kerja, Anda tidak dapat memulihkannya .
3. Memformat Sel
Di Excel, Anda memiliki banyak opsi di tab beranda untuk memformat.

- Grup font memberi Anda opsi untuk memformat font dengan membuatnya tebal, miring, dan bergaris bawah. Anda dapat mengubah ukuran font, warna font, dan warna sel .
- Dari grup Alignment , Anda dapat mengatur perataan teks , menambahkan indentasi , menggabungkan-mengelompokan sel , dan membungkus teks .
- Dan dari grup angka , Anda dapat menerapkan format akuntansi , format teks, format angka dengan atau tanpa gaya koma , dll.
Selain opsi di atas, Anda juga dapat membuka opsi Format Sel dengan cara klik kanan pada sel dan pilih opsi Format atau Anda juga dapat menggunakan tombol pintas Control + 1 .

4. Pencetakan
Saat Anda membuka tab File, Anda dapat menemukan tombol cetak yang selanjutnya mencakup semua opsi pencetakan yang dapat Anda gunakan untuk mencetak data dari spreadsheet.
Anda juga dapat menggunakan tombol pintas Control + P untuk membuka opsi Cetak dan setelah Anda membukanya, Anda dapat melihat opsi berikut di sana:
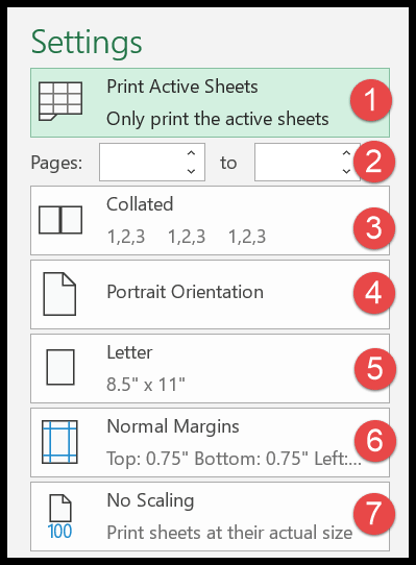
- Daerah cetak
- Rentang halaman untuk dicetak
- Tabrakan
- Halaman orientasi
- Jenis halaman
- Margin
- Penskalaan
5. Fungsi Excel (Dasar)
Kekuatan terbesar Excel terletak pada fungsinya yang dapat Anda gunakan untuk melakukan banyak perhitungan. Di bawah ini adalah daftar sepuluh fungsi dasar Excel :
- SUM: Dengan fungsi ini Anda dapat menambahkan nilai dari beberapa sel, atau Anda juga dapat memasukkan nilai langsung ke dalam fungsi tersebut.
- COUNT: Fungsi ini mengembalikan jumlah nilai numerik dalam sel. Anda dapat merujuk ke sel tempat Anda memiliki nilai atau cukup memasukkan nilai di sana.
- RATA-RATA: Mengembalikan rata-rata nilai numerik. Anda bisa merujuk ke sel tempat Anda memiliki nilai atau cukup memasukkannya ke dalam fungsi.
- WAKTU: Ini mengembalikan nomor seri waktu yang valid sesuai dengan format waktu Excel. Anda harus menentukan jam, menit, dan detik.
- DATE: Ini mengembalikan tanggal yang valid (nomor seri tanggal) sesuai dengan format waktu Excel menggunakan hari, bulan dan tahun yang ditentukan.
- KIRI: Ini mengekstrak karakter tertentu dari sel/string mulai dari kiri (awal). Anda harus menentukan teks dan jumlah karakter yang akan diekstraksi.
- KANAN: Ini mengekstrak karakter tertentu dari string yang dimulai dari kanan (terakhir). Anda harus menentukan teks dan jumlah karakter yang akan diekstraksi.
- VLOOKUP: Mencari nilai dalam kolom dan dapat mengembalikan nilai tersebut atau nilai dari kolom terkait menggunakan nomor baris yang sama.
- IF: Fungsi IF (menguji suatu kondisi) mengembalikan satu nilai ketika kondisi tertentu adalah TRUE dan mengembalikan nilai lain jika kondisi tersebut FALSE.
- SEKARANG: Ini mengembalikan tanggal dan waktu saat ini (menggunakan pengaturan sistem Anda) di sel tempat Anda memasukkannya.
Dan berikut adalah 100 fungsi Excel terbaik untuk dipelajari lebih lanjut.
- Fungsi string (teks)
- Fungsi tanggal
- Fungsi waktu
- Fungsi logis
- Fungsi matematika
- Fungsi statistik
- Fungsi pencarian
- Fungsi informasi
- Fungsi keuangan
6. Grafik
Setelah Anda mulai bekerja dengan data, Anda mungkin perlu menyajikannya kepada seseorang, dan bagan adalah salah satu cara terbaik untuk melakukannya.
Di Excel Anda memiliki seluruh daftar bagan yang bisa Anda buat. Setelah Anda menavigasi ke tab Sisipkan dan masuk ke grup Bagan, Anda dapat menemukan semua bagan yang tersedia.
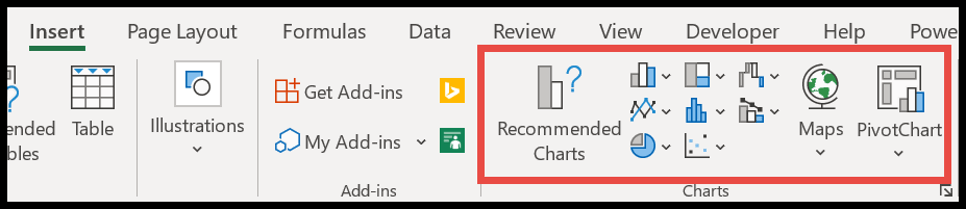
Namun untuk membuat bagan di Excel, Anda harus memiliki data dalam format yang tepat, lalu Anda perlu memilih tipe bagan yang tepat (pastikan untuk membaca panduan tentang tipe bagan ini ). Misalnya, di bawah ini Anda memiliki data 12 bulan untuk Kuantitas Penjualan .
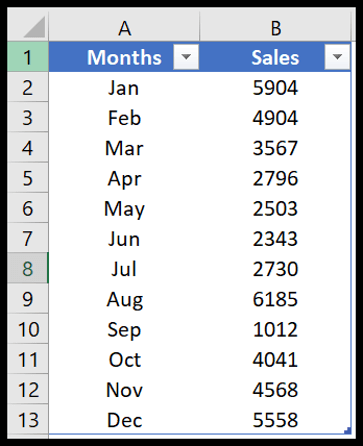
Anda dapat membuat histogram untuk menyajikan data bulanan ini.
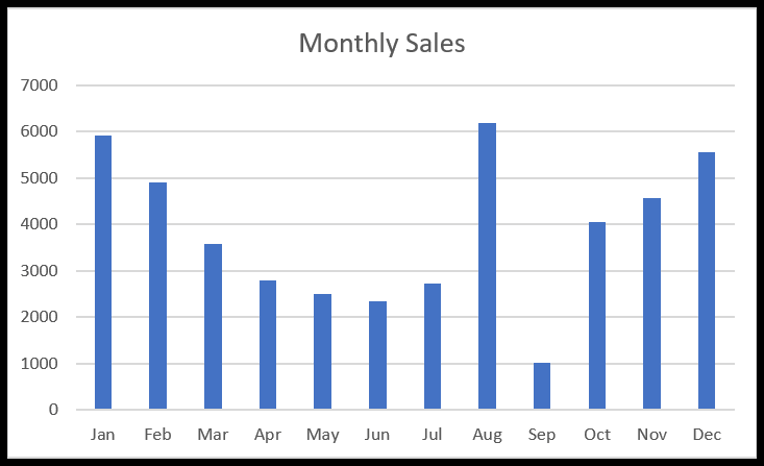
Namun Anda juga bisa menggunakan diagram garis jika ingin menunjukkan tren selama 12 bulan.

Namun di bawah ini Anda memiliki data produk.
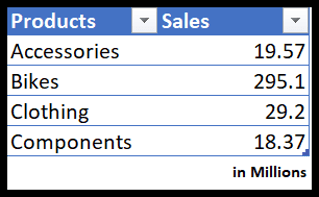
Dan dalam hal ini, grafik yang sempurna adalah diagram lingkaran tempat Anda dapat menyajikan bagian kuantitatif dari produk-produk tersebut.
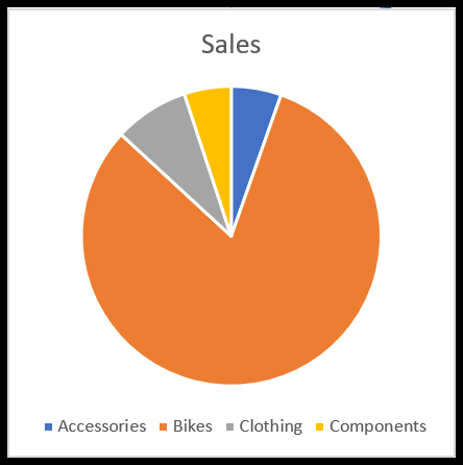
Anda juga bisa menggunakan tombol Bagan yang Direkomendasikan agar Excel merekomendasikan tipe bagan berdasarkan data yang Anda miliki.
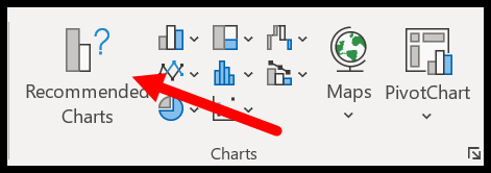
Cukup pilih data dan klik tombol grafik yang direkomendasikan.
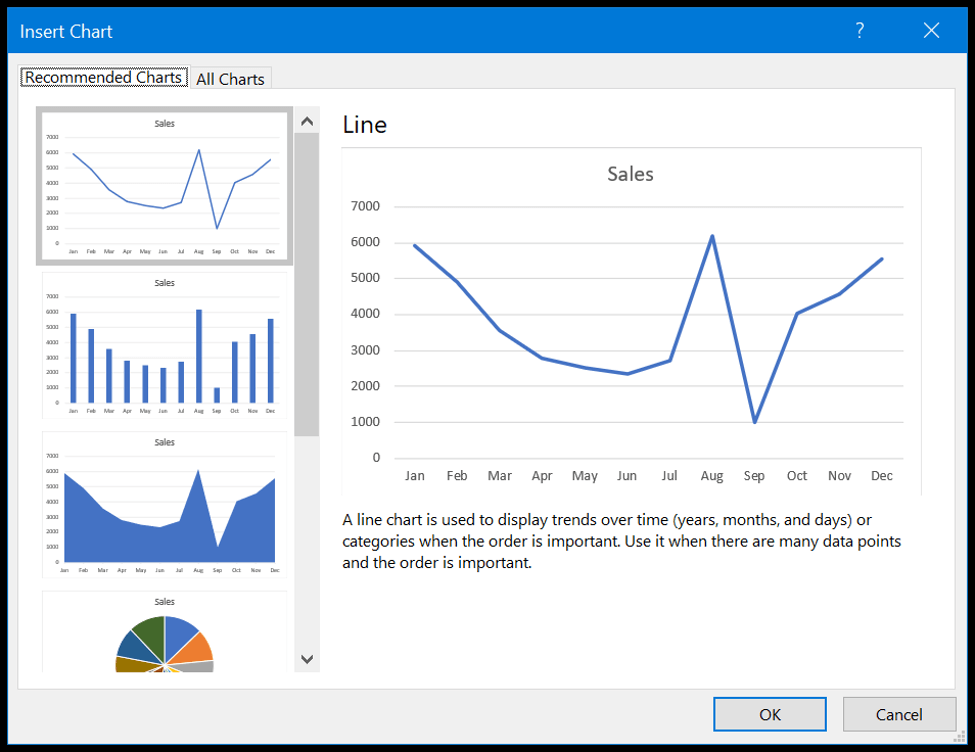
Anda dapat menyesuaikan bagan dengan berbagai cara. Setelah Anda memilih bagan, Anda akan memiliki tab Desain dan Format Bagan tempat Anda memiliki semua opsi penyesuaian.
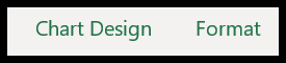
7. Menyortir data
Excel memberi Anda opsi canggih untuk mengurutkan data. Untuk membuka opsi pengurutan, Anda perlu membuka tab Data lalu klik tombol Sortir .
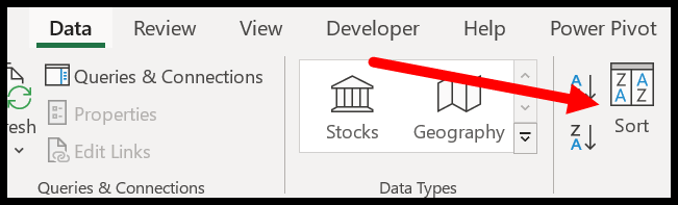
Sekarang di sini Anda memiliki 3 hal untuk didefinisikan:
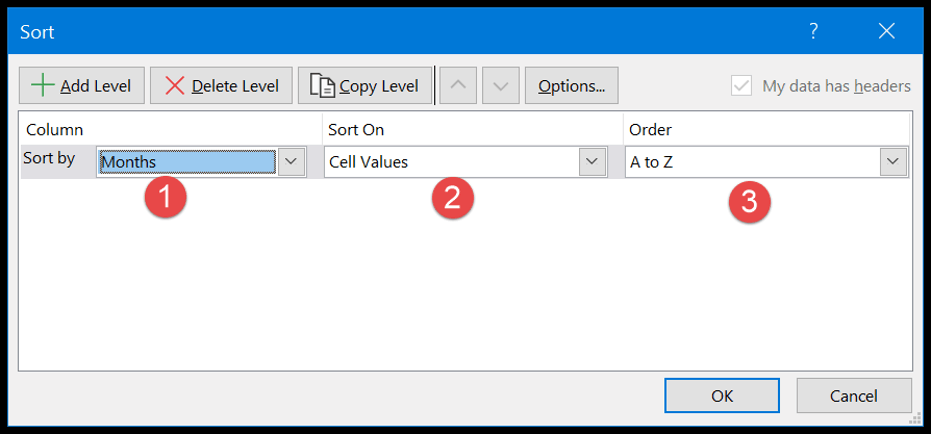
- Urutkan berdasarkan : Kolom yang akan digunakan sebagai dasar pengurutan.
- Urutkan berdasarkan : Dalam daftar drop-down pengurutan, Anda memiliki 4 opsi berbeda untuk mengurutkan nilai. Anda dapat menggunakan nilai sel, warna sel, warna font, dan pemformatan bersyarat.
- Order : Urutkan pesanan atau pesanan khusus.
Anda juga dapat menggunakan beberapa tingkat penyortiran. Jika ingin menambah level baru, cukup klik Tambah Level , lalu atur ketiga item yang sudah kita bahas di atas.
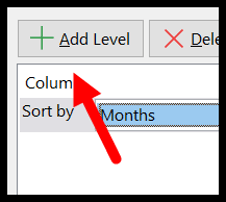
Terkait: Urutkan berdasarkan tanggal, waktu, dan urutkan berdasarkan tanggal terbalik
8. Temukan dan ganti opsi
Seperti aplikasi lainnya, Excel memiliki opsi temukan dan ganti sendiri. Tombol pintas untuk membuka pencarian adalah Control + F dan untuk mencari dan menggantinya, Control + R.
Di bilah masukan “Temukan apa”, masukkan nilai yang ingin Anda temukan, dan di “Ganti dengan”, masukkan nilai yang ingin Anda ganti.
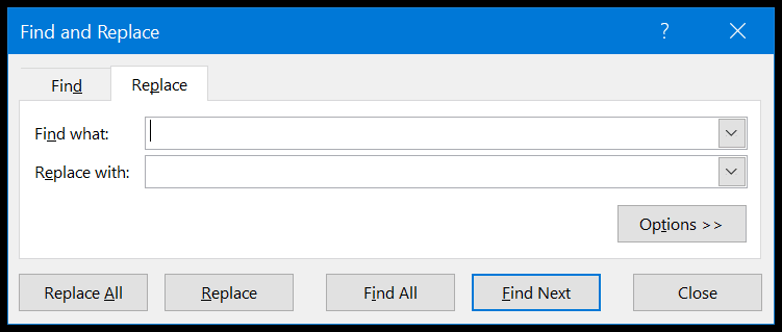
Sekarang jika Anda ingin mengganti atau mencari semua nilai maka gunakan tombol Ganti Semua atau Temukan Semua, jika tidak, Anda dapat menggunakan tombol “Temukan Berikutnya” dan “Ganti” untuk satu nilai. Dan setelah Anda mengklik tombol opsi, Anda akan melihat bahwa ada opsi lanjutan yang dapat Anda gunakan.
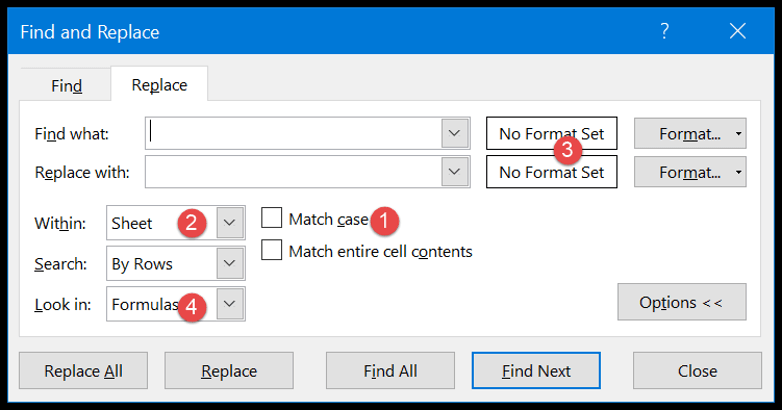
- Lakukan pencarian dan penggantian peka huruf besar-kecil.
- Temukan dan ganti di seluruh buku kerja.
- Temukan dan ganti menggunakan format sel.
- Dan Anda juga dapat menemukan nilai dari komentar dan penilaian.
9. Tempel Opsi Khusus
Opsi Tempel Spesial memberi Anda kendali penuh atas bagaimana Anda ingin menempelkan nilai ke dalam sel.
Untuk membuka opsi halaman khusus, Anda perlu membuka tab Beranda, lalu klik menu tarik-turun “Tempel” dan klik tempel khusus (Anda juga dapat membuka halaman khusus dari menu konteks).
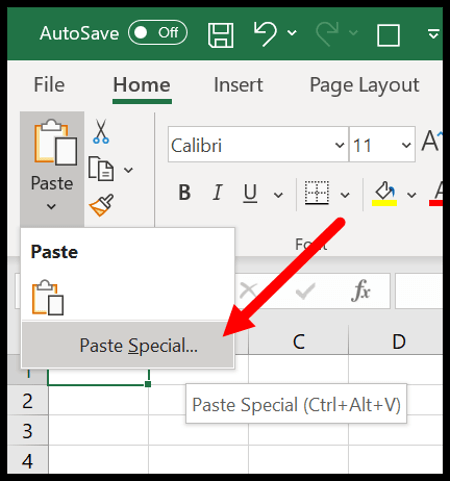
Di kotak dialog Tempel Spesial, Anda memiliki beberapa opsi yang dapat Anda gunakan.
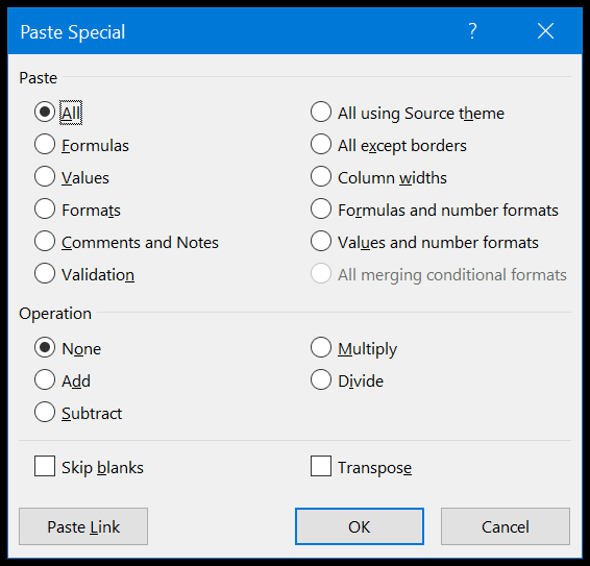
Misalkan Anda memiliki sel yang berisi rumus, tetapi Anda hanya ingin menyalin dan menempelkan nilai sel tersebut. Dalam hal ini, cukup salin sel ini dan gunakan opsi “Nilai” dari opsi tempel khusus pada sel tujuan.
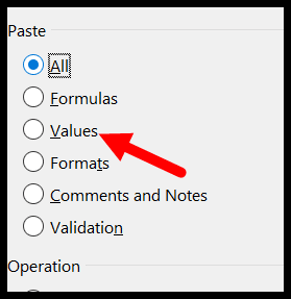
Atau jika Anda ingin menyalin dan menempelkan format dari satu sel ke sel lainnya, Anda dapat menggunakan opsi “Format”.
Terkait: Pelukis Format | Mengubah urutan
10. Pintasan keyboard
Dari Excel 2007 hingga Excel 2019, Anda bisa menemukan pintasan keyboard dengan menekan tombol ALT. Menekannya akan menampilkan tombol pintasan untuk opsi yang ada di pita, seperti di bawah ini.
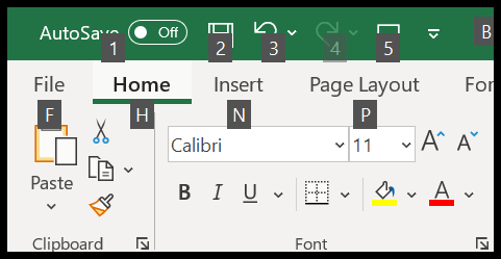
Dan dari sini Anda dapat mengunduh ( Lembar Cheat Pintasan Excel ) yang mencakup delapan puluh dua pintasan keyboard teratas untuk Excel.
Pelajari lebih lanjut tentang dasar-dasarnya
- Bilah Alat Akses Cepat Excel
- Poin di Excel
- Stempel waktu di Excel
- Coret di Excel
- Pilih sel yang tidak berdekatan
- Sorot sel kosong
- Isian Excel Justifikasi
- Tempel perkalian khusus
- Simbol Delta di Excel
- Simbol derajat di Excel
- Ubah rumus menjadi nilai di Excel
- Gabungkan rentang di Excel
- Tanda centang di Excel
- Ubah bilangan negatif menjadi positif
- Poin di Excel
- Jumlah baris di Excel
Keterampilan Excel tingkat menengah
Sekarang, setelah Anda menguasai dasar-dasarnya, hal berikutnya yang perlu Anda pahami adalah keterampilan tingkat menengah Excel. Pada dasarnya, keterampilan ini mencakup pilihan dan metode untuk mengelola dan bekerja dengan data secara efektif.
11. Pergi ke spesial
Opsi GO TO SPECIAL membantu Anda menavigasi ke sel atau rentang sel tertentu di lembar kerja. Untuk membukanya, Anda perlu membuka tab Beranda ➜ Edit ➜ Temukan dan pilih ➜ Buka spesial.
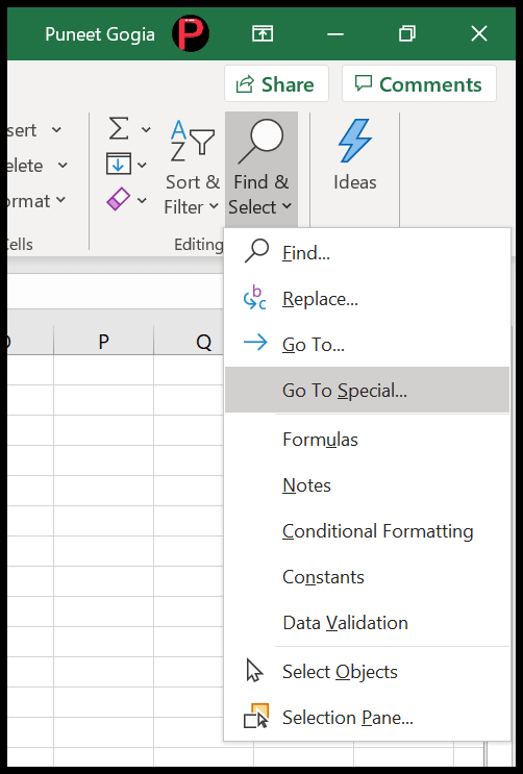
Seperti yang Anda lihat, ia memiliki opsi berbeda yang dapat Anda gunakan dan memilih jenis sel berbeda.
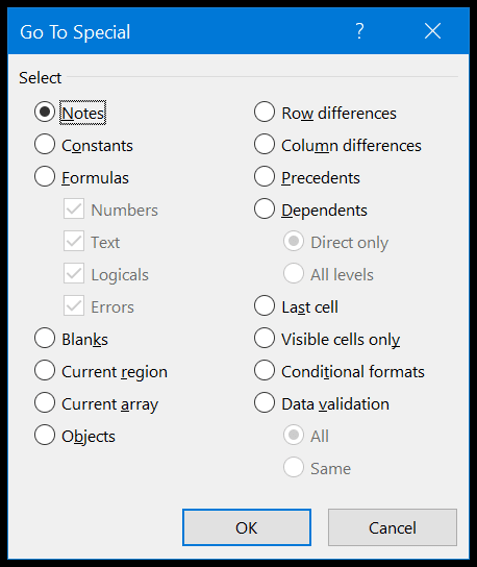
Misalnya, jika Anda ingin memilih semua sel kosong, Anda harus memilih sel kosong dan klik OK, dan semua sel kosong akan langsung dipilih.
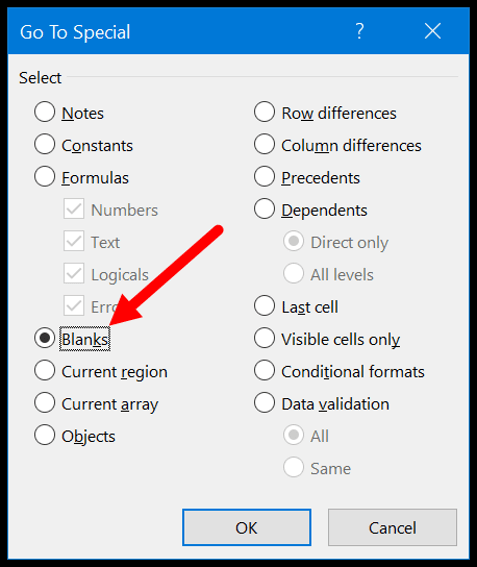
Demikian pula, jika Anda ingin memilih sel yang berisi rumus dan angka yang dikembalikan, Anda perlu memilih rumus, lalu centang angka, lalu klik OK.
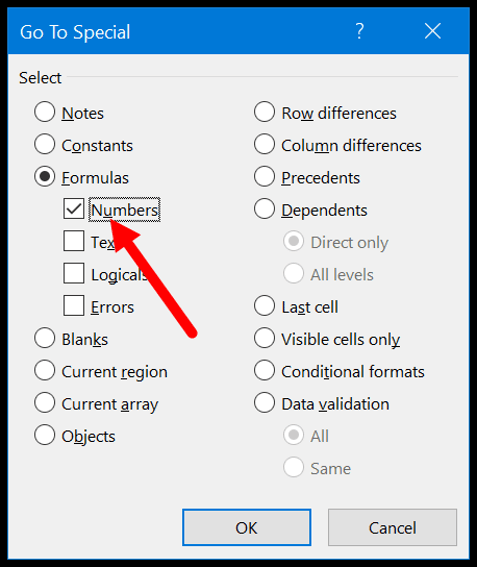
12. Tabel Pivot
Tabel pivot adalah salah satu cara terbaik untuk menganalisis data. Anda dapat membuat tabel ringkasan dari kumpulan data yang besar. Untuk membuat tabel pivot, ikuti langkah-langkah di bawah ini:
- Pertama, buka tab Sisipkan dan klik tombol tabel pivot.
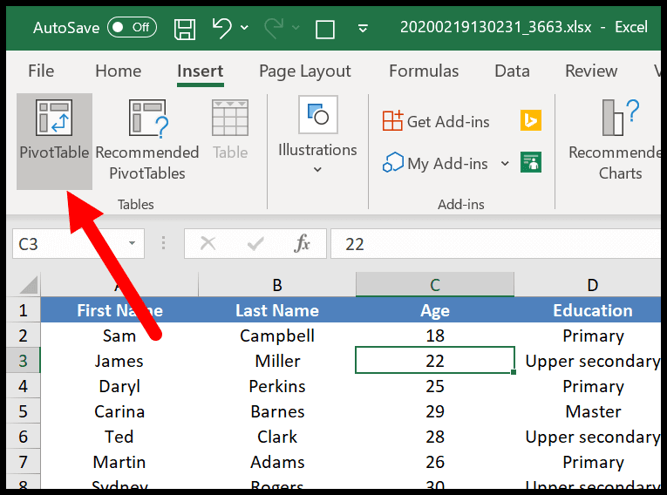
- Anda akan memiliki kotak dialog untuk menentukan sumber data, tetapi karena Anda telah memilih data, rentang tersebut secara otomatis diperhitungkan.
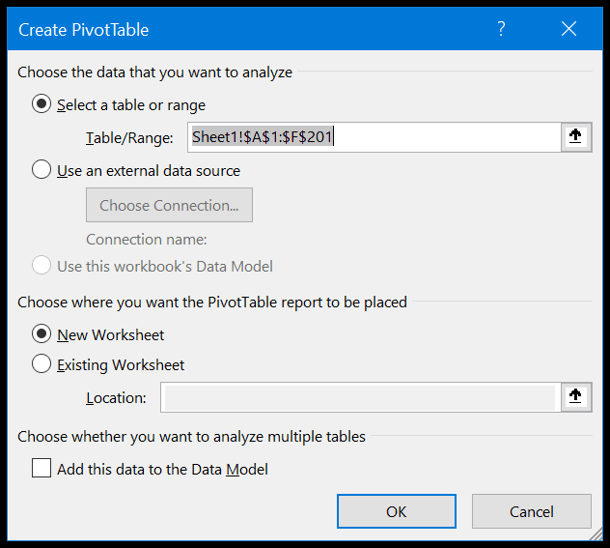
- Setelah Anda mengklik OK, Anda akan memiliki sidebar seperti di bawah ini di mana Anda dapat menentukan baris, kolom, dan nilai tabel pivot yang cukup Anda drag dan drop. Dan sekarang tambahkan “Usia” ke baris, “Pendidikan” ke kolom dan “Nama Depan” ke nilainya.
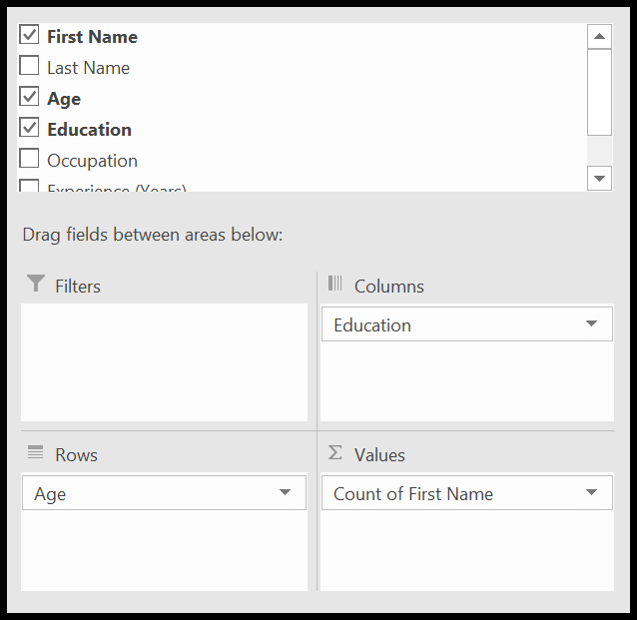
Setelah semuanya siap, Anda akan memiliki tabel pivot seperti di bawah ini.
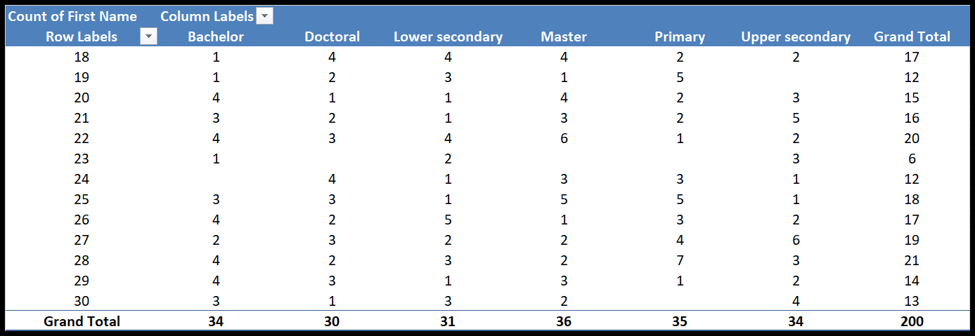
Pelajari lebih lanjut tentang tabel pivot
- Pemeringkatan dalam tabel pivot
- Perbarui rentang tabel pivot secara otomatis
- Bidang Hitung PivotTable
- Mengelompokkan tanggal dalam tabel pivot
- Tautkan beberapa tabel pivot ke satu alat pengiris
- Tambahkan garis waktu tanggal ke tabel pivot saat ini
- Refresh semua tabel pivot
- Berjalan total di tabel pivot
13. Dinamakan pantai
Rentang bernama melibatkan pemberian nama pada sel atau rentang sel. Di Excel, setiap sel memiliki alamatnya sendiri yang merupakan kombinasi baris dan kolom .
Namun dengan rentang bernama, Anda bisa memberi sel atau rentang sel itu nama tertentu (generik), lalu Anda bisa menggunakan nama itu untuk merujuknya.
Katakanlah Anda memiliki persentase pajak di sel A1 dan sekarang alih-alih menggunakan referensi, Anda bisa memberinya nama dan kemudian menggunakan nama itu di setiap penghitungan.
- Untuk membuat rentang bernama, Anda perlu membuka tab Rumus ➜ Tentukan Nama ➜ Tentukan Nama.
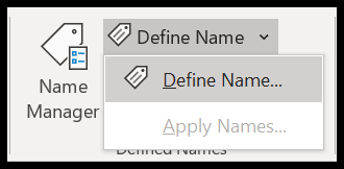
- Sekarang, di kotak dialog definisi nama, Anda perlu menentukan yang berikut:
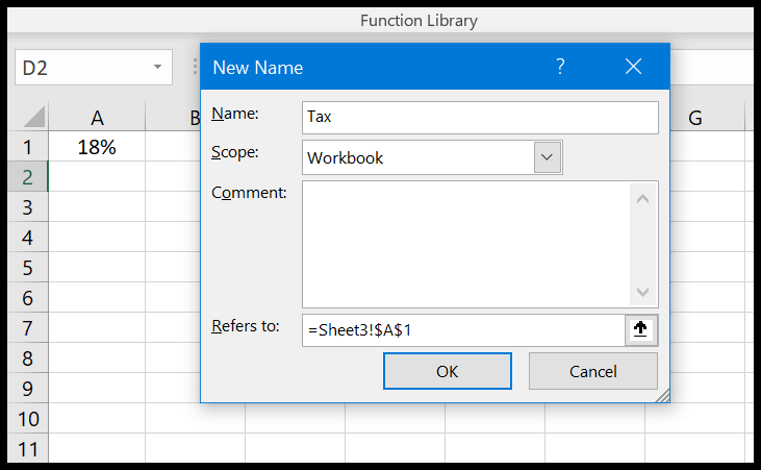
- Nama rentangnya.
- Kemampuan untuk menggunakan rentang ini di seluruh buku kerja atau hanya di lembar kerja.
- Beri komentar jika Anda ingin menambahkan.
- Dan kemudian alamat sel atau rentang.
Sekarang, setelah Anda mengklik OK, Excel akan menetapkan nama ini ke sel A1 dan Anda bisa menggunakannya dalam rumus untuk merujuk ke sel A1.
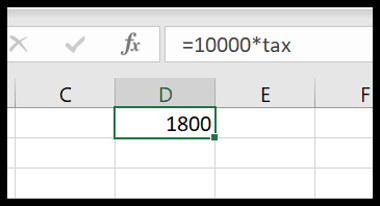
Demikian pula, Anda juga bisa membuat rentang bernama untuk rentang sel dan kemudian merujuknya dalam rumus.
14. Dropdown
Daftar drop-down pada dasarnya adalah daftar nilai yang telah ditentukan sebelumnya yang dapat membantu Anda memasukkan data ke dalam sel dengan cepat. Untuk membuat daftar drop-down, Anda perlu membuka tab Data ➜ Alat Data ➜ Validasi Data ➜ Validasi Data.
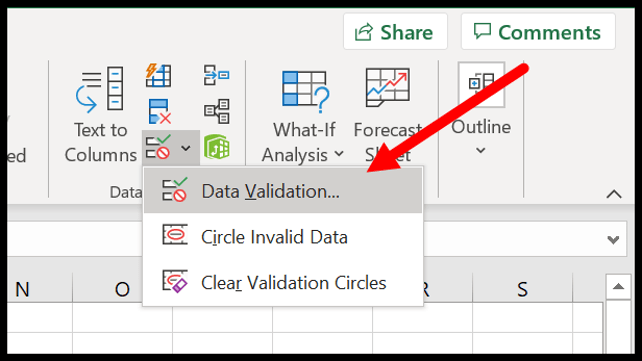
Sekarang dalam dialog validasi data Anda perlu memilih daftar dalam izin, lalu di sumber Anda perlu merujuk ke rentang dari mana Anda ingin mengambil nilai (Anda juga dapat memasukkan nilai langsung di area input sumber).
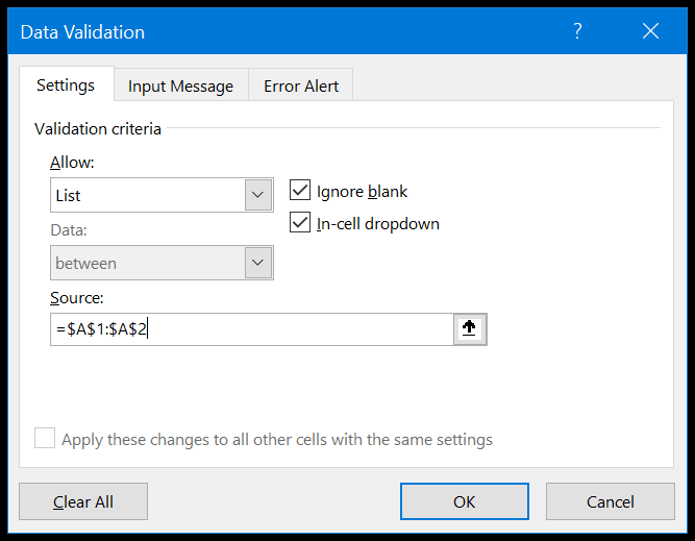
Pada akhirnya, klik OK
Sekarang ketika Anda kembali ke sel, Anda akan memiliki daftar drop-down di mana Anda dapat memilih nilai untuk dimasukkan ke dalam sel.
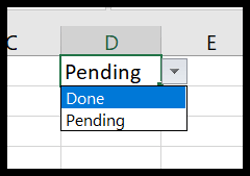
Pelajari lebih lanjut tentang daftar drop-down
15. Pemformatan Bersyarat
Ide dasar dari pemformatan bersyarat adalah dengan menggunakan kondisi dan rumus untuk pemformatan dan yang terbaik adalah ada lebih dari 20 opsi yang dapat Anda terapkan hanya dengan satu klik.
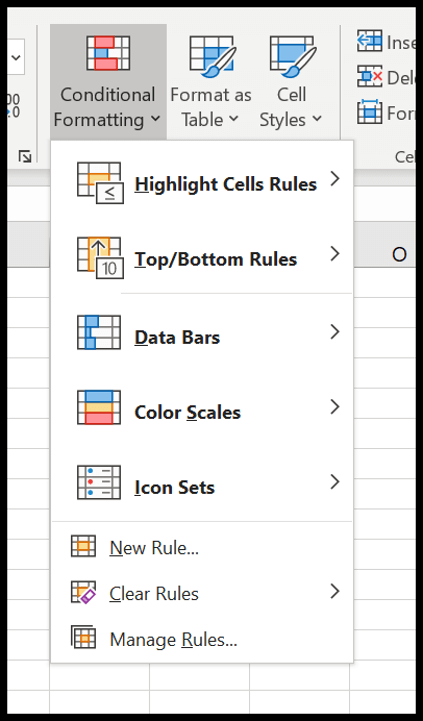
Misalkan Anda ingin menyorot semua nilai duplikat dalam rentang sel, cukup buka tab Beranda ➜ Pemformatan Bersyarat ➜ Aturan Sorotan ➜ Nilai Duplikat.
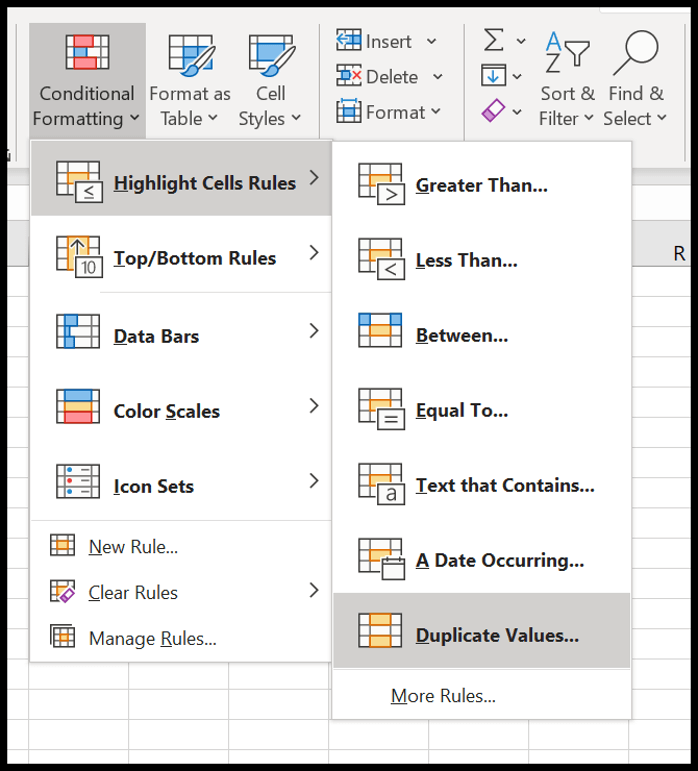
Dan Anda juga memiliki bilah data, keterampilan warna, dan ikon untuk diterapkan.
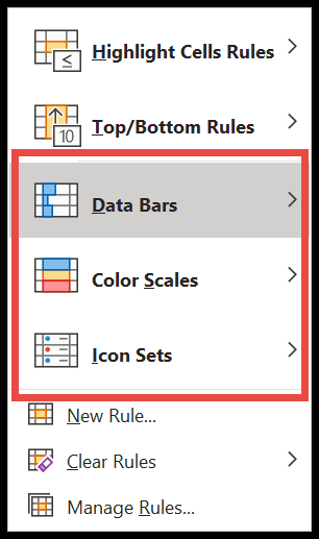
Pastikan untuk menjelajahi semua opsi, dan lihat panduan ini jika Anda ingin mempelajari cara menggunakan rumus dalam pemformatan bersyarat .
16. Tabel Unggul
Tabel Excel mengubah data normal menjadi tabel terstruktur tempat Anda dapat dengan mudah mengurutkan, memfilter , dan menganalisis data.
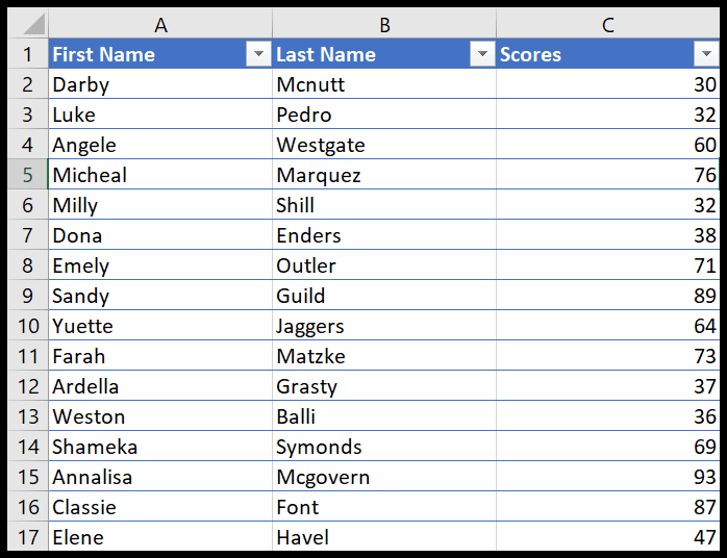
Untuk mengubah data normal menjadi tabel Excel, Anda hanya perlu menggunakan pintasan keyboard Ctrl + T atau bisa juga masuk ke tab Sisipkan ➜ Tabel.
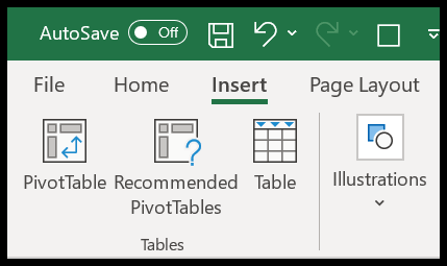
Tabel Microsoft Excel | Ganti nama tabel Excel | Pemotong Excel
17. Tombol ide
Jika Anda menggunakan Office 365, Anda dapat memiliki akses ke tombol Ide baru yang diperkenalkan oleh Microsoft yang dapat membantu Anda menganalisis data dengan cara sederhana dengan merekomendasikan cara yang memungkinkan untuk membuat:
- Tabel pivot
- Grafik Tren
- Tabel distribusi frekuensi
Anda hanya perlu memilih data lalu klik tombol ide yang terletak di tab beranda.
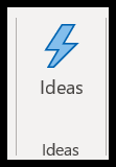
Diperlukan beberapa detik untuk menganalisis data dan kemudian menampilkan daftar kemungkinan hasil.
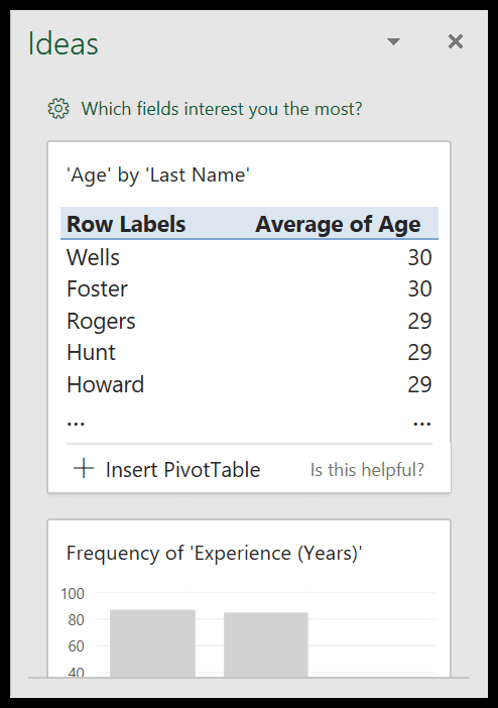
18. Gunakan Grafik Mini
Grafik mini adalah grafik kecil yang bisa Anda sisipkan ke dalam sel, berdasarkan rentang data.
Untuk menyisipkan grafik mini, Anda perlu membuka tab Sisipkan ➜ Grafik mini.
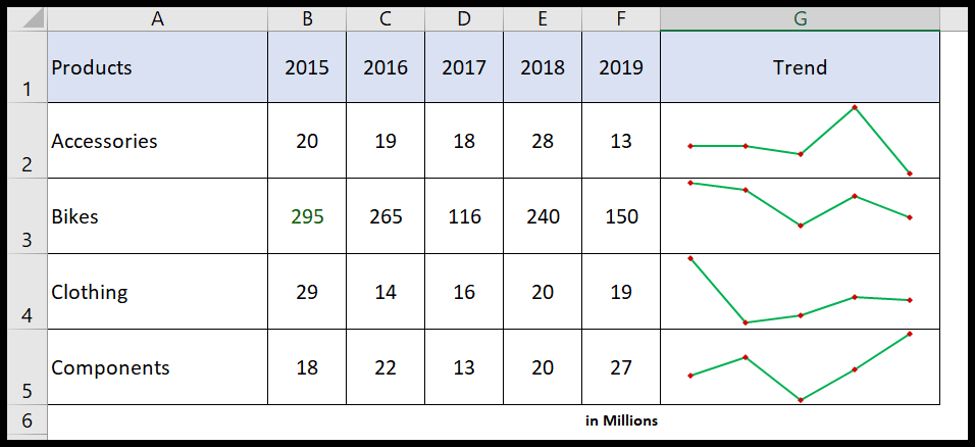
Ada 3 jenis grafik mini yang bisa Anda masukkan ke dalam sel.
- Dobel
- Kolom
- Menang kalah
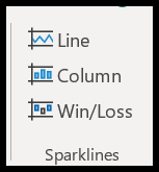
Saat Anda mengklik tombol berkilau, kotak dialog akan muncul di mana Anda perlu memilih rentang data dan rentang tujuan berkilau.
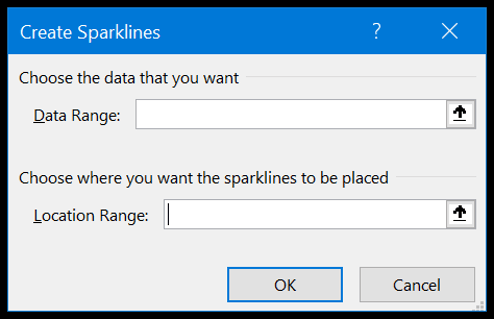
Selain itu, Anda memiliki opsi untuk menyesuaikan grafik mini dengan mengubah warnanya, menambahkan penanda, dan banyak lagi dari tab grafik mini.

19. Teks kolom
Dengan opsi teks ke kolom, Anda dapat membagi satu kolom menjadi beberapa kolom menggunakan pemisah. Ini adalah salah satu cara terbaik untuk membersihkan dan mengubah data Anda.
Lihatlah tabel di bawah ini di mana Anda memiliki kolom dengan nama dan antara nama depan dan belakang ada spasi.
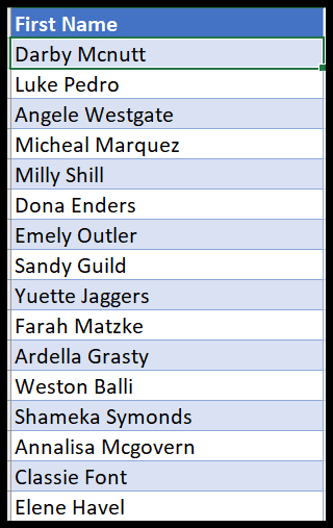
Anda dapat membagi kolom ini menjadi dua kolom berbeda (nama depan dan nama belakang) dengan menggunakan teks pada kolom tersebut menggunakan spasi sebagai pemisah.
- Pertama, buka tab Data dan klik Teks ke Kolom.
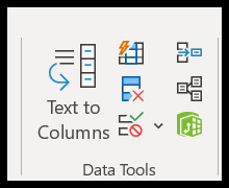
- Sekarang di kotak dialog pilih pembatas dan klik berikutnya.
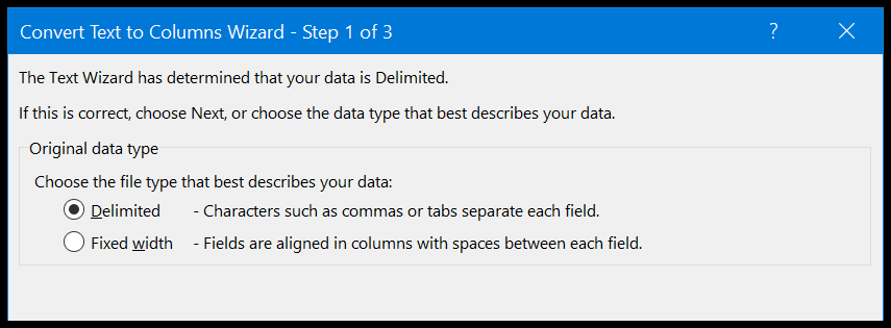
- Setelah itu, periksa ruangnya. Seperti yang Anda lihat, ini memisahkan nilai kolom menggunakan spasi.
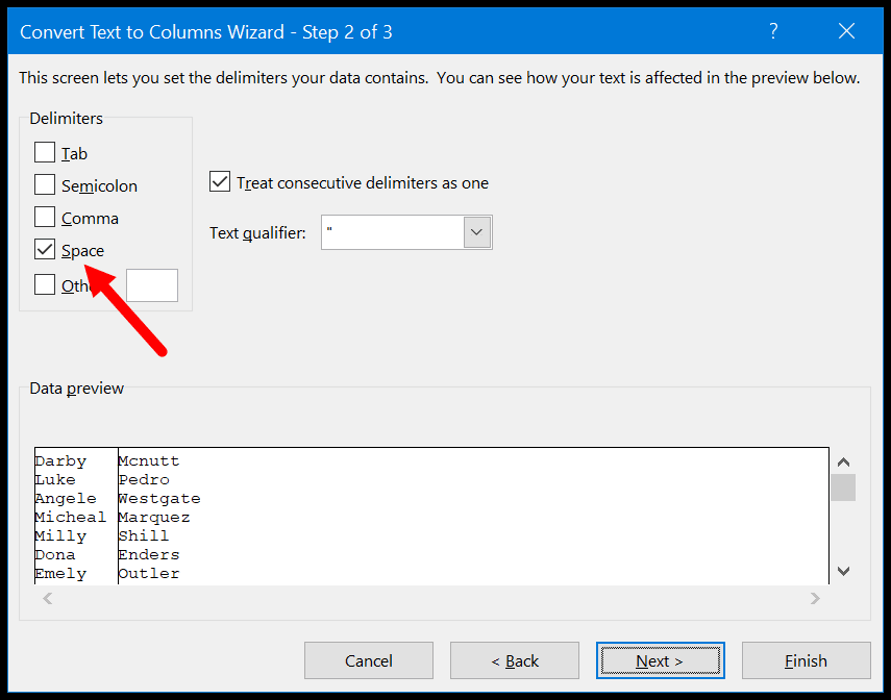
- Pada akhirnya, klik berikutnya dan kemudian selesai.
Saat Anda mengklik selesai, kolom nama lengkap ini diubah menjadi dua kolom berbeda ( nama depan dan nama belakang ).
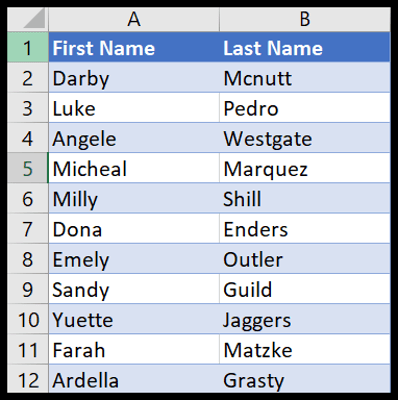
20.Alat Pemindaian Cepat
Seperti namanya, alat Analisis Cepat memungkinkan Anda menganalisis data dalam satu atau dua klik. Apa yang ingin saya sampaikan adalah bahwa ini berisi beberapa opsi yang dipilih yang dapat membantu Anda menganalisis dan menyajikan data.
Di bawah ini Anda memiliki data siswa dengan skor mereka pada saat Anda memilihnya, Anda mendapatkan ikon kecil di bagian bawah layar yang merupakan tombol alat analisis cepat.
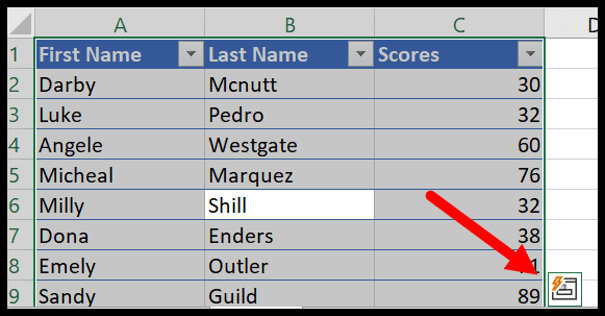
Sekarang ketika Anda mengkliknya, ini menunjukkan kepada Anda beberapa tab tempat Anda dapat memilih opsi. Sekarang mari jelajahi setiap tab satu per satu.
- Pemformatan : Tab ini memungkinkan Anda menambahkan pemformatan bersyarat ke tabel yang dipilih, seperti bilah data, skala warna, kumpulan ikon, dan aturan pemformatan bersyarat lainnya.
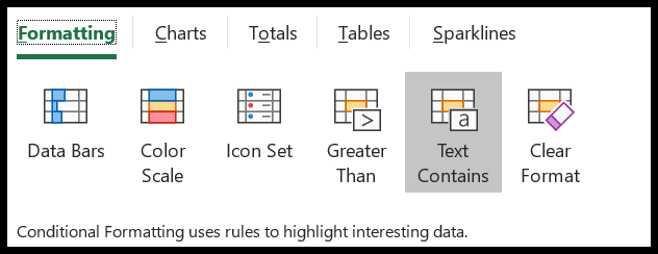
- Bagan: Tab ini menampilkan beberapa bagan yang direkomendasikan yang dapat Anda sisipkan dengan data yang dipilih atau Anda juga dapat mengeklik bagan lain untuk memilih bagan tertentu.
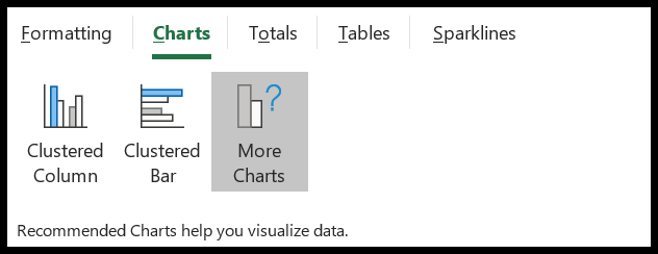
- Total: Dari tab ini, Anda dapat dengan cepat menambahkan beberapa rumus dasar, seperti jumlah rata-rata, total berjalan, dan banyak lagi.
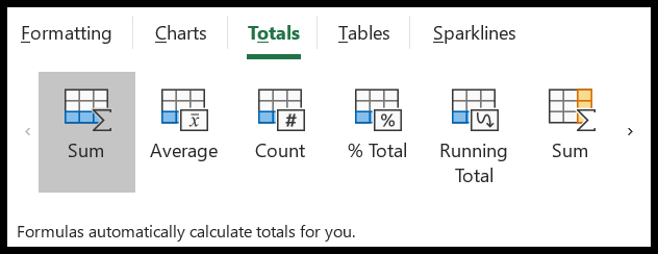
- Tabel : Dari tab ini, Anda bisa menyisipkan tabel pivot dengan data yang dipilih, dan Anda juga bisa menerapkan tabel Excel ke dalamnya.
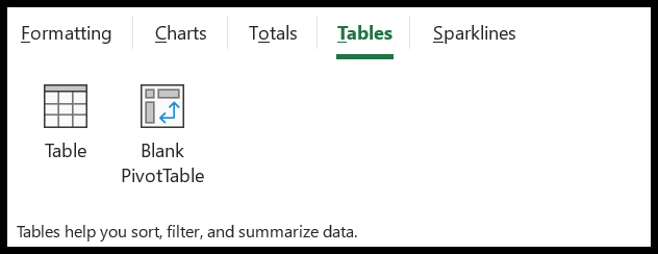
- Sparklines : Tab ini memungkinkan Anda menambahkan grafik mini yang pada dasarnya adalah grafik kecil yang dapat Anda buat di dalam sel.
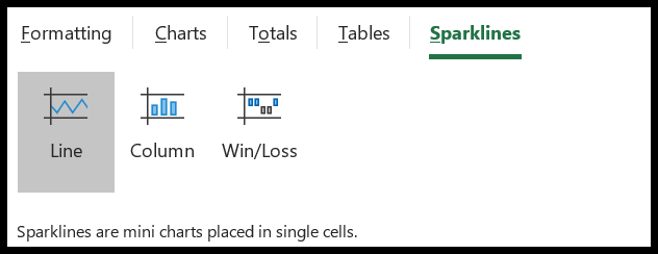
Keterampilan Excel tingkat lanjut
Keterampilan Excel tingkat lanjut lebih tentang memecahkan masalah yang kompleks dan membuat Anda efisien dalam melakukan semua pekerjaan yang dilakukan di Excel, dan di bawah ini Anda memiliki keterampilan Excel tingkat lanjut terbaik yang perlu Anda kuasai.
21. Rumus Excel Tingkat Lanjut
FORMULA EXCEL LANJUTAN ( daftar rumus Excel ) melibatkan penggabungan berbagai fungsi untuk menghitung nilai tertentu yang tidak dapat dihitung sebaliknya. Di bawah ini adalah daftar beberapa yang paling penting:
Pelajari lebih lanjut tentang rumus
- Nilai rata-rata tertinggi
- Hitung perbedaan waktu
- Kalkulator Bunga Majemuk
- Gabungkan dengan baris baru
- PERINGKAT JIKA
- SUMPRODUK
- SUMPRODUK JIKA
- Hitung sel dengan teks
- NB.JIKA ATAU
- Hitung nilai unik
- Hitung kata-katanya
- Jumlah hari dalam sebulan
- Dapatkan tanggal akhir bulan
- Rentang 3D Excel
- Pembuat Surat Acak
- Ekstrak hari dari tanggal
- Ekstrak kata pertama dan terakhir
- IFERROR dengan VLOOKUP
- INDEKS PENCOCOKAN
- Tambahkan angka nol di depan
- MAKSIMUM JIKA
- Dapatkan bulan dari tanggal
- Rumus Seperempat
- Hitung rasionya
- Hapus spasi tambahan
- Hapus karakter pertama
- Kasus penalti
- Akar pangkat dua
- DIMANAKAH
- Karakter pengganti SUMIFS
- SUMIF antara dua tanggal
- Pencarian dua arah
- VLOOKUP PERTANDINGAN
- Rata-rata tertimbang
- VLOOKUP karakter pengganti
22. Bagan Excel Tingkat Lanjut
Seperti yang telah Anda lihat, Anda bisa membuat sebagian besar bagan di Excel hanya dengan beberapa klik, namun selain semua bagan ini, Anda juga bisa membuat bagan tingkat lanjut.
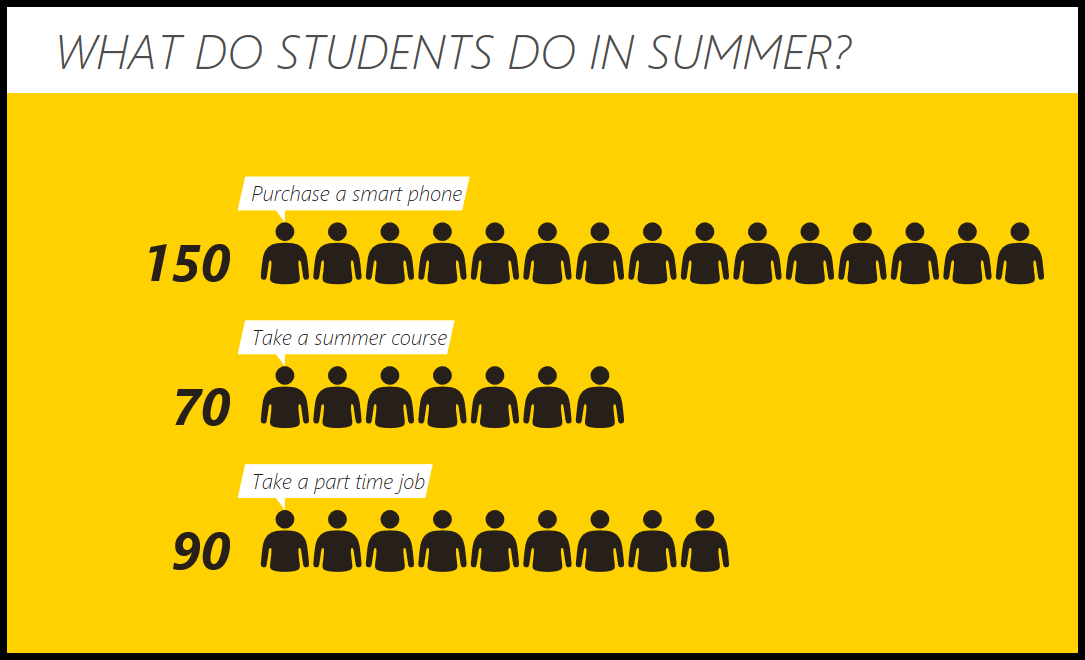
Bagan Excel tingkat lanjut memiliki tujuan tertentu dan mengharuskan Anda meluangkan beberapa menit untuk mempelajari cara membuat dan menyajikan data. Di bawah ini adalah daftar (tutorial) dari beberapa bagan tingkat lanjut yang bisa Anda pelajari cara membuatnya di Excel.
Pelajari lebih lanjut tentang grafik
23. Visual Basic untuk Aplikasi
VBA adalah bahasa pemrograman berorientasi objek untuk aplikasi Microsoft Office, dan Anda bisa menggunakannya di Excel untuk menulis kode VBA guna mengotomatiskan aktivitas yang biasanya Anda lakukan secara manual.
Pelajari lebih lanjut tentang VBA
- Apa itu VBA
- Pemrograman Excel
- Rekam makro
- Jalankan makro
- editor VBA
- Buku Kerja Makro Pribadi
- Pustaka kode VBA
24. PowerQuery
Jika Anda bekerja dengan data, saya yakin Anda menghadapi situasi di mana Anda perlu membersihkan dan mengubah data sebelum menggunakannya.
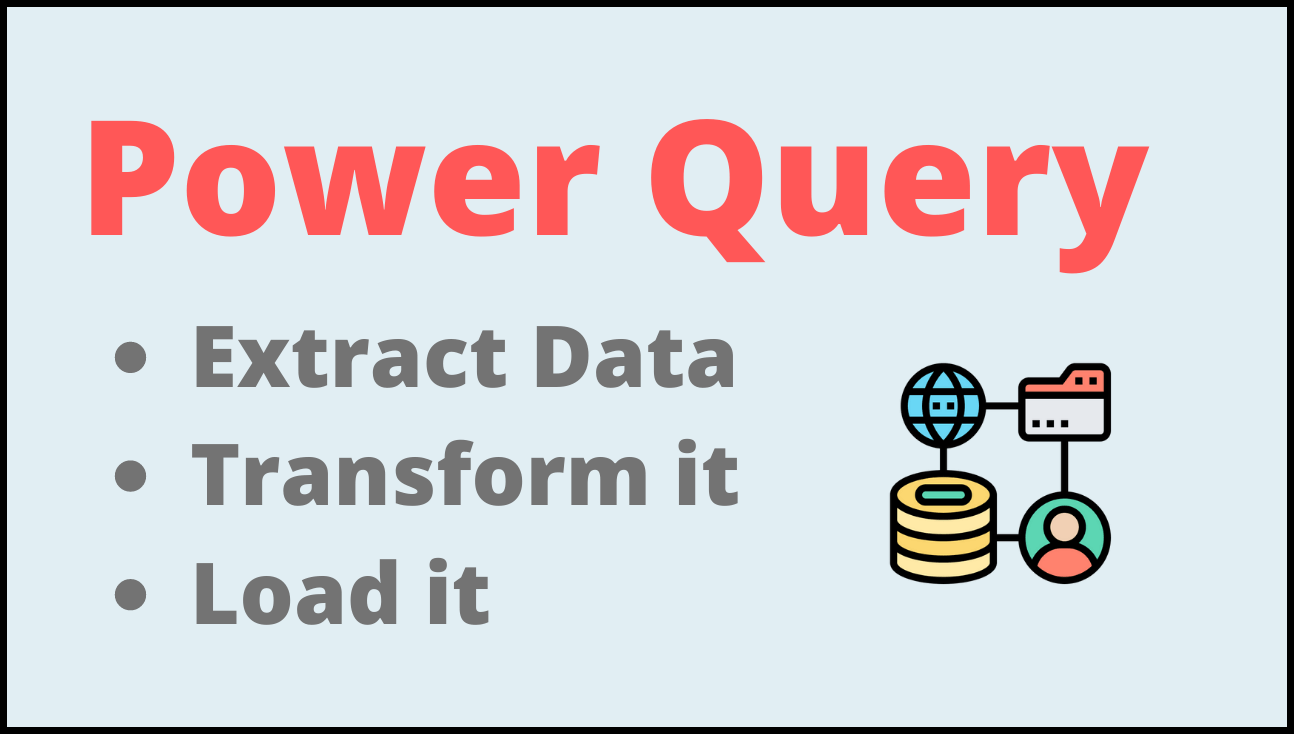
Sekarang pembersihan data dan transformasi data adalah proses yang membosankan dan Anda harus menghabiskan banyak waktu untuk melakukannya setiap hari. Namun dengan Power Query, Anda dapat melakukan seluruh proses pembersihan dan transformasi ini hanya dengan beberapa klik.
Power query pada dasarnya berfungsi seperti ETL tempat Anda dapat mengekstrak data dari berbagai sumber, mengubahnya , lalu memuatnya kembali ke dalam spreadsheet. Lihat tutorial Power Query komprehensif ini dan jangan lupa mempelajari cara menggabungkan beberapa file Excel.
25. PowerPivot
Power Pivot pada dasarnya adalah teknik pemodelan data yang dapat Anda gunakan untuk mengimpor data jutaan baris, dari berbagai sumber, lalu melakukan penghitungan (DAX).
Memulai Power Pivot – Power Pivot – Ikhtisar dan pembelajaran
Belajarlah lagi