Bagaimana cara menambahkan baris ke tabel pivot?
Dengan menggunakan tabel pivot, Anda dapat meringkas data Anda dengan cara yang mudah dimengerti. Dan ringkasan ini dapat membantu Anda menganalisis data berdasarkan kategori, produk, bulan, dll.
Salah satu praktik umum analisis data adalah mengklasifikasikannya. Memberi peringkat pada kategori dan produk dapat membantu Anda membandingkannya satu sama lain.
Bagian terbaik dari pemeringkatan adalah Anda dapat memeriksa apa yang berada di atas dan apa yang berada di bawah. Jika kita menggunakan pemeringkatan dalam tabel pivot, kita dapat menghemat banyak waktu dan tenaga dan ini akan membantu kita dalam analisis.
Jadi hari ini di artikel ini, saya ingin menunjukkan kepada Anda 3 metode berbeda untuk menambahkan kolom peringkat di tabel pivot.
CATATAN: Tabel Pivot adalah salah satu KETERAMPILAN EXCEL MENENGAH dan mengurutkan dalam Tabel Pivot adalah salah satu Keterampilan Tabel Pivot Tingkat Lanjut.
Tambahkan Peringkat PivotTable di Excel
- Tambahkan bidang nilai dua kali di tabel pivot yang ingin Anda ukur peringkatnya.
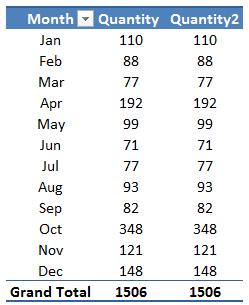
- Pilih salah satu sel di kolom data kedua dan klik kanan padanya.
- Buka “Tampilkan nilai sebagai”. Anda memiliki dua opsi berbeda untuk menambahkan peringkat “Peringkat Terkecil ke Terbesar” atau “Peringkat Terbesar ke Terkecil”, pilih mana yang ingin Anda gunakan.
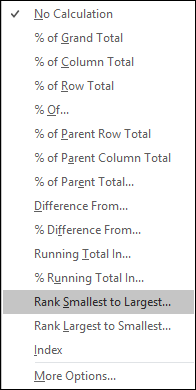
- Ini akan mengubah nilai kolom menjadi peringkat dan kemudian mengurutkan data Anda untuk menganalisis peringkat.
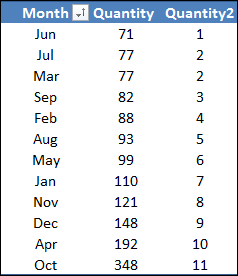
Ini adalah cara termudah untuk menambahkan papan peringkat ke PivotTable jika Anda menggunakan Excel 2010 atau versi lebih lama.
Saat Anda menggunakan metode ini, peringkat berubah saat Anda memfilter tabel pivot.
Tambahkan Peringkat PivotTable di Excel 2007 dan Sebelumnya
- Mulailah dengan mengurutkan data dalam urutan menaik yang ingin Anda hitung peringkatnya.
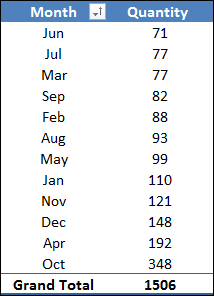
- Setelah itu, buka kotak dialog kolom kalkulasi dan masukkan “=1” di bilah input rumus.
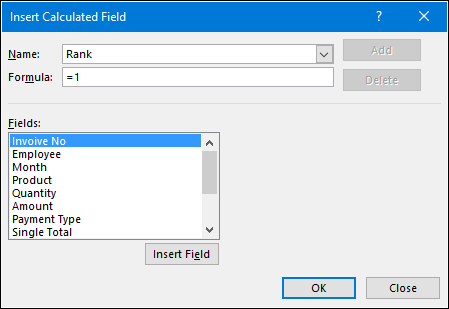
- Ini akan menambahkan bidang baru di pivot Anda dengan nilai 1 di semua sel.
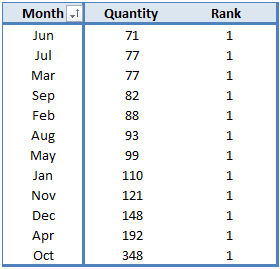
- Selanjutnya, pilih salah satu sel di bidang ini dan klik kanan.
- Sekarang, pilih opsi “Bidang Nilai” dan di kotak dialog pengaturan bidang nilai, buka tab “Tampilkan Nilai Sebagai”.
- Dari daftar drop-down, pilih “Running Total In” dan klik OK.
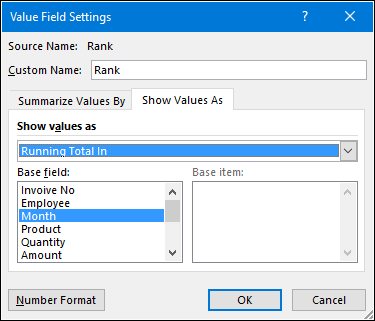
- Sekarang Anda memiliki kolom dengan peringkat di tabel pivot Anda.
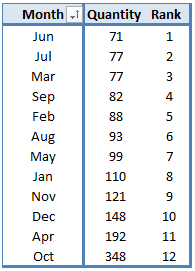
Peringatan: Pastikan Anda telah mengurutkan tabel pivot Anda dalam urutan menaik atau menurun.
Menggunakan RANK.EQ dan RANK.AVG dalam data sumber
Metode ini sedikit rumit, tetapi berhasil dengan baik. Keuntungan menggunakan RANK.EQ dan RANK.AVG adalah Anda tidak perlu menambahkan apa pun ke tabel pivot Anda. Cukup ikuti langkah-langkah sederhana ini.
- Pertama, di data mentah Anda masukkan kolom baru dan tambahkan rumus ini di bilah rumus :
- =IF(NB.IF(C$2:C2,C2)>1, » »,SUM($E$2:$E$1507,$C$2:$C$1507,C2))
- (Begini cara kerja rumusnya: Rumus ini akan menambahkan satu total untuk setiap kategori di kolom. Dan Anda dapat menggunakan total ini untuk menghitung peringkat setiap kategori).
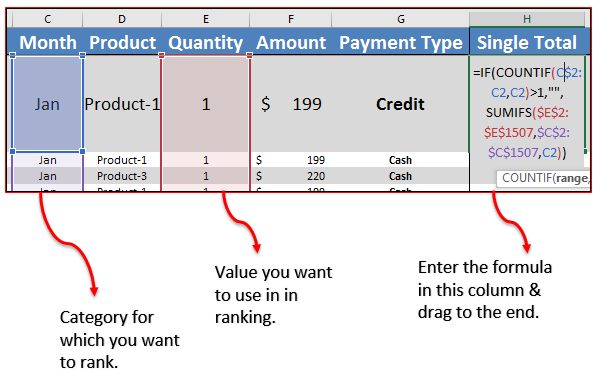
- Sekarang tambahkan dua kolom lagi di akhir data Anda dan tambahkan rumus di bawah ini ke dalamnya.
- =IF(H2=””,0,RANK.EQ(H2,$H$2:$H$1507,1))
- =IF(H=””,0,RANK.AVG(H2,$H$2:$H$1507,1))
- (Begini cara kerja rumusnya: RANK.EQ & RANK.AVG akan menghitung peringkat kategori di dump data Anda. Kami menggunakan kedua fungsi ini untuk mendapatkan jenis peringkat yang berbeda).
- Setelah itu, buat tabel pivot menggunakan data dump ini seperti di bawah ini. Anda dapat menggunakan kolom mana pun untuk menghitung peringkat.
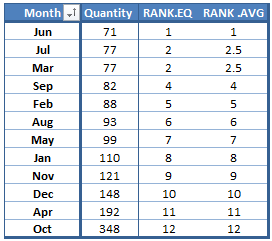
Penting: Saat Anda menggunakan metode ini, peringkat tidak akan berubah saat Anda memfilter item.
Tambahkan kolom peringkat terpisah di tabel pivot
Daripada menggunakan rumus atau metode lainnya, Anda juga dapat menambahkan kolom manual terpisah untuk pemeringkatan. Jika kamu ingin menambah rank misalnya, kamu bisa menggunakan cara ini. Cukup ikuti langkah-langkah sederhana ini.
- Ambil tabel pivot dan urutkan nilainya dalam urutan menaik atau menurun sesuai keinginan.
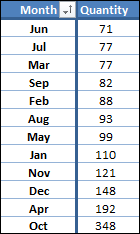
- Dan, di dua kolom berikutnya di luar tabel pivot, tambahkan rumus di bawah ini.
- =PERINGKAT.EQ(E4,$E$4:$E$15,1)
- =PERINGKAT.AVG(E4,$E$4:$E$15,1)
- Seret ke bawah dan Anda mendapatkan peringkatnya dengan tabel pivot.
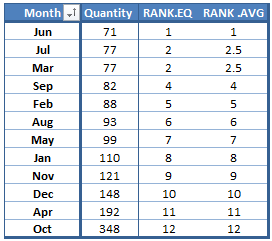
Contoh berkas
Pelajari lebih lanjut tentang tabel pivot
- Tambahkan bidang terhitung dan item (rumus dalam tabel pivot)
- Hitung nilai unik dalam tabel pivot di Excel
- Kelompokkan tanggal dalam tabel pivot
⇠ Kembali ke Tutorial Tabel Pivot