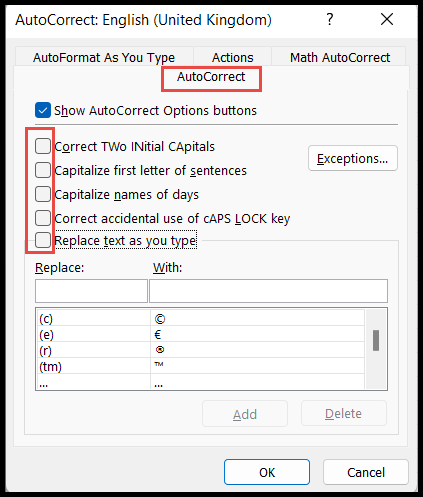Bagaimana cara menggunakan koreksi otomatis di excel?
Seperti namanya, AutoCorrect adalah fitur Excel yang secara otomatis mengoreksi kata yang salah eja. Namun ini tidak hanya sebatas mengoreksi kata-kata yang salah eja. Ini memiliki banyak fitur tambahan yang dapat digunakan untuk:
- Kesalahan ketik yang benar,
- Kesalahan kapitalisasi,
- Ubah singkatan menjadi teks lengkap,
- Tambahkan tanda centang,
- Simbol,
- Dll.
Dalam tutorial ini, Anda akan mempelajari berbagai opsi yang tersedia untuk digunakan dalam fitur Koreksi Otomatis.
Pilih hanya opsi koreksi otomatis yang diperlukan di Excel
Koreksi otomatis adalah fitur yang diaktifkan secara default di Excel dengan semua opsi tersedia. Namun, Anda dapat memilih dan menonaktifkan satu atau beberapa opsi yang tidak ingin Anda gunakan sebagai bagian dari fitur koreksi otomatis, dan untuk ini Anda perlu mengikuti langkah-langkah berikut:
- Pertama, buka tab “File” di pita, lalu klik “Options” dan kotak dialog “Excel Options” akan terbuka.
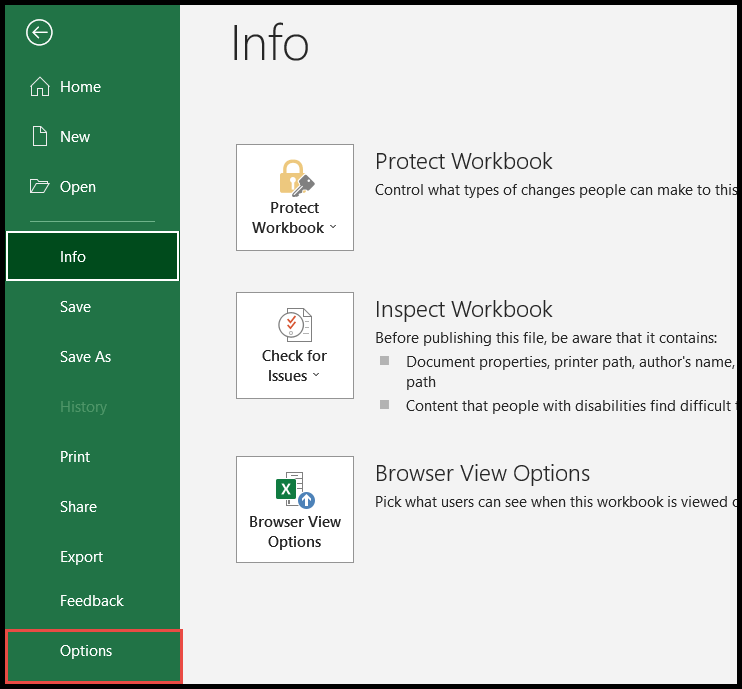
- Setelah itu, klik “Proofing” di panel kiri, lalu klik “Opsi Koreksi Otomatis”.
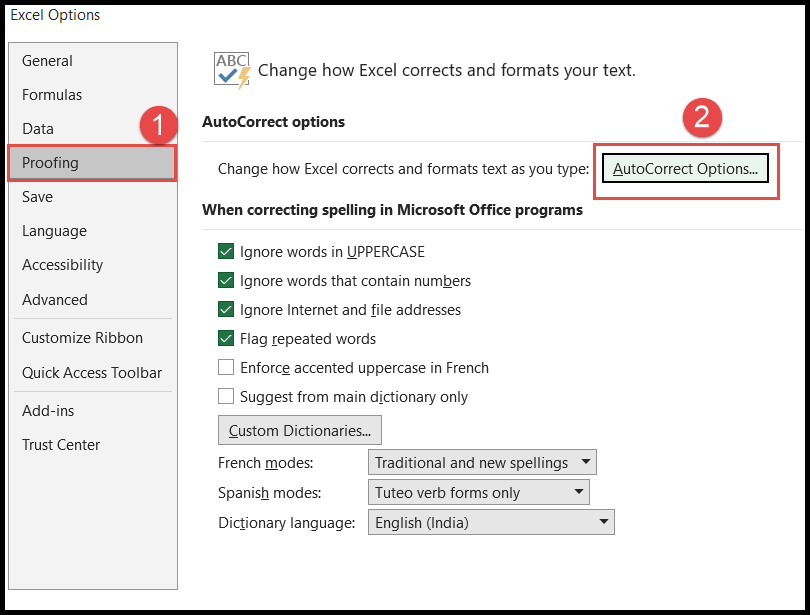
- Pada titik ini, Anda akan membuka kotak dialog “Koreksi Otomatis” dengan semua opsi default telah dipilih.
- Di bawah tab “Koreksi Otomatis”, batalkan pilihan yang tidak ingin Anda gunakan sebagai bagian dari fitur Koreksi Otomatis, lalu klik OK. Fitur koreksi otomatis akan diaktifkan dengan mengecualikan opsi ini.
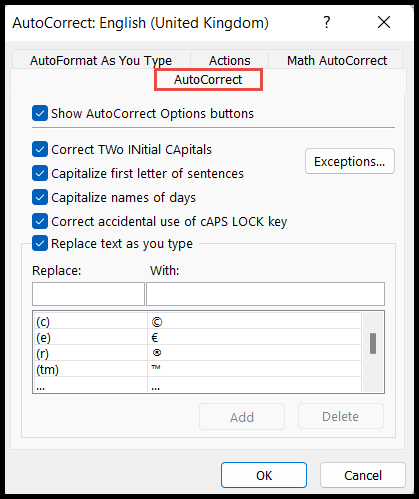
Opsi Tab Koreksi Otomatis
Ada banyak opsi yang tersedia di Koreksi Otomatis, yang dipilih secara default untuk digunakan dengan fitur Koreksi Otomatis. Di sini kami telah menjelaskan definisi dari opsi-opsi ini agar Anda dapat memahaminya.
- Perbaiki kedua huruf kapital awal: Opsi ini, jika diaktifkan, secara otomatis mengoreksi dua huruf kapital awal kata. Misalnya, jika Anda menulis “PESAN”, maka secara otomatis akan mengoreksinya sebagai Pesan. Namun, jika Anda membatalkan pilihan ini, koreksi otomatis tidak akan memperbaiki dua huruf kapital pertama.
- Gunakan huruf besar pada huruf pertama kalimat: Opsi ini, jika diaktifkan, secara otomatis menggunakan huruf besar pada huruf pertama setiap kalimat baru. Misalnya, jika Anda menulis “Apa kabar kalian. we are fine”, maka secara otomatis huruf “w” pada diri kita akan menjadi huruf kapital dan menjadi kalimat “Apa kabar kalian. Kami baik.
- Gunakan huruf besar pada nama hari: Seperti namanya, opsi ini, jika diaktifkan, secara otomatis menggunakan huruf besar pada nama hari yang Anda masukkan di Excel. Misalnya, jika Anda menulis “Minggu”, huruf “s” akan menjadi huruf kapital dan menjadikannya “Minggu”.
- Perbaiki penggunaan tombol caps lock yang tidak disengaja: Opsi ini, jika diaktifkan, secara otomatis mengoreksi kata-kata yang ditulis secara tidak sengaja menggunakan caps lock. Misalnya, jika Anda menulis “Minggu”, maka secara otomatis kata tersebut akan dikoreksi menjadi “Minggu”.
- Ganti teks saat Anda mengetik: Opsi ini digunakan untuk mengganti beberapa kode pendek, teks lengkap atau singkatan, mengganti beberapa teks dengan simbol, dan mengganti beberapa kata yang salah eja dengan kata yang benar. Koreksi otomatis sudah memiliki daftar teks dan kata yang telah ditentukan sebelumnya yang bila kita masukkan ke dalam spreadsheet akan otomatis tergantikan dengan hasil yang telah ditentukan. Anda dapat menghapus kata-kata tertentu yang telah ditentukan sebelumnya dari daftar dan memperluas daftar dengan menambahkan kata lain ke daftar ini.
Pengecualian koreksi otomatis
Fitur koreksi otomatis juga memiliki kemampuan untuk mengatur pengecualian tertentu. Anda akan menemukan daftar yang telah ditentukan sebelumnya di bawah pengecualian yang dapat Anda perluas dengan menambahkan lebih banyak pengecualian atau menghapus dengan menghapus pengecualian yang tidak diperlukan dari daftar.
- Di bawah tab Koreksi Otomatis, klik tombol “Pengecualian”.
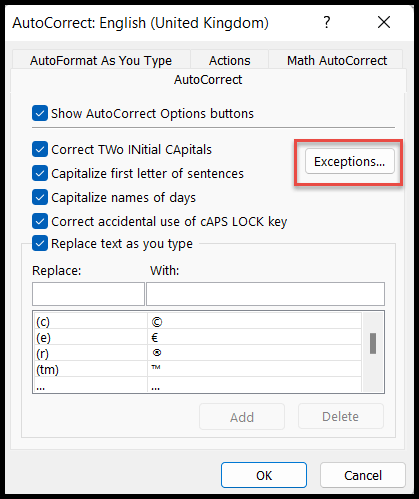
- Setelah Anda mengklik tombol “Pengecualian”, kotak dialog “Koreksi Otomatis” akan terbuka.
- Di bawah tab “Huruf pertama”, Anda akan menemukan daftar pengecualian yang telah ditentukan sebelumnya bahwa setelah titik (.)/titik pada huruf atau kata tertentu, koreksi otomatis tidak akan menggunakan huruf besar pada huruf pertama. Anda dapat memperluas atau menghapus daftar ini sesuai kebutuhan Anda.
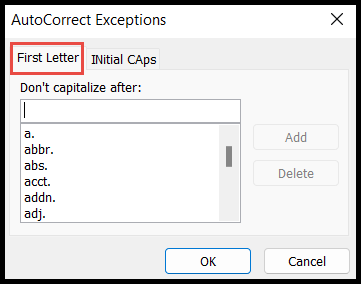
- Di bawah tab “Ibukota Awal”, Anda dapat menambahkan daftar kata yang tidak ingin Anda koreksi otomatis untuk memeriksa dua huruf kapital pertama dari kata seperti saat Anda memilih opsi “dua huruf awal dengan huruf kapital” di opsi koreksi otomatis, sebagai disebutkan di atas.
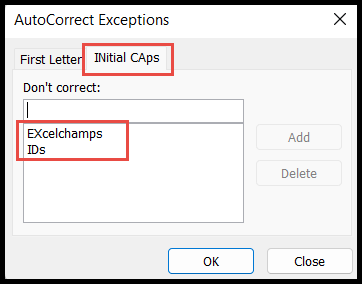
Seperti yang Anda lihat pada tangkapan layar di atas, kami menambahkan “Exceladvisor” dan IDs” ke dalam daftar, yang berarti mulai sekarang, setiap kali kami memasukkan dua kata ini ke perhitungan lembar kerja, koreksi otomatis tidak akan mengubah huruf kedua dari kata tersebut. untuk berakhir karena kami telah mendefinisikan pengecualian untuk dua kata ini.
Opsi pemformatan otomatis saat Anda mengetik
Tab Auto Format terdiri dari tiga pilihan format otomatis yang dipilih secara default yang sangat berguna saat bekerja di Excel, yang dijelaskan di bawah ini:
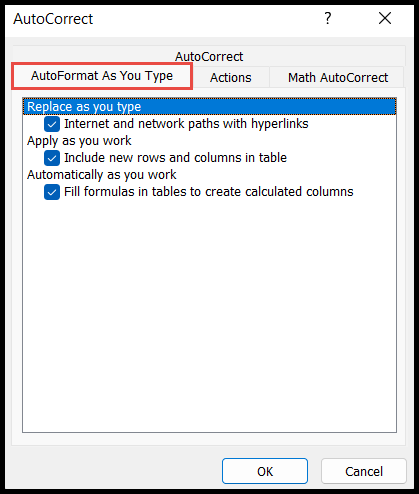
- Jalur Internet dan Jaringan dengan Hyperlink: Anda selalu melihat bahwa ketika Anda memasukkan hyperlink atau alamat web di spreadsheet, itu akan diubah menjadi hyperlink dengan mengklik salah satu yang dapat mengarahkan ke alamat tautan itu. Semua ini terjadi berkat opsi ini. Jika Anda tidak ingin mengonversi tautan ini menjadi hyperlink, batalkan pilihan ini.
- Baris dan Kolom Baru dalam Tabel: Anda selalu melihat bahwa ketika Anda memasukkan nilai di kolom atau baris yang berdekatan pada tabel Excel, tabel akan diperluas ke baris atau kolom tersebut termasuk di dalam tabel. Semua ini terjadi berkat opsi ini. Jika Anda mematikannya, tabel Excel tidak lagi diperluas secara otomatis.
- Isi Rumus dalam Tabel: Opsi ini secara otomatis menyalin rumus yang Anda masukkan ke semua sel di kolom yang sama di tabel Excel dengan menyesuaikan referensi sel rumus.
Tab Tindakan
Tab tindakan dapat membuat tindakan tambahan berdasarkan kata, teks, atau nilai tertentu. Secara default, Anda akan menemukan tindakan tambahan dinonaktifkan, dan untuk mengaktifkannya, pilih opsi “Aktifkan tindakan tambahan dari menu konteks”.
Excel hanya memiliki Tanggal (XML) sebagai tindakan tambahan yang telah ditentukan sebelumnya dalam daftar, namun Anda bisa membuat tindakan lain sesuai kebutuhan.
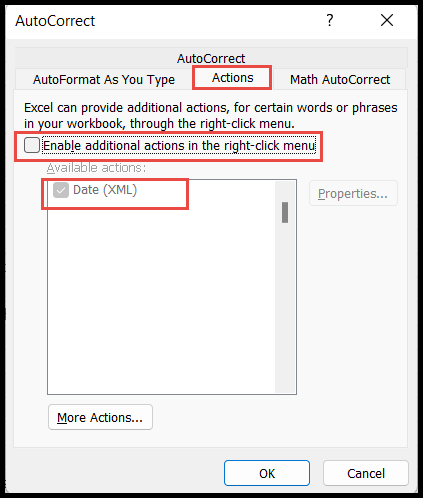
Setelah Anda mengaktifkan opsi ini, tindakan tanggal akan diaktifkan karena sudah ditentukan sebelumnya oleh Excel, artinya setelah itu, saat Anda memasukkan tanggal ke dalam sel.
Jika Anda mengklik kanan padanya, Excel akan menampilkan opsi Kalender Outlook, jika Anda mengkliknya, Anda akan dibawa ke kalender Anda.
Outlook harus dikonfigurasi dengan ID email untuk menampilkan opsi kalender tambahan ini.
Tab Koreksi Otomatis Matematika
Tab Math AutoCorrect digunakan untuk memasukkan simbol matematika ke dalam persamaan.
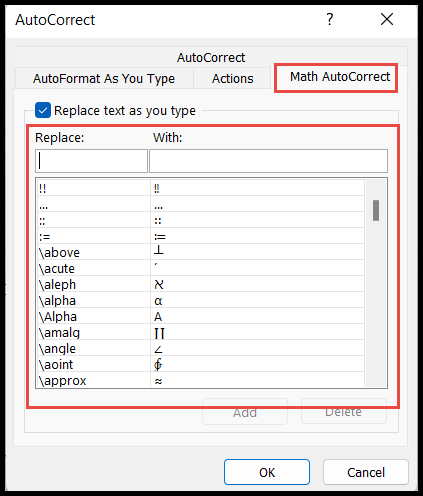
Fungsi Koreksi Otomatis Matematika ini tidak berfungsi di sel. Ini hanya berfungsi dalam persamaan (Sisipkan tab di Simbol ke Persamaan)
Matikan koreksi otomatis
Excel tidak memiliki opsi untuk mematikan fitur Koreksi Otomatis secara langsung. Untuk menghentikan fitur Koreksi Otomatis sepenuhnya, pengguna harus membatalkan pilihan semua “Koreksi Otomatis” dan opsi tab lainnya.