Bagaimana cara menyisipkan kotak centang di excel?
Salah satu hal yang paling menuntut dan menarik bagi pengguna Excel adalah membuat hal-hal interaktif di Excel. Dan kotak centang adalah alat kecil namun kuat yang dapat Anda gunakan untuk mengontrol banyak hal dengan menghapus centang/mencentangnya.
Singkatnya: ini memberi Anda kekuatan untuk membuat konten Anda interaktif. Dan, saya yakin Anda sering menggunakannya dalam pekerjaan Anda. Namun, intinya adalah: tahukah Anda cara terbaik menggunakan kotak centang? Ya, itulah pertanyaannya.
Dalam posting hari ini, saya akan menunjukkan dengan tepat bagaimana Anda bisa menyisipkan kotak centang di Excel dan semua hal lain yang akan membantu Anda mengetahui properti dan opsinya. Jadi tanpa basa-basi lagi, mari kita jelajahi hal ini.
Langkah-langkah menyisipkan kotak centang di Excel
Di sini Anda memiliki dua metode berbeda untuk menyisipkan kotak centang. Anda dapat menggunakan salah satu metode berikut jika menurut Anda metode tersebut tepat untuk Anda.
Metode manual
- Pertama-tama, buka tab pengembang dan jika Anda tidak dapat melihat tab pengembang di pita Anda, Anda dapat menggunakan langkah-langkah sederhana ini untuk mengaktifkannya.

- Di tab Pengembang, buka Kontrol → Kontrol Formulir → Pilih Kotak Centang.
- Setelah memilih kotak centang, klik di mana di spreadsheet Anda ingin menyisipkannya.
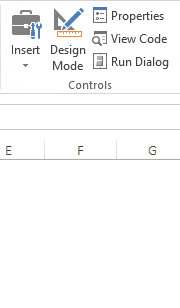
kode VBA
Ini adalah metode lain untuk menyisipkan kotak centang, Anda dapat menggunakan kode VBA berikut.
ActiveSheet.CheckBoxes.Add(left, Right, Height, Width).Select ActiveSheet.CheckBoxes.Add(80, 40, 72, 72).SelectMenggunakan metode di atas hanya berguna bila Anda tahu persis di mana harus menyisipkan dan ukuran kotak centang. Pelajari lebih lanjut tentang metode ini di sini .
Tautkan kotak centang dengan sel
Setelah Anda memasukkan kotak centang ke dalam lembar kerja Anda, Anda perlu menautkannya ke sel. Ikuti langkah-langkah sederhana ini.
- Klik kanan kotak centang dan pilih Kontrol Format.
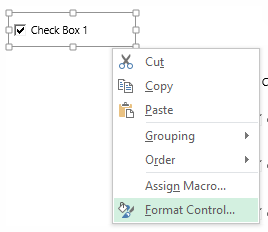
- Sekarang Anda akan mendapatkan kotak dialog kontrol format.
- Buka tab kontrol dan di bilah input tautan sel, masukkan alamat sel dari sel yang ingin Anda tautkan dengan kotak centang.
- Klik Oke.
- Di sel yang Anda tautkan ke kotak centang, Anda akan mendapatkan TRUE saat Anda mencentang kotak tersebut dan FALSE saat Anda menghapus centangnya.
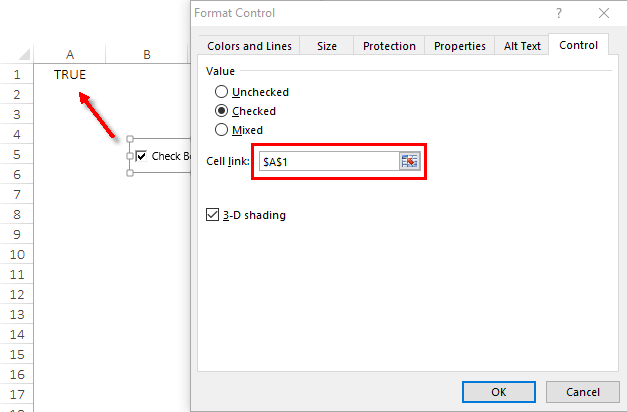
Hapus kotak centang
Anda dapat menghapus kotak centang dengan dua cara. Yang pertama adalah memilih kotak centang dan tekan Hapus. Ini adalah metode cepat dan mudah untuk melakukan ini.
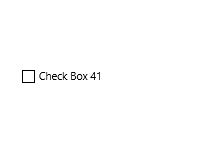
Bagaimana jika Anda memiliki lebih dari satu kotak centang di spreadsheet Anda. Centang semua kotak dengan menahan tombol kontrol dan menekan Hapus untuk menghapus semuanya. Cara kedua adalah dengan menggunakan panel pilihan untuk menghapusnya
- Buka tab Beranda → Edit → Temukan & Pilih → Panel Pilihan.
- Di panel pilihan, Anda akan mendapatkan daftar semua kotak centang yang Anda gunakan di lembar kerja Anda.
- Anda dapat memilih masing-masing satu per satu atau Anda dapat memilih beberapa menggunakan tombol kontrol.
- Setelah Anda memilihnya, ketuk hapus.
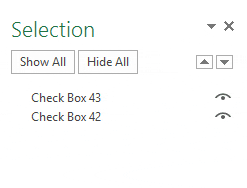
Mencetak kotak centang
Seringkali, pengguna menghindari mencetak kotak centang. Namun jika Anda ingin melakukan ini, Anda dapat mengaktifkan opsi ini menggunakan metode berikut.
- Klik kanan kotak centang dan pilih Kontrol Format.
- Buka tab Properti.
- Centang kotak “Cetak objek”.
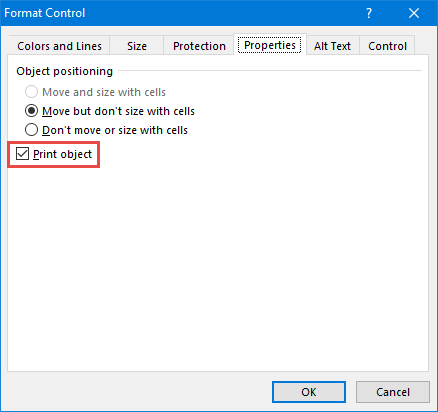
Ini akan memungkinkan Anda untuk mencetak kotak centang, dan jika Anda tidak ingin mencetaknya, pastikan untuk menghapus centang pada opsi ini.
Ubah ukuran kotak centang
Jika Anda ingin mengubah ukuran kotak centang, Anda cukup memperbesar ukurannya menggunakan titik dari batasnya. Dan jika Anda ingin mengubah ukurannya menggunakan tinggi dan lebar tertentu, Anda dapat melakukannya dengan mengikuti langkah-langkah berikut.
- Klik kanan kotak centang dan pilih opsi kontrol format.
- Buka Ukuran -> Ukuran Tab dan putar.
- Masukkan tinggi dan lebar yang ingin Anda atur untuk kotak centang.
- Klik Oke.
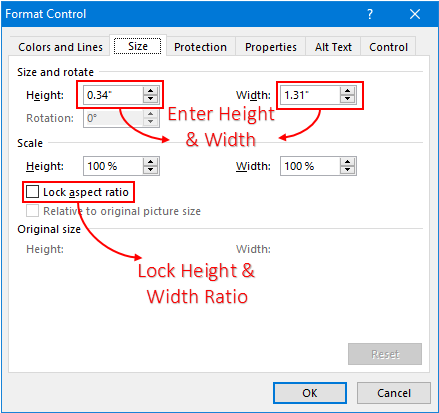
Tip Singkat: Untuk mengunci rasio aspek untuk ukuran kotak centang, centang “Kunci Rasio Aspek”.
Salin kotak centang ke beberapa sel
Anda dapat menggunakan tiga metode berbeda untuk menyalin kotak centang dari satu tempat ke tempat lain.
Salin tempel
- Centang sebuah kotak.
- Klik kanan padanya dan salin.
- Arahkan ke sel tempat Anda ingin menempelkan kotak centang ini.
- Klik kanan dan tempel.
Gunakan tombol kontrol
- Centang sebuah kotak.
- Tekan tombol kontrol.
- Sekarang, dengan mouse Anda, seret kotak centang ini ke tempat lain di mana Anda ingin menempelkannya.
Menggunakan Pegangan Isi
- Pilih sel tempat Anda memiliki kotak centang.
- Gunakan gagang isian dan seret ke sel tempat Anda ingin menyalin kotak centang.
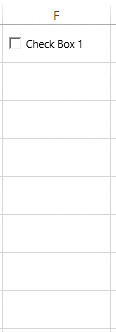
Ganti nama kotak centang
Saat mengganti nama kotak centang, ada satu hal yang perlu diingat bahwa Anda memiliki dua nama berbeda yang terkait dengan kotak centang. Nama keterangan dan nama sebenarnya dari kotak centang.
- Pertanyaan: Bagaimana cara mengubah nama legenda kotak centang?
- Jawaban: Klik kanan dan pilih Edit Teks, lalu hapus teks default dan masukkan teks baru.
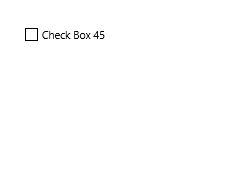
- Pertanyaan: Bagaimana cara mengganti nama kotak centang?
- Jawaban: Klik kanan kotak centang. Buka bilah alamat dan edit namanya. Ubah ke nama yang Anda inginkan dan tekan Enter.
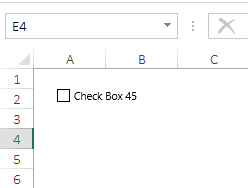
Perbaiki posisi kotak centang
Secara default, saat Anda menyisipkan kotak centang di Excel, posisi dan bentuknya berubah saat Anda memperluas sel tempatnya ditempatkan.
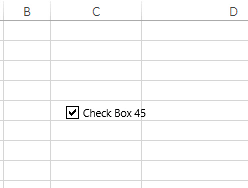
Namun Anda dapat dengan mudah memperbaiki posisinya dengan mengikuti langkah-langkah berikut.
- Klik kanan kotak centang dan buka tab Kontrol Format → Properti.
- Di Pemosisian Objek, pilih “Jangan pindahkan atau ubah ukuran dengan sel”.
- Setelah Anda memilih opsi ini, kotak centang tidak akan berpindah dari posisinya saat memperluas kolom atau baris.

Sembunyikan atau tampilkan kotak centang
Anda juga bisa menyembunyikan atau memperlihatkan kotak centang dari lembar kerja Anda dengan mengikuti langkah-langkah berikut.
- Buka Panel Pilihan menggunakan tombol pintas Alt + F10.
- Di sisi kanan setiap nama kotak centang, terdapat ikon mata kecil.
- Klik ikon ini untuk menyembunyikan kotak centang dan ikon yang sama untuk menampilkannya.
- Jika Anda ingin menyembunyikan/menampilkan semua kotak centang, Anda dapat menggunakan Sembunyikan Semua dan Tampilkan Semua Tombol untuk menampilkan semua kotak centang.

Cara menggunakan kotak centang di Excel
Di sini saya memiliki daftar ide berguna untuk digunakan sebagai kotak centang di spreadsheet Anda.
Membuat Daftar Periksa
Pada contoh di bawah, saya menggunakan kotak centang untuk membuat daftar periksa. Dan, saya menggunakan rumus dalam format bersyarat untuk membuat daftar periksa ini.

- Sisipkan kotak centang dan tautkan ke sel.
- Sekarang pilih sel tempat Anda memiliki nama tugas dan buka tab Beranda -> Gaya -> Pemformatan Bersyarat -> Aturan Baru.
- Klik “Gunakan rumus untuk menentukan sel mana yang akan diformat” dan masukkan rumus di bawah.
- =JIKA(B1=BENAR,BENAR,SALAH)
- Terapkan pemformatan untuk dicoret.
- Klik Oke.
Sekarang, setiap kali Anda mencentang kotak tersebut, nilai sel yang tertaut menjadi TRUE dan sel tempat Anda menerapkan pemformatan bersyarat mendapat baris melalui nilai .
Buat bagan dinamis dengan kotak centang
Pada contoh di bawah ini, saya membuat bagan dinamis menggunakan bagan garis dan bagan kolom.
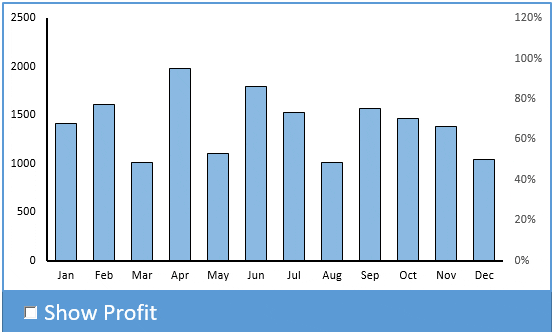
- Buat tabel dengan nilai keuntungan dan tautkan ke tabel lain menggunakan rumus di bawah ini.
- =IF($I$17=BENAR, VLOOKUP($I4,$M$3:$N$15,2,0),NA())
- Kemudian tautkan $I$17 dengan kotak centang.
- Saya mencentang kotak ini, Kapan pun rumus di atas akan menggunakan fungsi VLOOKUP untuk mendapatkan persentase keuntungan. Dan, jika sebuah kotak tidak dicentang, saya akan mendapat #N/A.
Gunakan kotak centang untuk menjalankan makro
Saat mengerjakan templat faktur, saya mendapat ide ini. Idenya adalah jika Anda ingin memasukkan alamat pengiriman yang sama dengan alamat penagihan, Anda hanya perlu mencentang kotak dan alamat tersebut akan disalin di sana.
Dan di sisi lain, jika Anda menghapus centang pada kotak ini, kontennya akan terhapus.
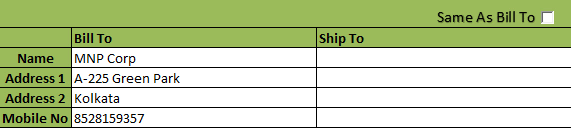
- Buka tab Pengembang → Kode → Visual Basic atau Anda juga dapat menggunakan tombol pintas untuk membuka editor Visual Basic.
- Tambahkan kode VBA di bawah ini ke lembar tempat Anda menyisipkan kotak centang.
Sub Ship_To_XL() If Range(“D15”) = True Then Range("D17:D21") = Range("C17:C21") Else If Range(“D15”) = False Then Range("D17:D21").ClearContents Else: MsgBox (“Error!”) End If End SubHarap dicatat bahwa Anda harus memasukkan kode ini ke dalam jendela kode spreadsheet yang sama di mana Anda ingin menggunakannya. Pada kode di atas, D17:D21 adalah rentang alamat pengiriman dan C17:C21 adalah rentang alamat penagihan. Di sel D15, saya menautkan kotak centang.