Bagaimana cara membuat fungsi kotak pesan di excel?
Hal pertama yang saya pelajari tentang VBA adalah cara menggunakan kotak pesan (“fungsi kotak pesan”). Ini seperti kotak pop-up sederhana di jendela Excel Anda untuk menampilkan pesan tertentu. Jika dipikir-pikir, Anda dapat menggunakannya dengan dua cara.
- Menyampaikan pesan kepada pengguna.
- Dapatkan respons sederhana dari pengguna.
Kebanyakan programmer VBA menggunakannya dalam kode makro mereka untuk membuatnya lebih interaktif dan jika Anda belum mengetahuinya, saya yakin setelah membaca artikel ini Anda akan jatuh cinta padanya.
Tip Ahli: Jika Anda seorang pemula VBA, ada baiknya Anda mempelajari lebih lanjut tentang kotak pesan VBA.
Jadi, hari ini di artikel ini saya ingin berbagi dengan Anda semua detail tentang penggunaan kotak pesan di Excel dan beberapa contoh dunia nyata.
…Mari kita mulai.
Sintaksis
=MSGBOX(prompt, [tombol], [judul], [file bantuan, konteks])
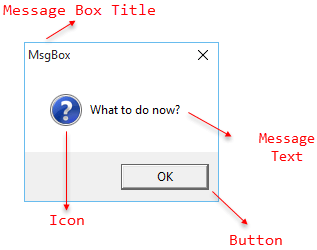
- ekspresi string prompt yang digunakan untuk ditampilkan sebagai pesan. Panjang karakter maksimum adalah 1024, tergantung pada lebar karakter.
- [tombol] Anda dapat menggunakan argumen ini untuk menentukan tombol, gaya ikon, identitas tombol, dan modalitas kotak pesan.
- [title] Anda dapat menggunakan argumen ini untuk menentukan teks judul untuk kotak pesan Anda.
- [helpfile] Argumen ini akan membantu Anda menentukan file bantuan untuk pengguna. Pengguna dapat mengakses file bantuan ini menggunakan tombol bantuan. Jika Anda menentukan file bantuan, wajib untuk menentukan nomor konteks.
- [konteks] Ekspresi numerik yang digunakan untuk menetapkan topik bantuan dari menu bantuan.
Catatan: Dalam daftar di atas, argumen di atas yang berada dalam tanda kurung siku bersifat opsional, Anda dapat melewatinya untuk menentukannya.
Cara menyesuaikan kotak pesan dan menggunakan tombol yang berbeda
Anda dapat dengan mudah menyesuaikan kotak pesan VBA dengan semua opsi yang tersedia. Mari kita lihat opsi-opsi ini.
#1. vbOKOnly
Ini memberi Anda tombol OK sederhana. Pengguna dapat mengkliknya setelah membaca pesan untuk menutupnya. Anda juga dapat menggunakan makro untuk dijalankan setelah tombol OK diklik.
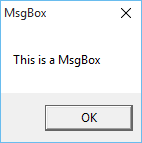
Di bawah OKHanya()
Prompt MsgBox := “Ini adalah MsgBox”, _
Tombol:=vbOKOnly, _
Judul: = “Kotak Surat”
Mengakhiri subjudul
#2. vbOKBatal
Konstanta ini memberi Anda tombol OK dan batal. Pengguna sekarang memiliki dua pilihan untuk menekan OK untuk melanjutkan atau membatalkan untuk keluar.
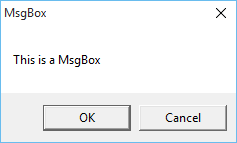
Di bawah OKBatal()
Perintah MsgBox:= »Apakah kamu baik-baik saja? », _
Tombol:=vbOKBatal, _
Judul: = “Kotak Surat”
Mengakhiri subjudul
#3. vbBatalkan Coba LagiAbaikan
Ini memungkinkan Anda menampilkan tiga tombol untuk Tentang, Coba Lagi, dan Lewati. Pengguna dapat membatalkan operasi, mencoba lagi, atau mengabaikannya.
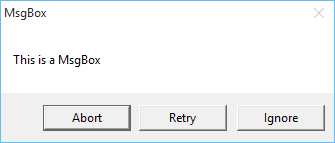
Di bawah OKBatal()
Perintah MsgBox:= »Apakah kamu baik-baik saja? », _
Tombol:=vbOKBatal, _
Judul: = “Kotak Surat”
Mengakhiri subjudul
#4. vbYaTidakBatal
Konstanta ini menampilkan tiga tombol untuk Ya, Tidak, dan Batal. Pengguna dapat Ya untuk menerima dan melanjutkan, Tidak untuk menolak atau membatalkan untuk menutup kotak pesan.
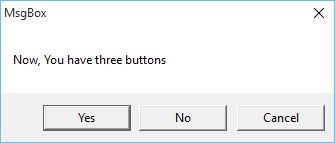
Di bawah YesNoCancel()
MsgBox Prompt := “Sekarang Anda memiliki tiga tombol”, _
Tombol:=vbYesNoCancel, _
Judul: = “Kotak Surat”
Mengakhiri subjudul
#5. vbYaTidak
Konstanta ini menampilkan dua tombol untuk Ya dan Tidak. Pengguna dapat mengklik Ya untuk menerima dan melanjutkan atau Tidak untuk menolak.
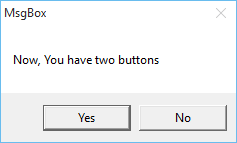
Di bawah YaTidak()
MsgBox Prompt := “Sekarang Anda memiliki dua tombol”, _
Tombol:=vbYaTidak, _
Judul: = “Kotak Surat”
Mengakhiri subjudul
#6. vbCoba lagiBatal
Sekarang ini menunjukkan dua tombol, coba lagi dan batal. Anda dapat menggunakannya untuk meminta pengguna mencoba kembali operasi atau membatalkannya.
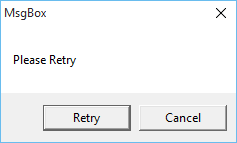
Sub RetryCancel()MsgBox Prompt:=”Silakan coba lagi”, _Buttons:=vbRetryCancel, _Title:=”MsgBox”End Sub
#7. ulasan vb
Konstanta ini menampilkan ikon di kotak pesan, yang menunjukkan bahwa pesan tersebut penting.
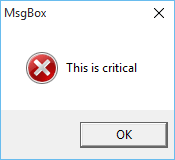
Subkritis()
Prompt MsgBox := “Ini penting”, _
Tombol:=vbKritis, _
Judul: = “Kotak Surat”
Mengakhiri subjudul
#8. vbPertanyaan
Konstanta ini dapat digunakan saat mengajukan pertanyaan kepada pengguna.

Pertanyaan tambahan()
MsgBox Prompt := »Apa yang harus dilakukan sekarang? », _
Tombol:=vbPertanyaan, _
Judul: = “Kotak Surat”
Mengakhiri subjudul
#9. vbSeru
Konstanta ini akan menampilkan ikon seru dengan pesan tersebut.
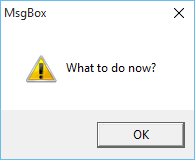
Di bawah Seru()
MsgBox Prompt := »Apa yang harus dilakukan sekarang? », _
Tombol:=vbSeru, _
Judul: = “Kotak Surat”
Mengakhiri subjudul
#sepuluh. vbInformasi
Ini akan menampilkan ikon yang menunjukkan bahwa pesan tersebut adalah informasi.
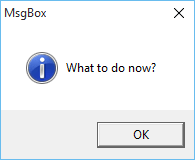
Sub Informasi()MsgBox Prompt:=”Apa yang harus dilakukan sekarang?”, _Buttons:=vbInformation, _Title:=”MsgBox”End Sub
#11. vbDefaultButton1
Gunakan konstanta ini untuk menentukan tombol pertama di kotak pesan Anda sebagai tombol default.
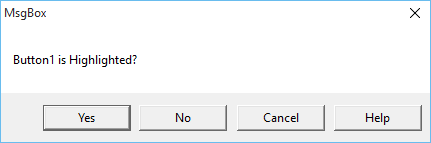
Sub DefaultButton1()MsgBox Prompt:=”Button1 Disorot?”, _Buttons:=vbYesNoCancel + vbMsgBoxHelpButton + vbDefaultButton1, _Title:=”MsgBox”End Sub
#12. vbDefaultButton2
Gunakan konstanta ini untuk menentukan tombol kedua di kotak pesan Anda sebagai tombol default.
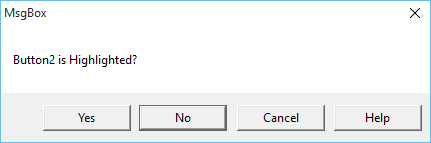
Sub DefaultButton2()MsgBox Prompt:=”Button2 Disorot?”, _Buttons:=vbYesNoCancel + vbMsgBoxHelpButton + vbDefaultButton2, _Title:=”MsgBox”End Sub
#13. vbDefaultButton3
Gunakan konstanta ini untuk menentukan tombol ketiga di kotak pesan Anda sebagai tombol default.
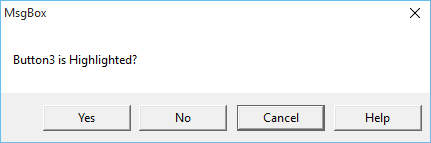
Sub DefaultButton3()MsgBox Prompt:=”Button3 Disorot?”, _Buttons:=vbYesNoCancel + vbMsgBoxHelpButton + vbDefaultButton3, _Title:=”MsgBox”End Sub
#14. vbDefaultButton4
Gunakan konstanta ini untuk menentukan tombol keempat di kotak pesan Anda sebagai tombol default.
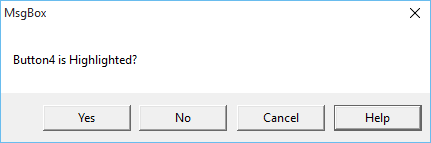
Sub DefaultButton4()MsgBox Prompt:=”Button4 Disorot?”, _Buttons:=vbYesNoCancel + vbMsgBoxHelpButton + vbDefaultButton4, _Title:=”MsgBox”End Sub
#15. vbApplicationModal
Konstanta ini akan menangguhkan aplikasi (Excel), pengguna harus membalas kotak pesan untuk menggunakan aplikasi tersebut.
Di bawah OKHanya()
Prompt MsgBox := “Ini adalah MsgBox”, _
Tombol:=vbOKOnly, _
Judul: = “Kotak Surat”, _
Mengakhiri subjudul
#16. vbSystemModal
Konstanta ini akan menangguhkan semua aplikasi di sistem operasi Anda, pengguna harus merespons kotak pesan terlebih dahulu.
Sub ApplicationModal()MsgBox Prompt := »Ini adalah modal aplikasi», _Buttons :=vbOK + vbApplicationModal, _Title := »MsgBox »End Sub
#17. vbMsgBoxHelpButton
Gunakan konstanta ini untuk menambahkan tombol bantuan ke kotak surat Anda. Anda dapat menambahkan file bantuan dan nomor konteks untuk menggunakan tombol bantuan.
Sub HelpButton()MsgBox Prompt:=”Gunakan Tombol Bantuan”, _Buttons:=vbOK + vbMsgBoxHelpButton, _Title:=”MsgBox”, _HelpFile:=”C:UsersPuneet GogiaDesktopsamplehelp.chm”, _Context:=101End Sub
Setelah pengguna mengklik tombol bantuan, menu bantuan akan muncul.
#18. vbMsgBoxSet Latar Depan
Konstanta ini akan membantu Anda menjadikan jendela kotak pesan Anda sebagai jendela latar depan.
Sub SetForeground()MsgBox Prompt:=”MsgBox ini ada di latar depan”, _Buttons:=vbOK + vbMsgBoxSetForeground, _Title:=”MsgBox”End Sub
#19. vbMsgBoxKanan
Teks akan diratakan ke kanan menggunakan konstanta ini.
Di bawah MsgBoxRight()
MsgBox Prompt := “Teksnya ada di sebelah kanan”, _
Tombol:=vbOK + vbMsgBoxRight, _
Judul: = “Kotak Surat”
Mengakhiri subjudul
#20. vbMsgBoxRtlMembaca
Dengan menggunakan konstanta ini, kotak pesan akan terbalik ke kanan. Konstanta ini terutama dirancang untuk sistem Ibrani dan Arab.
Di bawah MsgBoxRtlRead()
MsgBox Prompt := “Kotak ini terbalik”, _
Tombol:=vbOK + vbMsgBoxRtlBaca, _
Judul: = “Kotak Surat”
Mengakhiri subjudul
Kembalikan nilai
Setiap kali pengguna merespons kotak pesan dengan mengklik salah satu tombol, nomor akan dihasilkan. Ini akan membantu Anda mengidentifikasi tombol mana yang diklik pengguna.
Konstan | Nilai | Keterangan |
|---|---|---|
vbOK | 1 | BAIKLAH |
vbBatal | 2 | Membatalkan |
vbBatalkan | 3 | Abortus |
vbCoba lagi | 4 | Mulai lagi |
vbLewati | 5 | Mengabaikan |
vbYa | 6 | Ya |
vbTidak | 7 | TIDAK |
Contoh Dunia Nyata Penggunaan Fungsi Kotak Pesan VBA di Excel
Di sini saya telah mencantumkan beberapa contoh kotak pesan VBA di kehidupan nyata dan saya yakin contoh ini akan menginspirasi Anda untuk menggunakannya.
#1. Jalankan makro dengan VBA MsgBox
Sekarang dengan bantuan fungsi msgbox Anda dapat meminta pengguna sebelum menjalankan makro. Mari kita lihat makro di bawah ini untuk memahaminya.
Di bawah SimpanIni()
Redupkan Hasil Sebagai Integer
Hasil = MsgBox(“Apakah Anda ingin menyimpan file ini?”, vbOKCancel)
Jika Hasil = vbOK Lalu
Buku Kerja Aktif.Simpan
Mengakhiri subjudul
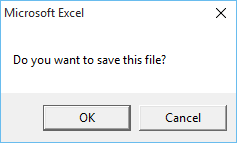
Anda bisa meminta pengguna untuk menyimpan buku kerja dan jika pengguna mengklik tombol OK, kode makro akan menyimpan buku kerja.
#2. Masukkan tabel ke dalam kotak pesan
Anda dapat menggunakan vbTab untuk memasukkan data tabular ke dalam kotak pesan. Dalam contoh ini, tabel dimulai dari sel A1.
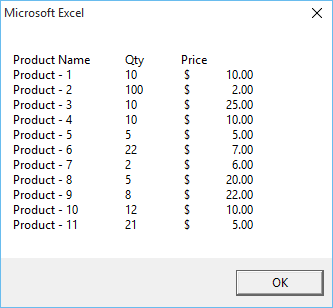
Di bawah AddToMsgBox()
Redupkan Pesan Sebagai String
Redupkan r sebagai int
Redupkan c sebagai int
Redupkan rc sebagai int
Redupkan cc sebagai int
Redupkan myRows Sebagai Rentang
Redupkan myColumns Sebagai Rentang
Pesan = “”
Atur Baris Saya = Rentang(“A:A”)
Setel myColumns = Rentang (“1:1”)
rc = Aplikasi.CountA(myRows)
cc = Aplikasi.CountA(kolom saya)
Untuk r = 1 sampai rcUntuk c = 1 sampai cc
Pesan = Pesan & Sel(r, c).Teks
Jika c <= cc Maka
Pesan = Pesan & vbTab
cMsg berikutnya = Pesan & vbCrLf
sungai berikutnya
Kotak Pesan Pesan
Mengakhiri subjudul
#3. Tampilkan kotak pesan saat membuka file
Jika Anda melihat makro di bawah ini, saya menggunakan auto_open untuk membuat pesan untuk ditampilkan ketika buku kerja dibuka.
Di bawah auto_open()
MsgBox “Selamat datang di Exceladvisor & Terima kasih telah mengunduh file ini” _
+ vbNewLine + vbNewLine + “Di sini Anda akan menemukan penjelasan detail tentang fungsi MsgBox. » _
+ vbNewLine + vbNewLine + “Dan, jangan lupa untuk melihat hal-hal keren lainnya. »
Mengakhiri subjudul
Kesimpulan
- Anda tidak dapat menambahkan empat tombol ke kotak pesan jika Anda tidak menggunakan tombol bantuan sebagai tombol keempat.
- Untuk membuat file bantuan untuk kotak pesan Anda, Anda bisa merujuk ke contoh file berikut.
Contoh berkas
Unduh file contoh ini di sini untuk mempelajarinya lebih lanjut.
Kesimpulan
Kotak pesan tidak hanya membantu Anda menyampaikan pesan tetapi juga memberikan kesan kreatif pada penggunanya. Anda dapat mengirim pesan kepada mereka dan mendapatkan tanggapan sederhana.
Dan seperti yang saya katakan, jika Anda baru mengenal VBA, mempelajari cara menggunakan kotak pesan adalah salah satu hal terbaik. Saya harap artikel ini membantu Anda lebih dekat dengan impian Anda menguasai VBA, tapi sekarang beri tahu saya satu hal.
Apakah menurut Anda fungsi MsgBox adalah salah satu hal paling keren di VBA?
Pastikan untuk membagikan pendapat Anda kepada saya di bagian komentar, saya akan senang mendengar pendapat Anda dan jangan lupa untuk membagikan tip ini kepada teman-teman Anda.
Pelajari lebih lanjut tentang VBA