Bagaimana cara menyisipkan poin di excel?
Penting untuk menangkap data dengan cara yang benar.
Di Excel, kami sering menggunakan nomor seri, tetapi saat mengerjakan daftar, cara terbaik adalah menggunakan poin. Saya terutama menggunakan daftar poin untuk mencatat pekerjaan harian saya (daftar tugas, poin penting).
Sekarang kabar buruknya adalah. Di Excel, tidak ada cara default untuk menyisipkan poin seperti yang kita miliki di Microsoft Word.
Tapi inilah kabar baiknya. Beberapa hari yang lalu saya menyadari bahwa sebenarnya kita dapat menggunakan 8 cara berbeda untuk menyisipkan poin di Excel.
Dan, semua metode ini dapat berguna dalam situasi berbeda. Jadi hari ini di artikel ini saya ingin berbagi dengan Anda semua metode ini.
[icon name=”bell” unprefixed_] Tutorial ini adalah bagian dari Keterampilan Dasar Excel kami, dan jika Anda ingin mempertajam keterampilan Excel yang Anda miliki, lihat tips dan trik Excel ini.
Tambahkan Poin dari Dialog Simbol
Saya yakin Anda pernah menggunakan metode ini sebelumnya.
- Pilih sel yang ingin Anda tambahi poin
- Buka tab Sisipkan ➜ Klik Simbol.
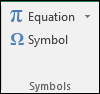
- Setelah Anda mengklik tombol simbol, Anda akan mendapatkan kotak dialog simbol.
- Dalam dialog simbol Anda memiliki banyak simbol pintar untuk digunakan sebagai poin atau Anda bisa menggunakan titik hitam saja.
- Setelah Anda memilih poin Anda, cukup klik sisipkan untuk menambahkan ke dalam sel.
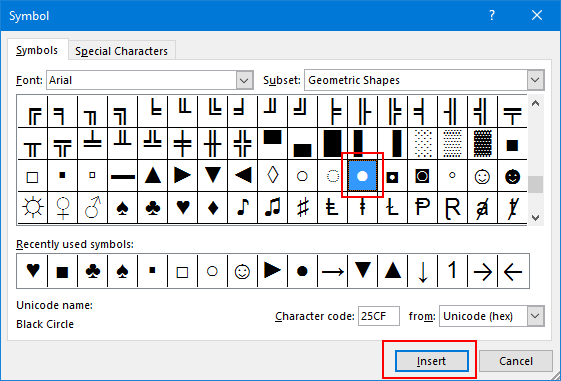
Berikut beberapa simbol yang bisa Anda gunakan untuk daftar berpoin di Excel.
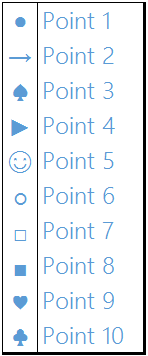
Sisipkan poin-poin dengan tombol pintas
Tombol pintas adalah cara terbaik untuk menyisipkan poin jika Anda tidak punya waktu untuk bermain-main dengan kotak dialog simbol. Kami memiliki dua tombol pintasan berbeda dan Anda dapat menggunakan salah satunya.
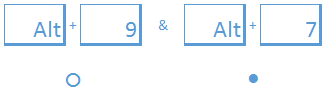
- Pilih sel di mana Anda ingin menambahkan poin.
- Tekan F2 untuk mengedit sel .
- Tahan tombol alt dan tekan 7 atau 9 untuk memasukkan poin.
Kedua hotkey tersebut akan memberi Anda jenis peluru yang berbeda. Jika Anda ingin menambahkan titik hitam untuk bullet Anda dapat menggunakan Alt+7 atau jika Anda ingin menambahkan lingkaran Anda dapat menggunakan alt+9.
Gunakan fungsi CHAR untuk poin
Anda juga dapat menggunakan CHAR(149) untuk menambahkan poin ke sel. Cara ini berguna jika Anda ingin menyisipkan poin di semua sel menggunakan rumus di bilah rumus sel tempat Anda ingin menyisipkannya.
- Pilih sel di mana Anda ingin menambahkan poin.
- Masukkan =MOBIL(149)& » « &A1
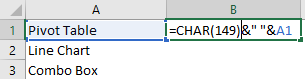
- Sekarang seret rumus ke sel tempat Anda ingin menambahkan poin.
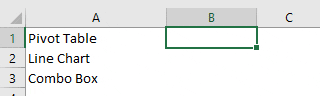
Pemformatan khusus untuk poin-poin
Ini adalah pengaturan yang unik. Yang perlu Anda lakukan adalah membuat format khusus untuk memasukkan poin-poin. Cukup ikuti langkah-langkah sederhana ini.
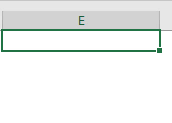
- Tekan Ctrl+1 dan Anda akan mendapatkan kotak dialog Format .
- Di bawah tab Nomor, pilih Kustom.
- Di bilah input tipe, masukkan format berikut.
- ● Umum;● Umum;● Umum;● Umum
- Di bilah input tipe, masukkan format berikut.
Bagaimana itu bekerja
Izinkan saya memberi Anda catatan singkat untuk menggunakan pemformatan khusus untuk poin-poin.
Dalam pemformatan khusus Anda perlu menyebutkan 4 format berbeda positif, negatif, nol, dan teks. Saya menggunakan titik hitam untuk keempat tipe ini.
Dan sekarang ketika Anda memasukkan teks atau nomor apa pun, baik positif atau negatif, itu akan menambahkan poin di depannya.
Tambahkan poin ke kotak teks
Memasukkan poin ke dalam kotak teks adalah cara tercepat. Anda tidak perlu berlari kesana kemari karena bolanya. Ikuti langkah-langkah sederhana ini.
- Pertama, masukkan kotak teks.
- Edit kotak teks dan klik kanan
- Klik opsi poin dan pilih gaya poin yang akan diterapkan.
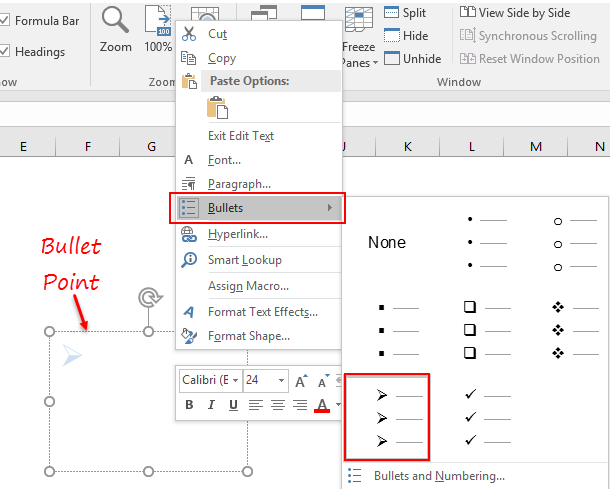
- Setelah Anda memilih gaya poin, maka secara otomatis akan memasukkan poin di awal setiap baris.
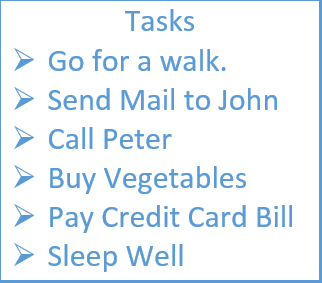
Anda juga dapat menggunakan angka dalam kotak teks menggunakan metode yang sama.
Gunakan font Wingdings dan Webdings untuk poin-poin
Kedua gaya font akan menampilkan ikon, bukan alfabet atau angka. Jika Anda memasukkan angka atau alfabet, Anda akan mendapatkan ikon keren.
Anda bahkan akan mendapatkan simbol yang berbeda untuk huruf besar dan huruf kecil. Untuk menyisipkan titik hitam sederhana, gunakan huruf “l” kecil dan “n” kecil masing-masing di Webdings & Wingdings.
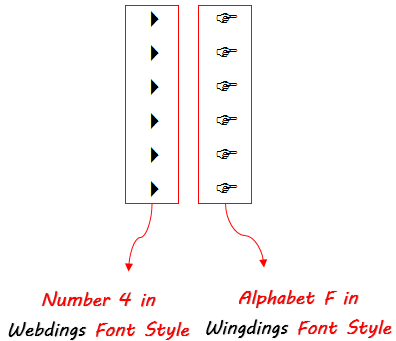
Poin dalam komentar sel
Anda juga bisa menggunakan poin di komentar sel menggunakan simbol.
- Pertama, masukkan komentar ke dalam sel.
- Edit komentar sel ini.
- Buka tab Sisipkan ► Klik Simbol.
- Tambahkan simbol apa pun yang ingin Anda tambahkan.
- Salin simbol ini sebelum awal setiap baris.
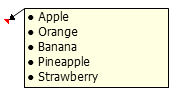
Gunakan Smart Art untuk Membuat Daftar Berpoin
Seni cerdas juga merupakan cara efektif untuk membuat daftar poin-poin yang terorganisir.
- Buka tab Sisipkan ► Grafik Seni Cerdas.
- Di kategori, pilih daftar.
- Pilih jenis seni pintar yang Anda inginkan dan klik OK.
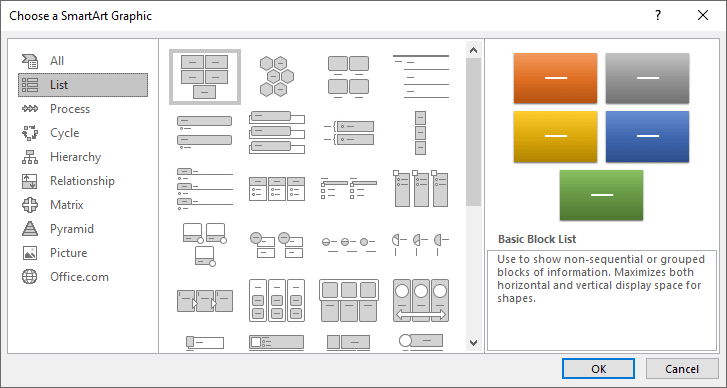
Tutorial terkait
- Ubah angka negatif menjadi positif di Excel
- Masukkan stempel waktu ke dalam Excel
- Sisipkan panah ke dalam sel di Excel
- Secara otomatis menambahkan nomor seri di Excel