Bagaimana cara mengubah lebar kolom di excel?
Di Excel, sebuah lembar memiliki beberapa sel dengan ukuran yang sama dan setiap sel berisi 8,43 karakter.
Khususnya, saat menyiapkan laporan, membuat tabel data, atau penghitungan lainnya, Anda sering kali perlu mengubah lebar kolom. Dan, dengan memperluas kolom, Anda bisa dengan mudah mendapatkan visibilitas semua data di lembar Anda.
Dalam tutorial ini, kita akan mempelajari beberapa cara efektif untuk menyesuaikan lebar kolom.
Sesuaikan lebar kolom dengan mouse
Mengatur lebar kolom dengan cara klik dan drag sangat mudah dilakukan dan dipahami. Sekarang mari kita lakukan langkah demi langkah.
- Untuk mengubah lebar “Kolom Tunggal atau Banyak”, pertama-tama pilih kolom tertentu di lembar kerja.
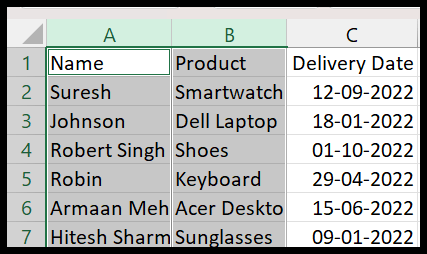
- Setelah itu gerakkan penunjuk mouse ke batas kolom yang dipilih pada header kolom.
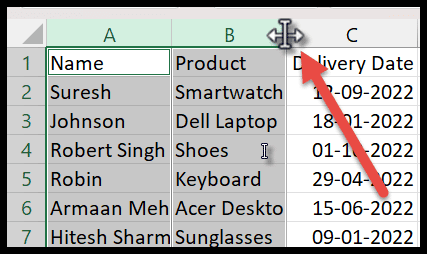
- Setelah terlihat seperti panah empat sisi, tahan tombol kiri mouse dan seret ke kanan untuk menambah lebarnya.
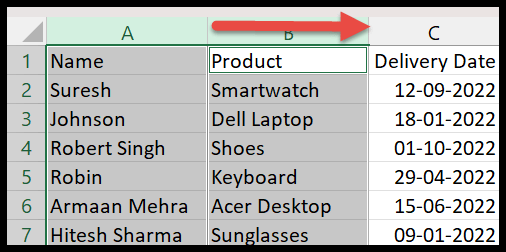
- Untuk mengubah lebar “Semua Kolom”, pertama-tama tekan Ctrl + A untuk memilih semua kolom pada lembar, lalu seret header kolom mana pun untuk menyesuaikannya sesuai kebutuhan.
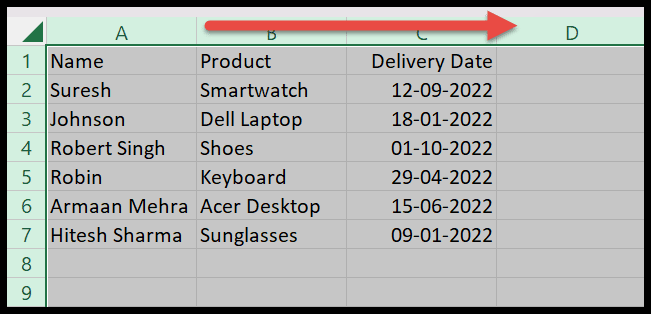
Anda juga dapat melihat lebar kolom saat ini dengan mengklik batas kolom di header kolom beserta pikselnya.
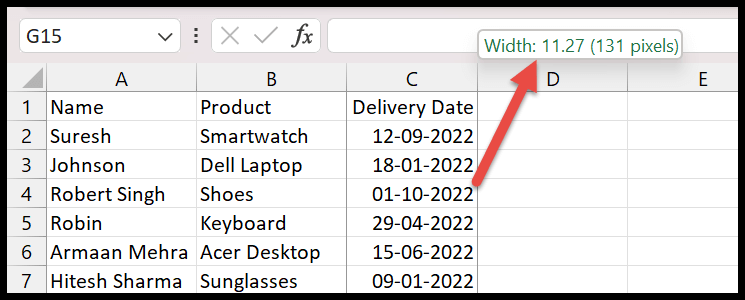
Atur lebar kolom ke angka tertentu
- Sekali lagi, Anda harus memilih kolom terlebih dahulu untuk mengubah lebarnya ke angka tertentu.
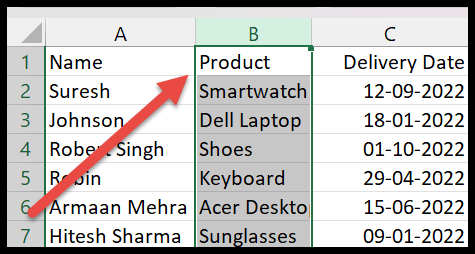
- Kemudian, pada tab Beranda, buka grup Sel dan sekarang klik “Format”.

- Selanjutnya, pilih “Lebar Kolom” dari daftar drop-down.
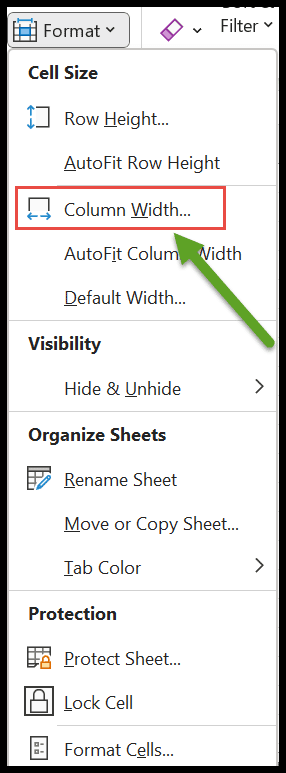
- Setelah Anda mengklik, itu akan membuka kotak dialog lebar kolom. Sekarang masukkan nilai lebar persis yang Anda inginkan ke dalam kotak dan klik “OK” untuk menerapkan.
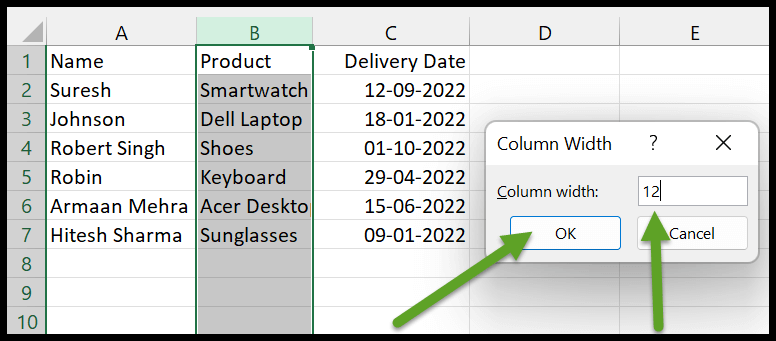
Atur lebar kolom dengan klik kanan
Anda juga dapat membuka kotak dialog “Lebar Kolom” yang sama dengan mengklik kanan baris yang dipilih.
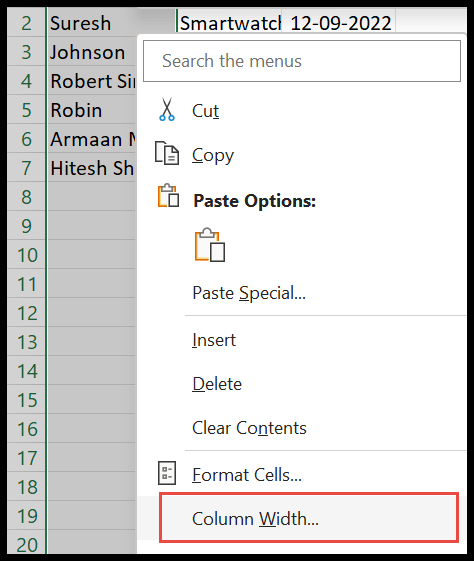
Pada kotak lebar kolom, Anda dapat memasukkan nilai yang Anda inginkan lalu klik OK.
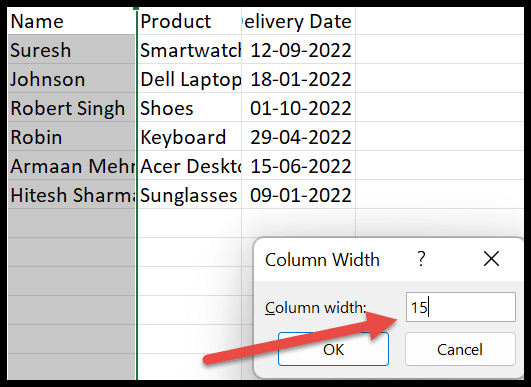
Sesuaikan lebar kolom dengan opsi pas otomatis
Jika data Anda di kolom tidak terlihat, Anda dapat menggunakan opsi pas otomatis untuk menyesuaikan lebar kolom secara kolektif. Berikut langkah-langkah yang harus diikuti:
- Untuk melakukan ini, Anda harus terlebih dahulu memilih satu, beberapa, atau semua kolom untuk mengatur lebarnya.
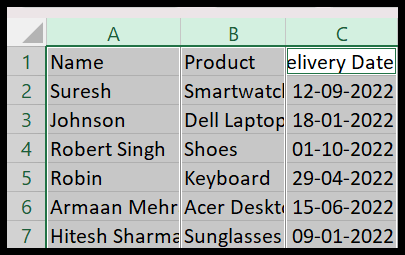
- Selanjutnya, buka “Format” di grup sel di bawah tab Beranda. Pilih opsi “ Lebar Kolom Pas Otomatis ” dari daftar opsi.
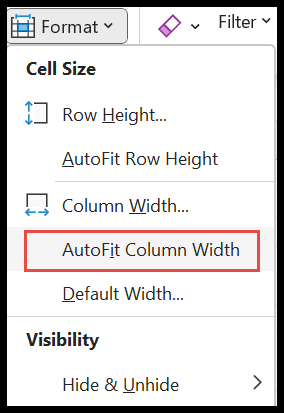
- Kemudian secara otomatis menyesuaikan lebar semua kolom yang dipilih sehingga Anda dapat dengan mudah melihat semua data seperti yang ditunjukkan pada gambar berikut.
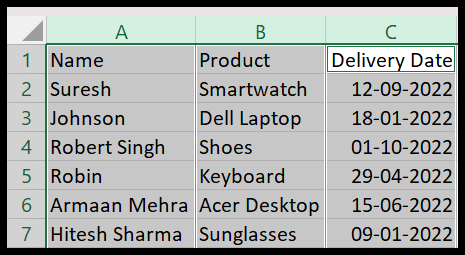
Mengatur lebar kolom default
Dengan Lebar Kolom Default, Anda bisa mengubah lebar seluruh kolom lembar kerja dan juga mengatur lebar semua lembar kerja di buku kerja sekaligus.
- Pilih satu atau beberapa lembar kerja yang lebar defaultnya ingin Anda sesuaikan. Di sini kami memilih satu spreadsheet sebagai contoh.
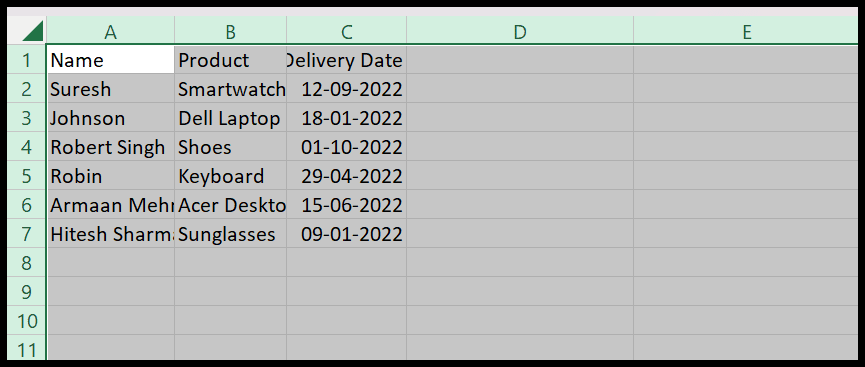
- Sekarang pergi ke “Format” dan klik opsi “Lebar Default”.
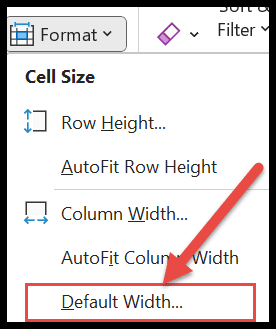
- Kemudian akan terbuka kotak dialog “Lebar Standar”. Di sana Anda dapat melihat lebar kolom kosong saat ini, yaitu 20.
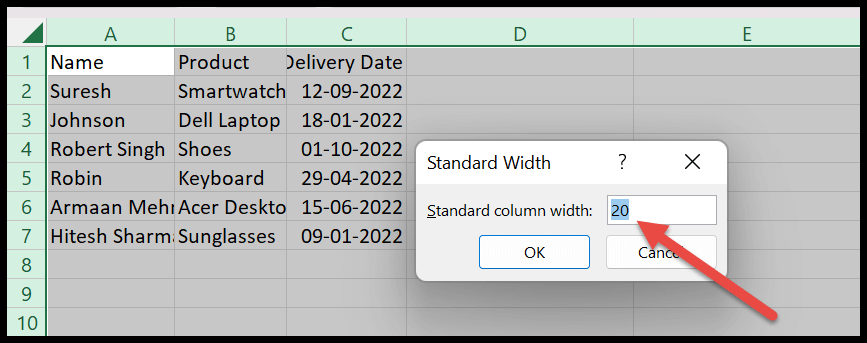
- Terakhir, Anda perlu memasukkan “Lebar Kolom Standar” ke dalam kotak dan klik “OK” untuk menerapkannya.
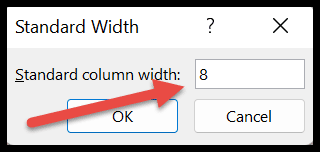
Membawa pergi
- Lebar standar default berlaku untuk semua sel kosong di lembar kerja, bukan sel yang sudah berisi data.
- Lebar kolom penyesuaian otomatis tidak berlaku jika lebar kolom mencukupi untuk data kolom.