Bagaimana cara membuka buku kerja di vba?
Untuk membuka buku kerja menggunakan VBA, Anda perlu menggunakan metode “Buku Kerja.Buka” dan menentukan jalur file (pastikan untuk menentukan jalur lengkap buku kerja dengan nama dan jenis file ekstensi). Metode ini memiliki total lima belas argumen opsional yang dapat Anda gunakan untuk memproses berbagai jenis file.
Dalam tutorial ini, kita akan menjelajahinya secara detail dan melihat metode alternatif yang dapat Anda gunakan.
Langkah-langkah membuka buku kerja menggunakan VBA
- Untuk memulai kode, gunakan objek “Buku Kerja”.
- Ketik titik (.) setelah itu dan pilih metode Buka dari daftar.
- Tentukan jalur file di argumen pertama dan pastikan untuk mengapitnya dalam tanda kutip ganda.
- Pada akhirnya, jalankan kode untuk membuka buku kerja.
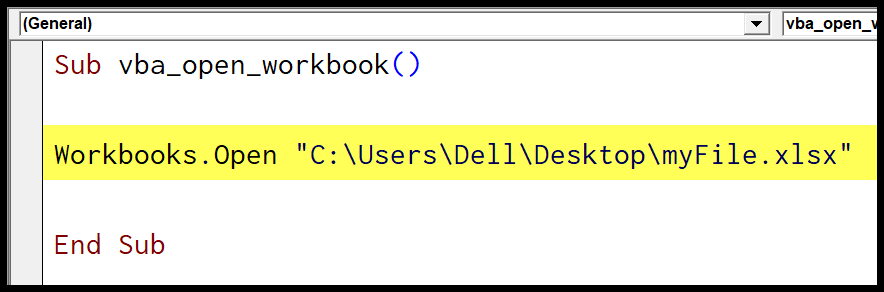
Sub vba_open_workbook() Workbooks.Open "C:UsersDellDesktopmyFile.xlsx" End SubTautan yang berguna: Jalankan makro – Perekam makro – Editor Visual Basic – Buku Pegangan Makro Pribadi
Buku Kerja. Sintaks Terbuka
Sekarang saatnya melihat sintaks metode yang baru saja Anda gunakan pada contoh di atas. Seperti yang saya sebutkan, ada lima belas argumen yang dapat Anda gunakan:
expression.Open (FileName, UpdateLinks, _ ReadOnly, Format, Password, WriteResPassword, IgnoreReadOnlyRecommended, Origin, _ Delimiter, Editable, Notify, Converter, AddToMru, Local, CorruptLoad)Anda tidak akan menggunakan semua argumen ini. Namun beberapa di antaranya cukup penting dan mungkin berguna bagi Anda di dunia nyata.
Membuka buku kerja yang dilindungi kata sandi
Jika Anda ingin membuka buku kerja yang dilindungi kata sandi, dalam hal ini Anda bisa menentukan kata sandi dengan argumen kata sandi.
Di sini saya memiliki buku kerja di desktop yang memiliki kata sandi “test123” dan sekarang saya ingin membuka dan membuka proteksinya secara bersamaan. Ini kode yang perlu saya gunakan.
Workbooks.Open "C:UsersDellDesktopmyFile.xlsx", , , Password:="test123"Buka buku kerja baca-saja
Saat Anda membuka buku kerja baca-saja, Anda tidak bisa membuat perubahan pada buku kerja yang sama, tapi Anda harus menyimpan salinannya.
Workbooks.Open "C:UsersDellDesktopFolder1.xlsx", , TrueBuka semua buku kerja dalam satu folder
Sub vba_open_multiple_workbooks_folder() Dim wb As Workbook Dim strFolder As String Dim strFile As String strFolder = "C:UsersDellDesktopFolder" strFile = Dir(strFolder & "*.xls*") Do While strFile <> "" Set wb = Workbooks.Open(strFolder & strFile) strFile = Dir Loop End SubUntuk menggunakannya sesuai kebutuhan Anda, pastikan untuk mengubah jalur folder.
Kotak Dialog Buka File Buku Kerja
Sub vba_open_dialog() Dim strFile As String strFile = Application.GetOpenFilename() Workbooks.Open (strFile) End Sub