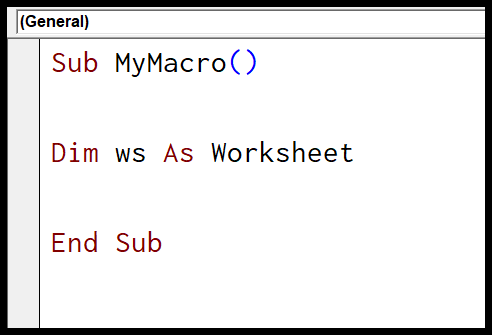Bagaimana cara menggunakan spreadsheet excel di vba?
Di VBA, objek lembar kerja mewakili satu lembar kerja yang merupakan bagian dari kumpulan lembar kerja (atau lembar) buku kerja. Dengan menggunakan objek lembar kerja, Anda bisa merujuk ke lembar kerja dalam kode VBA, dan merujuk ke lembar kerja, Anda juga bisa mengakses properti, metode, dan peristiwa yang terkait dengannya.
Berikut gambaran singkat posisi lembar kerja dalam hierarki objek Excel.
Aplikasi ➪ Buku Kerja ➪ Lembar Kerja ➪ Lembar Kerja
Dalam tutorial ini, kita akan mempelajari cara menggunakan dan mereferensikan lembar kerja di Excel menggunakan kode VBA.
Tautan yang berguna: Jalankan makro – Perekam makro – Editor Visual Basic – Buku Pegangan Makro Pribadi
Spreadsheet Vs.Spreadsheet
Mari kita mulai dari awal. Ini penting untuk memahami perbedaan antara spreadsheet dan sheet. Di Excel, Anda memiliki tipe lembar yang bisa Anda sisipkan ke dalam buku kerja, dan lembar kerja adalah salah satu tipe tersebut. Seperti yang Anda lihat pada cuplikan di bawah ini saat Anda menyisipkan lembar baru, Excel meminta Anda memilih jenis lembar.
Berikut hal yang perlu dipahami: Saat Anda menggunakan kata “lembar”, Anda mengacu pada semua lembar (lembar bentang, lembar makro, dan lembar bagan), namun saat Anda menggunakan kata “lembar kerja”, Anda hanya mengacu pada lembar bentang ( lihat Juga ).

Akses lembar kerja (sheet) menggunakan VBA
VBA memberi Anda berbagai cara untuk mengakses lembar kerja dari buku kerja, dan kita akan melihat berbagai cara untuk melakukannya nanti.
1. Rujuk ke sheet menggunakan namanya
Setiap lembar memiliki namanya sendiri untuk mengidentifikasinya, dan Anda juga dapat menggunakannya untuk merujuk ke lembar tersebut. Misalkan Anda ingin merujuk ke “Sheet1”, kodenya adalah:
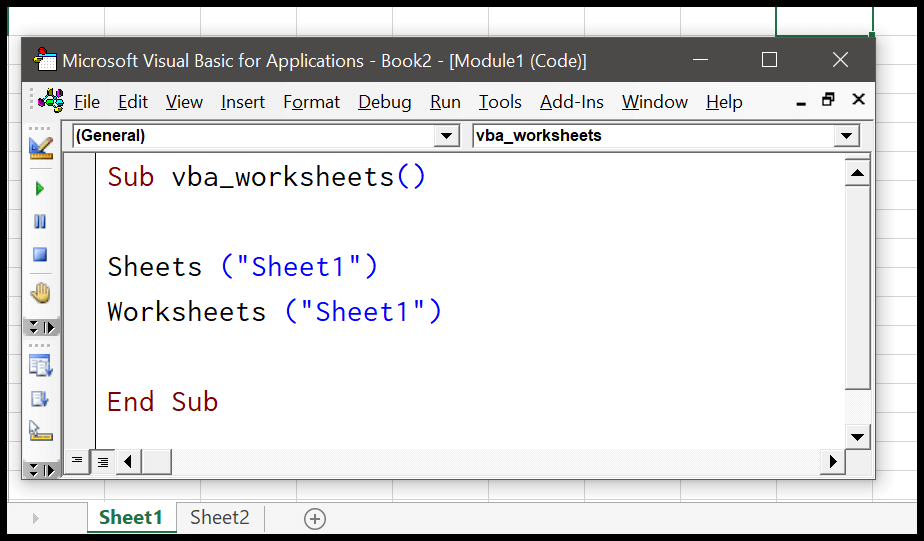
Sheets(“Sheet1”) Worksheets(“Sheet1”)Kedua kode di atas mengacu pada “Sheet1”.
2. Lihat lembar dengan menggunakan nomor
Anda juga dapat menggunakan nomor lembar untuk merujuknya. Misalkan jika sebuah lembar berada di posisi kelima dalam buku kerja, Anda bisa menggunakan nomor tersebut untuk merujuknya.
Sheets (5) Worksheets (5)Sekarang di atas adalah dua baris kode yang bekerja dalam dua cara berbeda. Baris pertama mengacu pada lembar ke-5 dan baris kedua mengacu pada lembar kerja ke-5 di buku kerja.
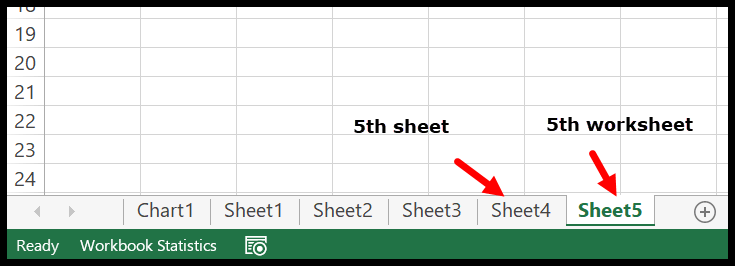
3. Lihat ActiveSheet
Jika suatu sheet sudah aktif, Anda dapat merujuknya dengan menggunakan kata kunci “Activesheet” dan bukan namanya.
ActiveSheetJika Anda ingin melakukan aktivitas di ActiveSheet, Anda dapat menggunakan objek “Activesheet”, namun jika tidak digunakan, VBA akan tetap melakukan aktivitas di sheet aktif.
Baca: Pilih Rentang Menggunakan VBA
4. Rujuk ke sheet menggunakan nama jendela kode
Setiap lembar memiliki jendela kodenya sendiri, dan ada nama untuk jendela kode ini. Biasanya pengguna dapat mengubah nama sheet dari tab, namun nama yang Anda miliki di jendela kode tidak dapat diubah kecuali Anda melakukannya dari properti.
Buka Visual Basic Editor dari tab Pengembang, dan di bagian properti Anda dapat melihat nama lembar yang Anda pilih.
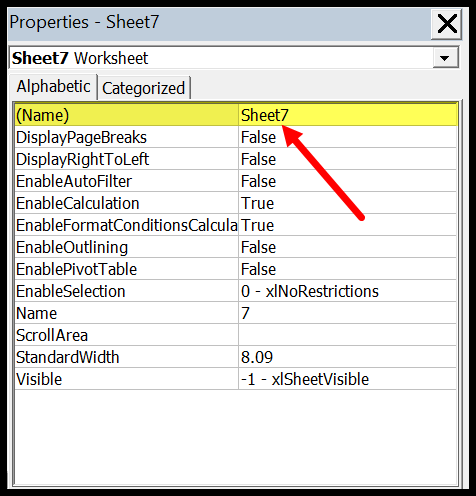
Dan Anda juga dapat mengubah nama ini dari bagian properti.
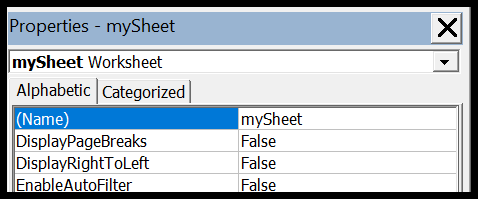
Anda sekarang dapat merujuknya menggunakan nama jendela kode.
mySheet5. Lihat Beberapa Lembar
Anda juga dapat mereferensikan beberapa lembar sekaligus menggunakan satu baris kode. Untuk ini Anda dapat menggunakan array, seperti kode berikut.
Sheets(Array("Sheet1", "Sheet2"))Kode ini mengacu pada “Sheet1” dan “Sheet2”, tetapi ada satu hal yang perlu Anda pahami ketika mengacu pada beberapa sheet, ada beberapa metode dan properti yang tidak dapat Anda gunakan.
6. Lihat lembar di buku kerja lain
Lembar kerja atau sheet adalah bagian dari kumpulan lembar kerja yang ada di buku kerja, dan jika ingin merujuk ke lembar tertentu selain buku kerja yang aktif, Anda harus merujuk ke buku kerja tersebut terlebih dahulu.
Workbooks("Book1").Sheets("Sheet1")Untuk menjalankan kode ini Anda harus membuka “Buku1”.
Properti, metode, dan peristiwa yang terkait dengan lembar atau lembar kerja
Di VBA, setiap objek Excel memiliki properti, metode, dan peristiwa yang bisa Anda gunakan, dan dengan cara yang sama, Anda bisa mengakses properti dan metode yang menyertainya. Setelah Anda menentukan lembar kerja, ketikkan titik (.) dan Anda akan mendapatkan daftarnya.
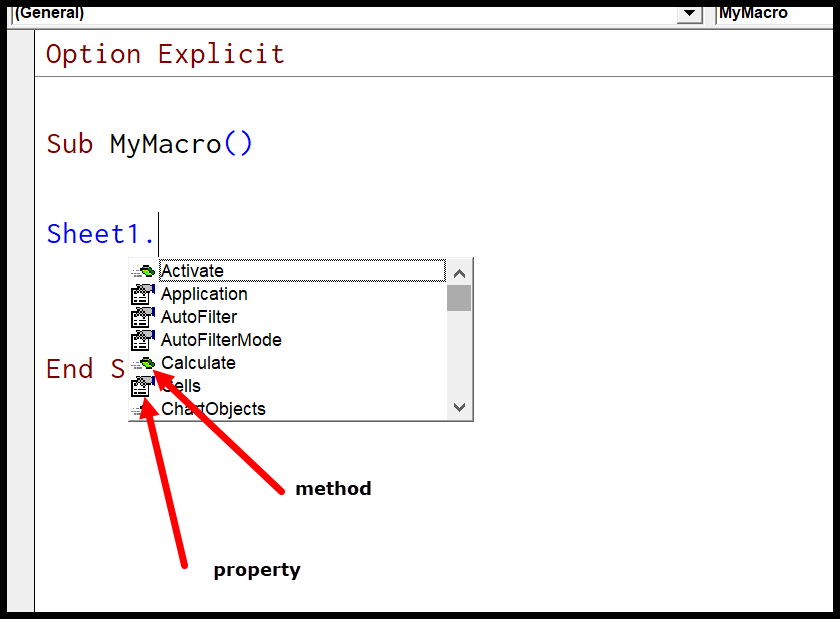
Dalam daftar ini, semua ikon di mana Anda dapat melihat tangan adalah properti, dan di mana Anda memiliki bata hijau adalah metode.
Contoh Properti
Katakanlah Anda ingin mengubah warna tab lembar kerja. Dalam hal ini, Anda bisa menggunakan properti TAB pada lembar kerja.
mySheet.Tab.ThemeColor = xlThemeColorAccent2Pada baris kode di atas, Anda memiliki properti tab dan properti warna tema lainnya untuk mengubah warna tab lembar kerja.
Contoh metode
Demikian pula, Anda dapat menggunakan metode yang disediakan bersama spreadsheet. Salah satu metode yang paling umum adalah metode “Pilih” yang dapat Anda gunakan untuk memilih lembar.
mySheet.SelectSaat Anda menjalankan kode ini, ia memilih “mySheet” di buku kerja yang aktif.
Contoh acara
Beberapa peristiwa dikaitkan dengan lembar kerja. Misalnya, saat Anda mengaktifkan sheet, itu adalah peristiwa, dan demikian pula, saat Anda mengubah sesuatu di sheet. Lihat kode berikut di mana Anda memiliki kode untuk dijalankan ketika suatu peristiwa (perubahan pada lembar kerja) terjadi.
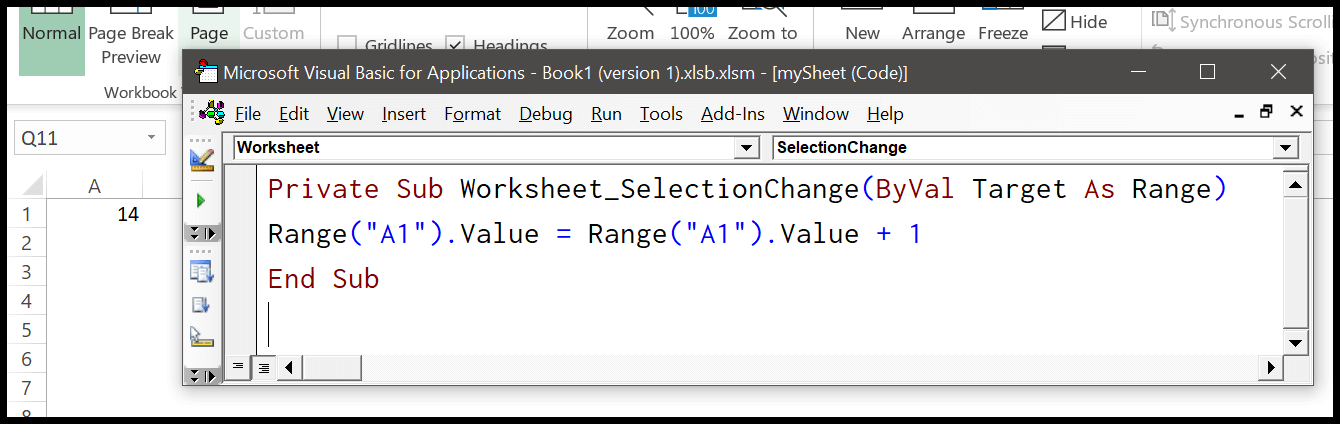
Private Sub Worksheet_SelectionChange(ByVal Target As Range) Range("A1").Value = Range("A1").Value + 1 End SubKode ini memasukkan nilai di sel A1 lembar setiap kali Anda membuat perubahan pada lembar kerja.
Mendeklarasikan objek lembar kerja
Anda juga bisa mendeklarasikan variabel sebagai lembar kerja, yang membuatnya lebih mudah untuk menggunakan lembar kerja tersebut dalam kode VBA. Gunakan kata kunci DIM terlebih dahulu, lalu nama variabel. Setelah itu, tentukan jenis objek sebagai Lembar Kerja.