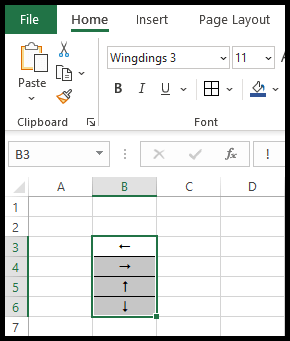Bagaimana cara memasukkan panah ke dalam sel di excel?
Terkadang Anda memerlukan simbol tertentu untuk digunakan sebagai indikator cepat dalam data Excel dan untuk ini Excel memiliki opsi untuk menyisipkan panah dan banyak simbol atau bentuk lain yang telah ditentukan sebelumnya ke dalam sel.
Ini adalah proses cepat hanya dengan tiga atau empat langkah untuk menyisipkan panah dan simbol lainnya di Excel.
Sisipkan panah ke dalam sel sebagai simbol
- Pertama, pilih dan edit sel tempat Anda ingin menyisipkan panah sebagai simbol.
- Setelah itu, buka tab “Sisipkan”, lalu klik ikon “Simbol” pada pita dan klik opsi “Simbol”.
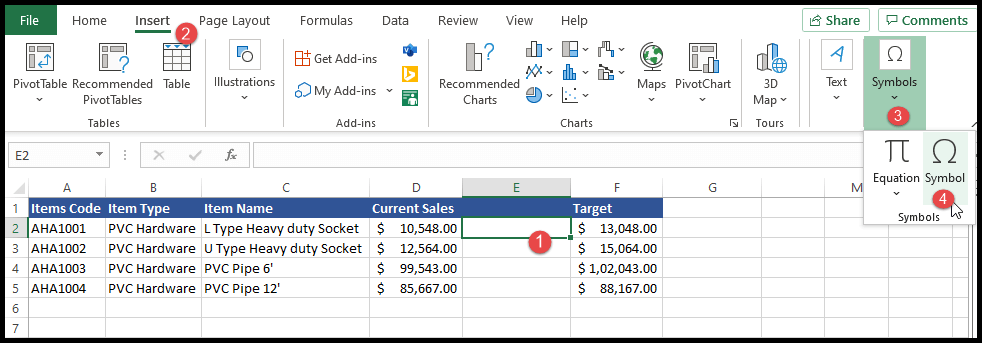
- Setelah Anda mengklik opsi “Simbol”, itu akan menampilkan jendela pop-up dengan beberapa opsi simbol untuk dipilih.
- Sekarang, pilih panah yang ingin Anda masukkan ke dalam sel yang dipilih dan klik “Sisipkan” lalu “Tutup”.
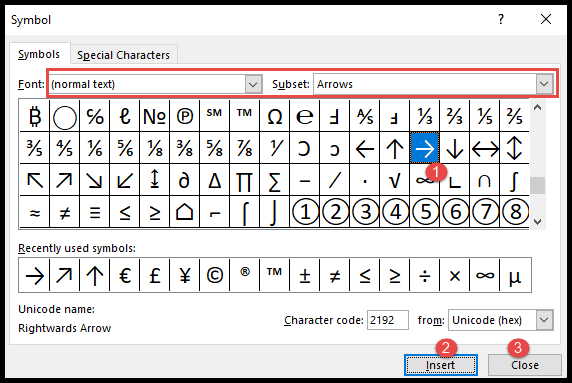
- Pada titik ini, panah yang dipilih dimasukkan ke dalam sel yang dipilih.
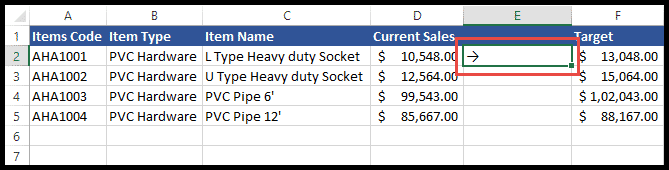
Anda dapat memilih dan menyisipkan beberapa panah dan opsi simbol ke dalam sel, namun Anda tidak dapat menyisipkan simbol ke beberapa sel sekaligus.
Untuk melakukan ini, Anda perlu memasukkan simbol ke dalam satu sel, lalu menyalin simbol tersebut dari sel dan menempelkannya di beberapa sel.
Sisipkan panah ke dalam sel sebagai bentuk
- Pertama, buka tab “Sisipkan”, lalu klik ikon “Ilustrasi” pada pita dan klik opsi “Bentuk”.
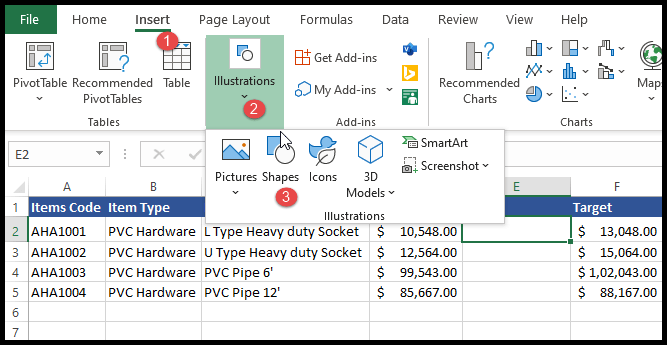
- Setelah Anda mengklik opsi “Bentuk”, itu akan menampilkan beberapa jenis bentuk dengan beberapa bentuk panah.
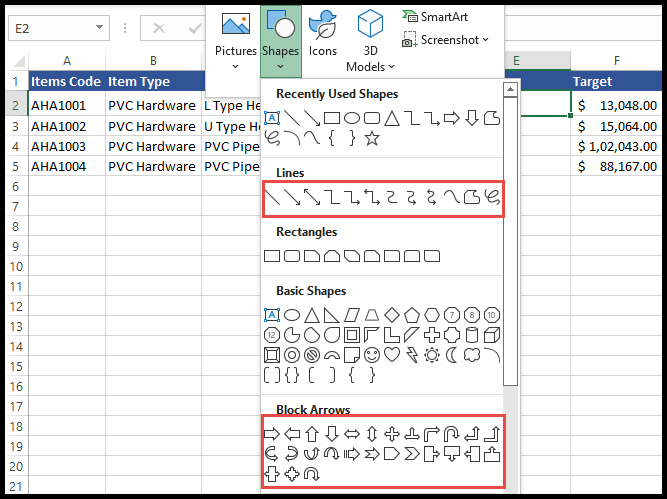
- Sekarang klik panah yang ingin Anda sisipkan dan gunakan kursor mouse arahkan ke mana saja di lembar dan klik, tahan tombol mouse dan seret panah ke tempat yang diperlukan.
- Pada titik ini, panah yang dipilih sebagai bentuk dimasukkan ke dalam sel.
- Di tab “Format Bentuk” di bawah grup “Gaya Bentuk”, Anda dapat mengubah warna, ukuran, dan efek panah.
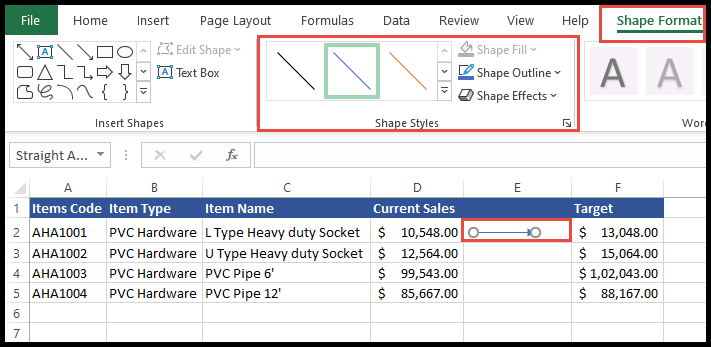
Sisipkan panah atas dan bawah menggunakan pemformatan bersyarat
- Pertama, pilih sel tempat Anda ingin menyisipkan panah atas dan bawah, lalu klik ikon “Pemformatan Bersyarat” di pita.
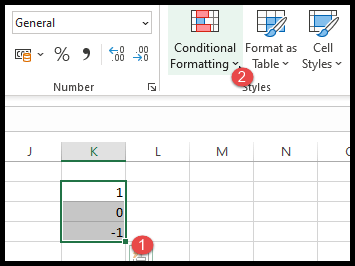
- Sekarang pilih “kumpulan ikon” dan klik panah yang ingin Anda sisipkan.
- Pada titik ini, panah atas dan bawah “merah, kuning, dan hijau” dimasukkan ke dalam sel yang dipilih.
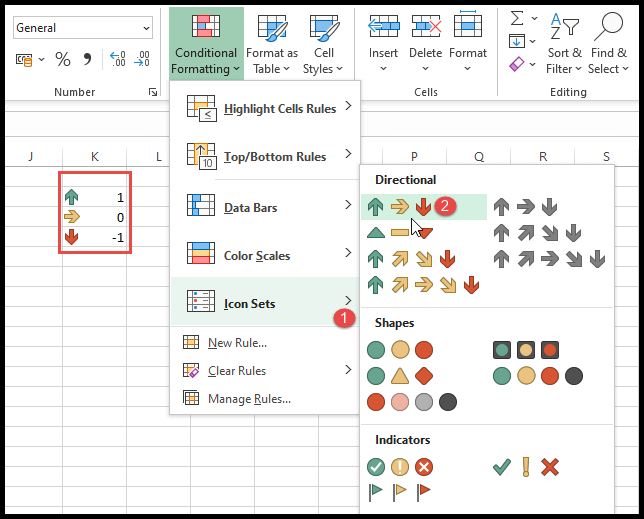
Sisipkan panah menggunakan font Wingdings 3
Untuk menyisipkan panah menggunakan font Wingdings 3, Anda harus memiliki daftar karakter yang dapat diubah menjadi panah dan simbol lainnya di Excel.
- Pertama, masukkan karakter di sel tempat Anda ingin menyisipkan panah.
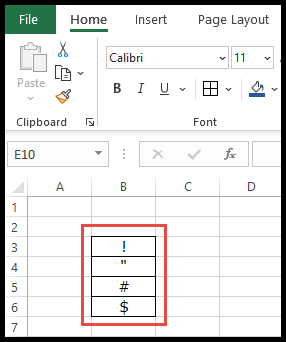
- Setelah itu, buka grup “Font” di pita dan klik ikon drop-down font dan pilih font “Wingdings 3”.
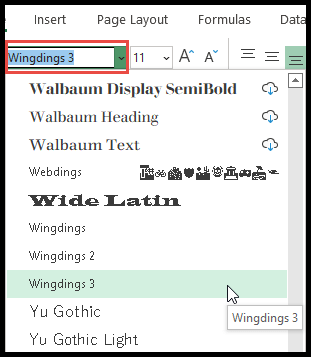
- Pada titik ini, karakter Anda diubah menjadi simbol panah berdasarkan karakter yang Anda masukkan ke dalam sel.