Bagaimana cara membuat grafik termometer di excel?
Hal ini terkadang terjadi, ketika Anda perlu mengikuti suatu tujuan dengan pencapaiannya. Untuk ini, penting untuk memiliki tabel yang tepat. Grafik ini harus mampu menyajikan data Anda dengan cara yang dapat dimengerti
Dan itu harus mudah dibuat. Saya yakin grafik termometer adalah salah satu grafik terbaik untuk target titik tunggal. Mudah dibuat dan mudah dipahami pengguna.
Apa itu grafik termometer?
Bagan termometer terlihat seperti termometer. Bagian yang diselesaikan meningkat seiring dengan meningkatnya kesuksesan. Di Excel, tidak ada opsi default untuk membuat bagan termometer, namun Anda bisa membuatnya dengan mengikuti langkah-langkah sederhana.
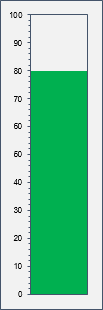
Untuk itu, pada artikel kali ini saya telah membagikan langkah sederhana membuat grafik termometer di Excel.
Langkah-langkah Membuat Bagan Termometer di Excel
Untuk membuat bagan termometer di Excel, Anda perlu mengikuti langkah-langkah di bawah ini dan pastikan untuk mengunduh file contoh berikut ini :
- Pertama, pastikan Anda memiliki data dengan format di bawah ini , dimana targetnya adalah 100 (dalam persentase) dan pencapaiannya adalah 68% dari target.
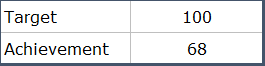
- Setelah itu, pilih seluruh data dan buka tab Sisipkan ➜ Bagan ➜ Bagan Kolom 2D dan masukkan bagan ini.
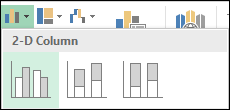
- Dari sana, klik kanan pada grafik Anda dan klik “Pilih Data” .
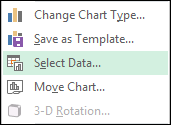
- Sekarang di jendela pemilihan data, klik “Ubah baris/kolom” dan klik OK.

- Selanjutnya, klik kanan pada bilah data sukses dan buka “Format Seri Data” .
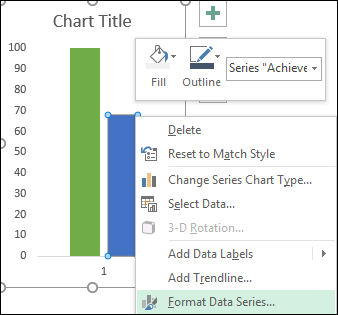
- Dan sekarang buka “Opsi Seri” dan pilih “Sumbu Sekunder” untuk mengubah bilah keberhasilan menjadi bagan sumbu sekunder .
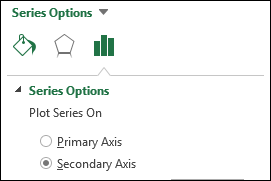
- Pada titik ini Anda memiliki dua bilah data (tumpang tindih) dengan sumbu berbeda. Namun Anda perlu membuat nilai sumbunya sama .
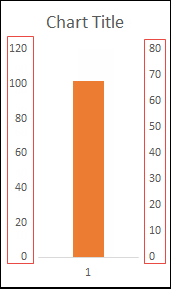
- Sekarang dari sini klik kanan pada sumbu pertama dan pilih “Format Axis” dan tambahkan nilai maksimum “100” atau nilai target maksimum yang Anda miliki. Lakukan hal yang sama dengan sumbu sekunder.
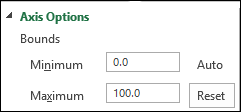
- Pada titik ini grafik termometer Anda hampir siap, satu-satunya hal yang perlu Anda lakukan adalah sedikit memformat kunci penyelesaiannya.
- Untuk bilah target, gunakan tanpa isian warna dan batas warna solid.
- Gunakan warna yang sama untuk bilah sukses (isian dan batas) yang Anda gunakan untuk batas bilah target.
- Hapus judul bagan, sumbu horizontal, dan sumbu vertikal kanan.
- Pilih sumbu kiri ➜ panel pemformatan ➜ Opsi Sumbu ➜ Tanda centang ➜ tanda centang luar untuk mayor dan minor.
- Pada akhirnya, pastikan untuk membuat “Lebar Celah” untuk kedua bilah data (Target dan Pencapaian) menjadi “0%”, Anda memiliki lebar bilah berdasarkan lebar grafik.

Hore! Anda berhasil.
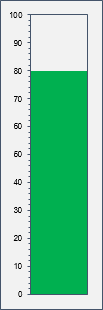
Grafik termometer Anda siap beraksi. Anda juga dapat menambahkan bentuk di bawah bagan Anda agar terlihat seperti termometer asli (saya tidak suka menambahkannya tetapi Anda bisa). Unduh file ini dari sini untuk memeriksa bagan termometer Excel saya yang sudah jadi.
Bagan termometer dinamis dengan warna berbeda
Saat saya menulis artikel ini, seorang teman yang duduk di sebelah saya bertanya, “Hei, kenapa kamu tidak menggunakan warna berbeda untuk level berbeda di tabel termometer ini?” »
Yang ini sedikit rumit tetapi layak dipelajari dan Anda akan menyukai bagan akhir Anda. Saya menggunakan warna berbeda untuk level berbeda.
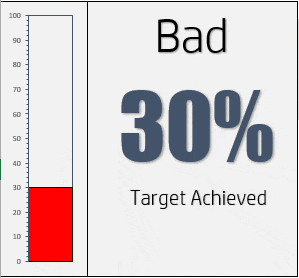
Nilai | Warna |
Hingga 40 | Merah |
< 70 dan > 40 | KUNING |
> 70 | Hijau |
Jadi, mari kita mulai…
- Masukkan data berikut ke dalam spreadsheet Anda.
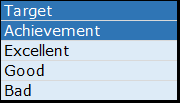
- Masukkan nilai target (saya menggunakan 100 di sini) dan di sel pencapaian masukkan nilai pencapaian sebenarnya.
- Setelah itu, kita perlu memasukkan tiga rumus sederhana ke dalam tiga sel lainnya (rumus ini akan menampilkan nilai pencapaian jika berada dalam rentangnya).
- Dari Luar Biasa: =SI(F4>=70,F4, “”)
- Untuk selamanya: =IF(AND(F4>=40,F4<70),F4,””)
- Untuk Buruk: =IF(F4<40,F4, “”)
- Sekarang pilih sel target, sel yang sangat baik, baik dan buruk dan masukkan histogram.
- Pada titik ini kita memiliki grafik seperti di bawah ini dengan empat batang tetapi dua di antaranya tidak memiliki nilai.

- Setelah itu, ubah “Ubah baris/kolom”.
- Sekarang kita perlu mengubah tiga bar (Sangat Baik, Baik dan Buruk) di sumbu sekunder. Ini agak rumit karena Anda tidak dapat dengan mudah memilih batang yang memiliki nilai nol, tapi saya punya solusi bagus untuk ini.
- Pilih bagan Anda ➜ Klik kanan ➜ Format area bagan.
- Klik menu tarik-turun opsi bagan dan pilih Seri “Luar Biasa”.
- Ubah plot grafik menjadi sekunder (lakukan ini untuk bilah yang sangat baik, baik, dan buruk).
- Buat setnya tumpang tindih 100% (lakukan ini untuk keempat bar).
Lebar celah 0% (lakukan ini untuk keempat batang).

- Kunci terakhir:
- Cocokkan nilai satuan sumbu untuk kedua sumbu.
- Hapus judul bagan.
- Hapus sumbu vertikal sekunder dan sumbu horizontal.
- Tambahkan tanda centang.
Membanting! ini grafik termometer Anda.
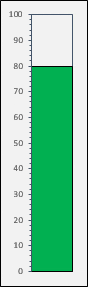
Unduh file contoh ini di sini untuk mempelajarinya lebih lanjut.
Kesimpulan
Membuat grafik termometer dasar di Excel itu sederhana. Dan jika Anda ingin membuat grafik termometer berubah warna ini, Anda memerlukan beberapa langkah tambahan, semoga Anda tidak keberatan.
Beberapa hari yang lalu saya menemukan beberapa orang mengatakan bahwa lebih baik menggunakan termometer daripada SPEEDOMETER . Saya menggunakan grafik termometer dalam templat laporan penjualan harian satu halaman saya.
Sekarang beritahu aku satu hal. Apa pendapat Anda tentang penerapannya di dashboard Anda? Silakan bagikan pemikiran Anda dengan saya di bagian komentar, saya ingin mendengar pendapat Anda. Dan jangan lupa untuk membagikan tip ini kepada teman-teman Anda.