Bagaimana cara melindungi/melindungi lembar menggunakan vba?
Di VBA ada metode PROTECT yang bisa Anda gunakan dengan sheet. Dalam metode ini, Anda memiliki opsi untuk melindungi sheet, dengan atau tanpa kata sandi. Dan Anda juga dapat melindungi suatu objek dari lembaran. Kita akan melihat semua ini secara detail di tutorial ini.
Dalam tutorial ini, kita akan melihat cara memproteksi dan membuka proteksi satu atau beberapa sheet menggunakan kode VBA.
Tulis kode VBA untuk melindungi sheet
Untuk memproteksi sheet, Anda harus menentukan sheet terlebih dahulu, lalu menggunakan metode proteksi. Berikut langkah-langkahnya.
- Gunakan objek lembar untuk menentukan lembar.
- Masukkan nama sheet yang ingin Anda lindungi.
- Ketikkan titik untuk mendapatkan daftar metode dan properti.
- Pilih metode proyek atau masukkan.
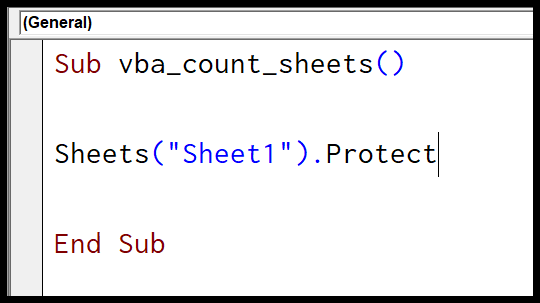
Sheets("Sheet1").ProtectTautan yang berguna: Jalankan makro – Perekam makro – Editor Visual Basic – Buku Pegangan Makro Pribadi
Tulis kode VBA untuk membuka proteksi sheet
Untuk memproteksi sheet, Anda harus menentukan sheet terlebih dahulu lalu menggunakan metode unprotect. Berikut langkah-langkahnya.
- Tentukan sheet menggunakan objek sheet.
- Lalu, masukkan nama sheet yang ingin Anda lindungi.
- Masukkan titik untuk mendapatkan daftar metode dan properti.
- Pilih metode “Buka proteksi” atau masukkan.
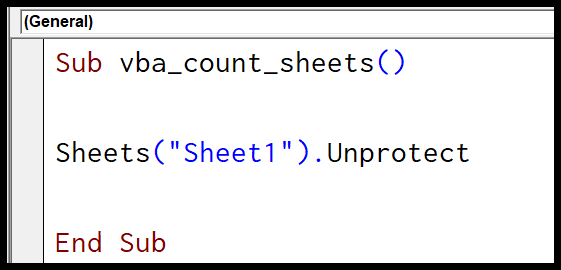
Sheets("Sheet1").UnprotectLindungi sheet dengan kata sandi
Jika Anda ingin menyetel kata sandi sekaligus melindungi sheet, dalam hal ini Anda perlu menggunakan argumen kata sandi untuk menentukan kata sandi. Misalkan Anda ingin menyetel kata sandi “test123” pada lembar untuk melindunginya, kodenya akan seperti di bawah ini.
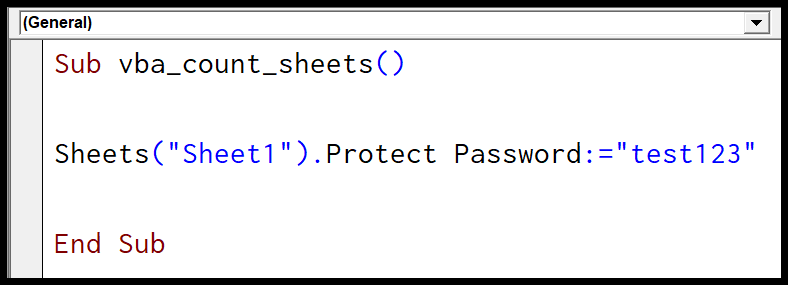
Sheets("Sheet1").Protect Password:="test123"Buka proteksi sheet dengan kata sandi
Demikian pula, jika Anda ingin membuka proteksi sheet, Anda harus menyebutkan kata sandi dalam argumen kata sandi. Misalkan password yang Anda gunakan untuk memproteksi sheet adalah “ADSBP” maka kode untuk membuka proteksinya akan seperti di bawah ini.
Sheets("Sheet1").Unprotect Password:="ADSBP"Ada satu hal yang perlu diperhatikan, perhatikan huruf besar karena VBA membedakan huruf besar dan huruf kecil.
Hal lain yang perlu diketahui
Seperti yang saya katakan, kami menggunakan metode “Proteksi” VBA, dan ada argumen selain “Kata Sandi” dengan metode ini yang dapat Anda gunakan.
expression.Protect (Password, DrawingObjects, Contents, Scenarios, UserInterfaceOnly, AllowFormattingCells, AllowFormattingColumns, AllowFormattingRows, AllowInsertingColumns, AllowInsertingRows, AllowInsertingHyperlinks, AllowDeletingColumns, AllowDeletingRows, AllowSorting, AllowFiltering, AllowUsingPivotTables)- DrawingObjects : Untuk melindungi dan membuka perlindungan bentuk.
- Isi : UNTUK melindungi sel-sel yang terkunci dan keseluruhan grafik.
- Skenario : Untuk melindungi skenario di spreadsheet.
- UserInterfaceOnly : Untuk melindungi hanya antarmuka pengguna, bukan makro.
- AllowFormattingCells : untuk memungkinkan pengguna menerapkan pemformatan ke sel.
- AllowFormattingColumns : Untuk memungkinkan pengguna menerapkan pemformatan ke kolom.
- AllowFormattingRows : untuk memungkinkan pengguna menerapkan pemformatan ke baris.
- AllowInsertingColumns : untuk memungkinkan pengguna memasukkan kolom baru.
- AllowInsertingRows : Untuk mengizinkan pengguna menyisipkan baris baru.
- AllowInsertingHyperlinks : Untuk mengizinkan pengguna membuat hyperlink.
- AllowDeletingColumns : untuk mengizinkan pengguna menghapus kolom.
- AllowDeletingRows : untuk mengizinkan pengguna menghapus baris.
- Izinkan pengurutan : untuk memungkinkan pengguna mengurutkan baris, kolom, dan tabel.
- AllowFiltering : Untuk mengizinkan pemfilteran kolom.
- AllowUsingPivotTables : untuk mengizinkan pengguna menggunakan tabel pivot.
Komentar
- Pastikan untuk menggunakan kata sandi yang kuat yang menggabungkan huruf besar dan kecil, angka, dan simbol.
- Jika Anda lupa kata sandi, Microsoft tidak dapat memulihkannya. Jadi, pastikan Anda menuliskan kata sandi Anda di suatu tempat yang aman.
- Jika sheet diproteksi tanpa kata sandi dan sekarang Anda ingin melindunginya dengan kata sandi, Anda harus membuka proteksinya terlebih dahulu. Dan kemudian lindungi kembali dengan kata sandi menggunakan kode yang Anda lihat di atas.