Bagaimana cara memperbesar sel di excel?
Saat Anda membuka buku kerja, Anda akan selalu menemukan sel dalam tinggi dan lebar default dan Anda bisa menyesuaikan ukuran sel jika perlu.
Sel adalah bagian dari baris dan kolom. Oleh karena itu, jika Anda memperbesar sel dalam satu baris dan kolom, sel lain dalam baris dan kolom yang sama juga akan diskalakan.
Dalam tutorial ini, kami telah menjelaskan beberapa cara umum untuk memperbesar sel.
1. Perbesar sel dengan menyesuaikan tinggi baris dan lebar kolom
Anda dapat memperbesar sel dengan menambah tinggi baris dan lebar kolom dan untuk ini Anda perlu mengikuti langkah-langkah di bawah ini:
- Pertama, pilih sel yang ingin Anda perbesar.
- Setelah dipilih, buka tab “Beranda”, klik ikon “Format” di bawah grup sel, lalu klik “Tinggi Baris” dari menu tarik-turun.
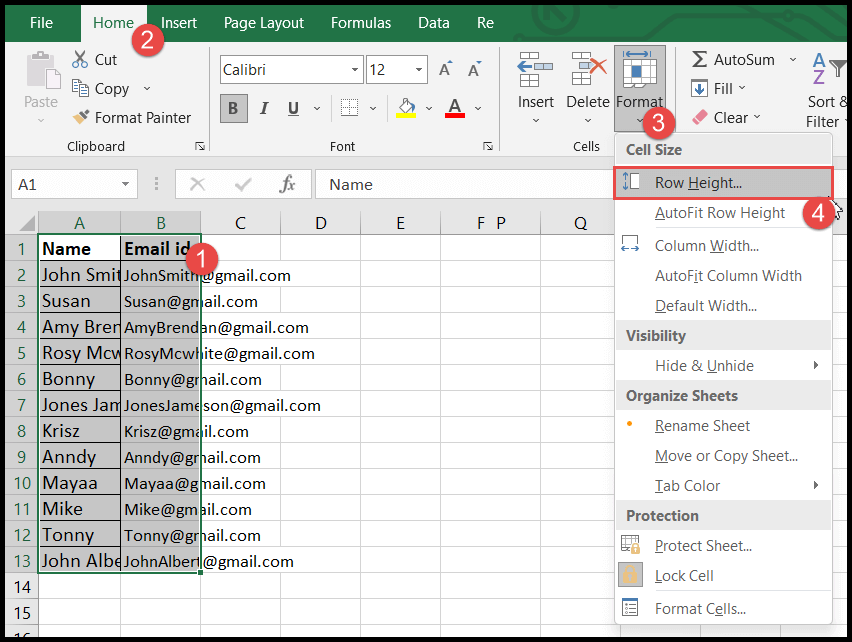
- Setelah itu, masukkan tinggi baris sesuai pilihan Anda dan klik OK.
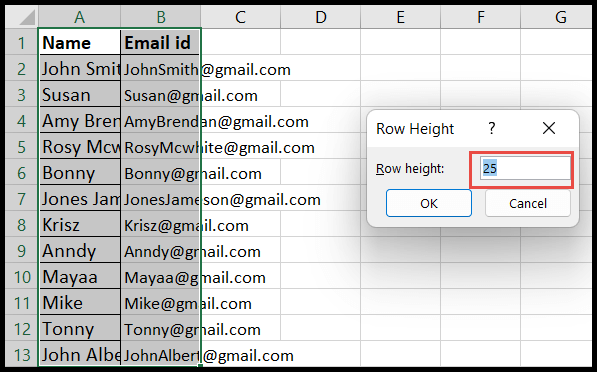
- Saat ini, tinggi sel yang dipilih telah ditingkatkan.
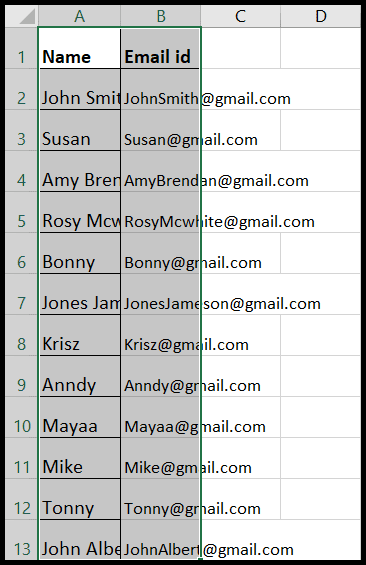
- Sekali lagi, pilih sel dan buka ikon “Format”, dan kali ini klik “Lebar Kolom” dari menu tarik-turun.
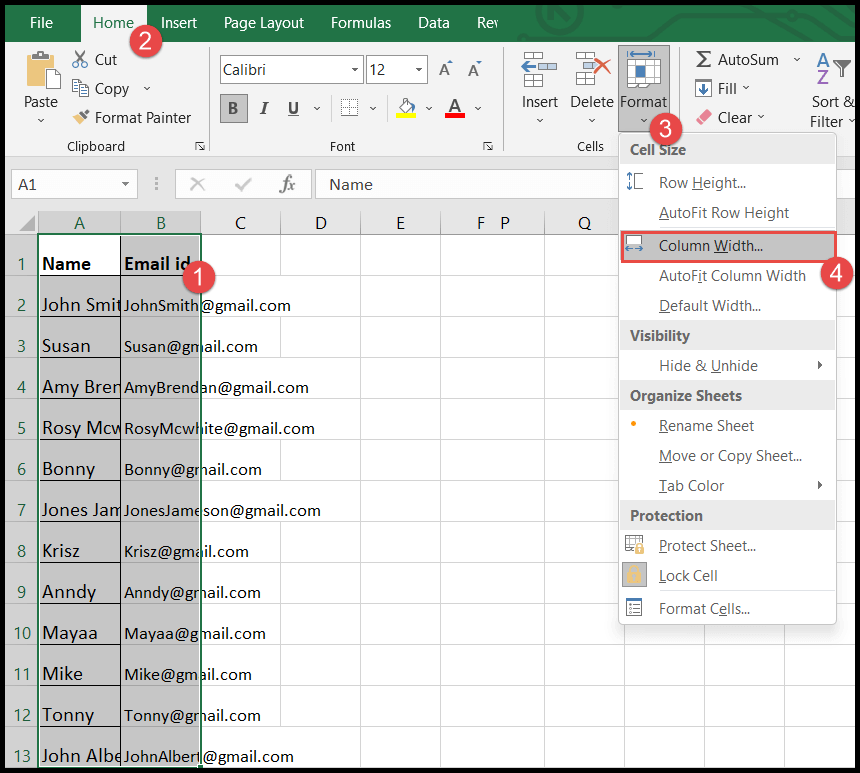
- Sekarang masukkan lebar kolom sesuai pilihan Anda dan klik OK.

- Pada saat ini, lebar sel yang dipilih bertambah, yang meningkatkan ukuran sel yang dipilih.
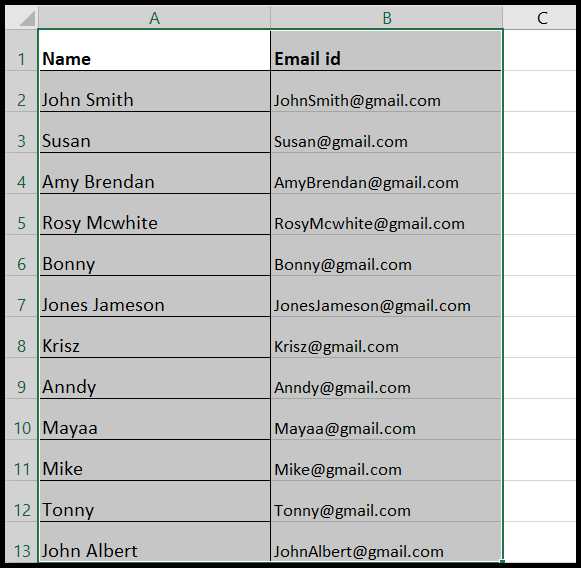
Dalam contoh di atas, kita memilih sel yang berada di bawah dua kolom (A dan B) dan dalam baris (1 hingga 13) dan memasukkan tinggi baris dan lebar kolom sebagai 25, yang memperbesar sel.
Anda dapat menambah tinggi baris hingga 409 dan lebar kolom hingga 255.
2. Perbesar sel menggunakan AutoFit tinggi baris dan lebar kolom
Opsi autofit ini digunakan untuk mengatur ukuran sel berdasarkan nilai sel. Saat Anda menggunakan fitur pas otomatis, sel diperbesar atau diperkecil berdasarkan nilai sel.
- Pertama, pilih sel atau seluruh kolom yang nilai selnya panjang dan/atau tumpang tindih dan/atau tersembunyi sebagian.
- Setelah dipilih, buka tab “Beranda”, klik ikon “Format” di bawah grup sel, lalu klik “Paskan Otomatis Tinggi Baris” dari menu tarik-turun.
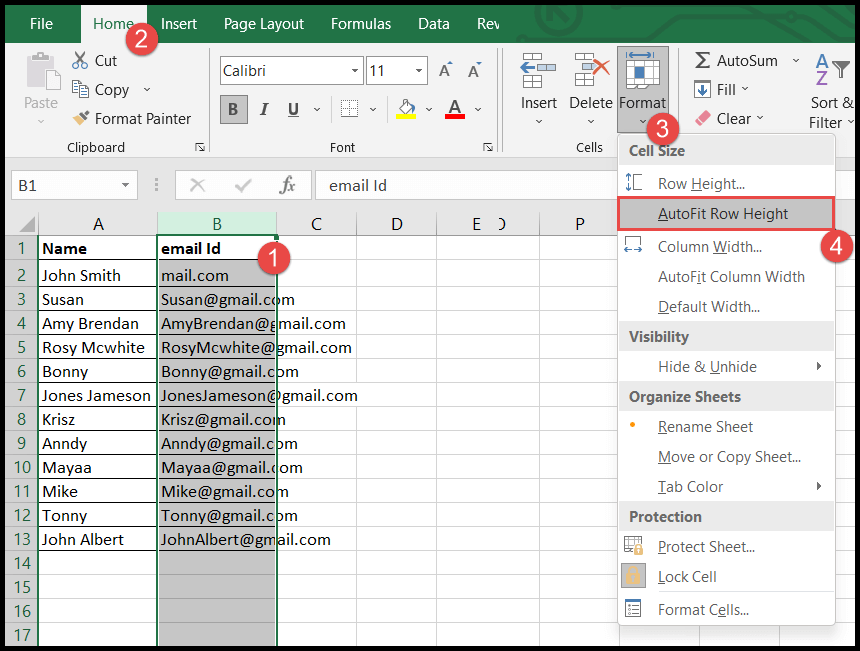
- Setelah Anda mengklik “Paskan Otomatis Tinggi Baris”, itu hanya akan menambah tinggi sel tempat data tersedia di baris dan disembunyikan.
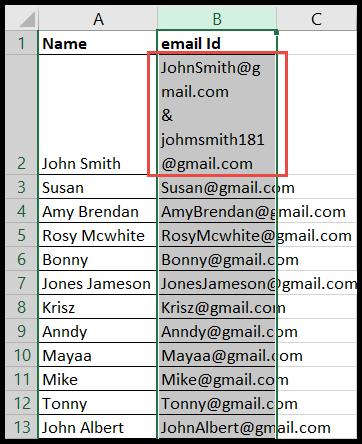
- Sekarang pilih sel atau kolom lagi dan buka ikon “Format” di bawah grup sel dan kali ini klik “Lebar Kolom Paskan Otomatis” dari menu tarik-turun.
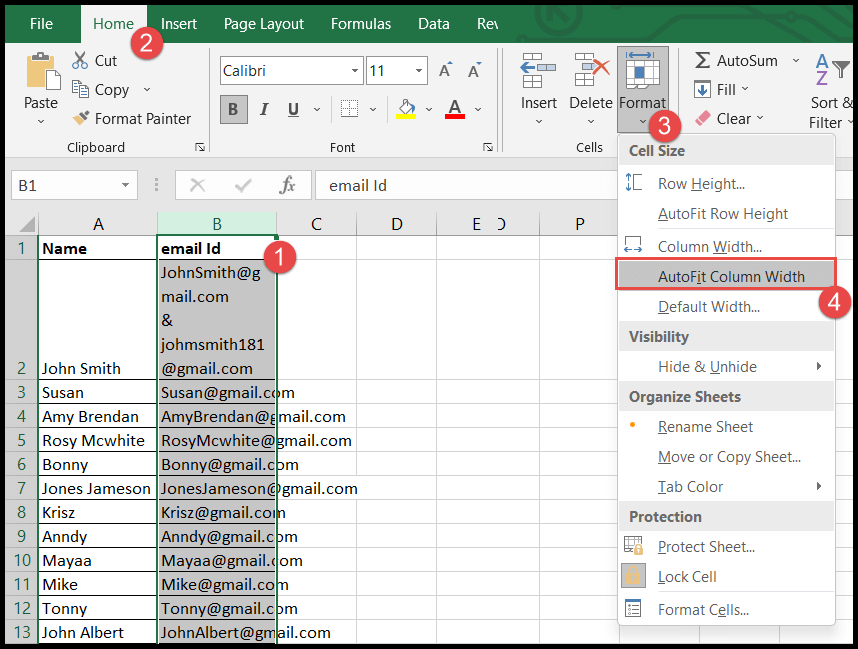
- Pada titik ini, semua sel di kolom akan bertambah ke ukuran nilai terpanjang yang ada di sel mana pun dari sel yang dipilih di kolom.
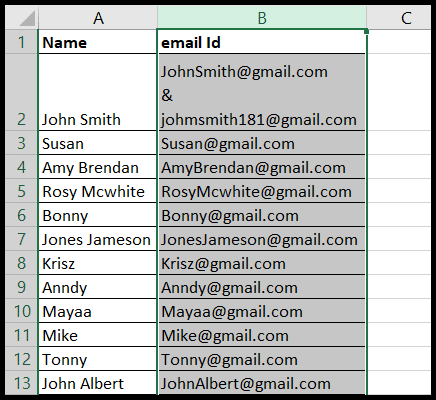
Pada contoh di atas, ketika kita menggunakan AutoFit Row Height, hanya satu sel yang diperbesar karena hanya sel tersebut yang memiliki nilai tersembunyi dan nilai yang disimpan dalam baris dan ketika kita menggunakan AutoFit Column width, ini memperbesar semua sel dengan menambah lebar sel dan lebarnya ditingkatkan ke nilai terpanjang.
3. Memperbesar Sel Menggunakan Teks Pembungkus
Teks baris memperbesar sel dengan menyesuaikan nilai dalam sel dengan hanya menambah tinggi sel.
- Pertama, pilih sel atau seluruh kolom yang ingin Anda perbesar selnya menggunakan fitur pembungkusan teks.
- Setelah itu, masuk ke tab “Home”, lalu klik ikon “Wrap Text” di bawah ikon “Alignment”.

- Setelah Anda mengklik “Bungkus Teks”, tinggi sel akan bertambah dan nilai dalam sel akan disesuaikan dan sel akan menjadi lebih besar kecuali sel yang akan memiliki nilai di baris seperti yang kita miliki di sel B2 .
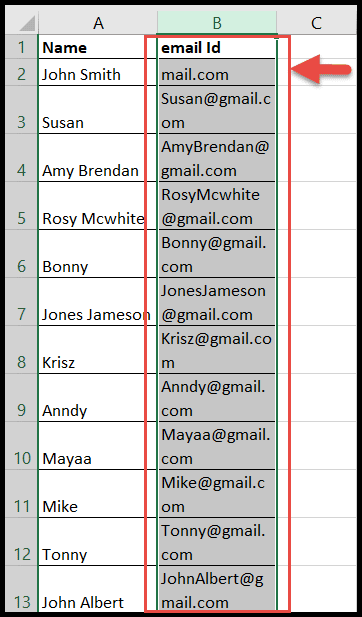
4. Memperbesar Sel Menggunakan Mouse
Anda juga dapat memperbesar sel dengan menambah lebar kolom dan tinggi baris menggunakan mouse dengan menempatkan kursor di atas batas header kolom dan batas nomor baris dan Anda dapat memperluas lebar dan garis menggunakan mouse.
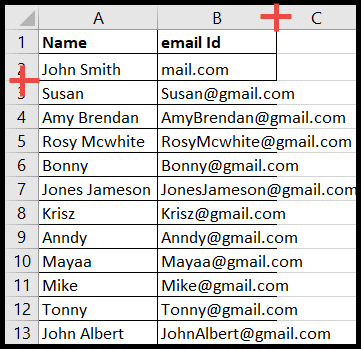
5. Perbesar semua sel sekaligus di Excel
Anda dapat memperbesar semua sel di lembar kerja meskipun Anda tidak memiliki nilai di sel tersebut.
- Pertama, klik pojok kanan atas lembar kerja untuk memilih semua sel sekaligus.
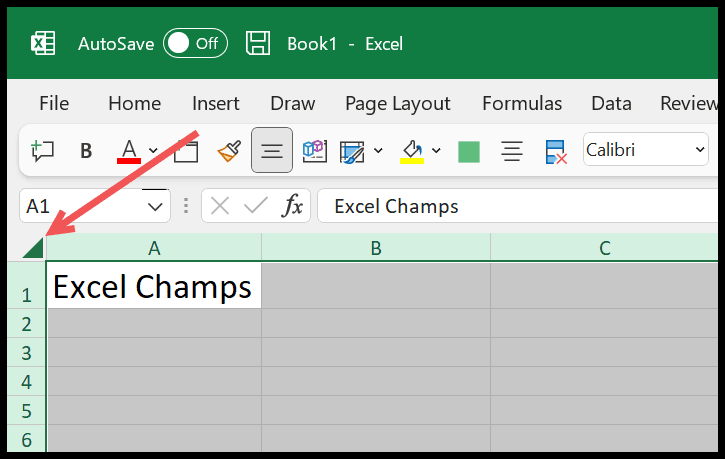
- Setelah itu, klik pada pemisah antara kolom A dan B dan tahan kliknya. Dan sambil memegang mouse Anda, tambah lebar kolom (ini akan menambah lebar kolom dari kolom lembar kerja).
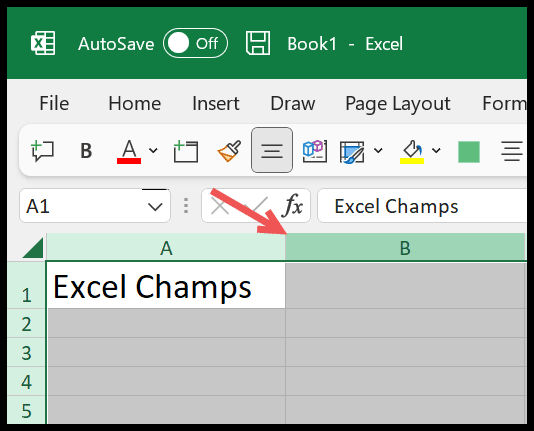
- Selanjutnya, klik pada pemisah antara garis 1 dan 2 dan tahan. Dan sambil memegang mouse Anda, tambah tinggi baris (ini akan menambah tinggi baris semua baris di lembar kerja).
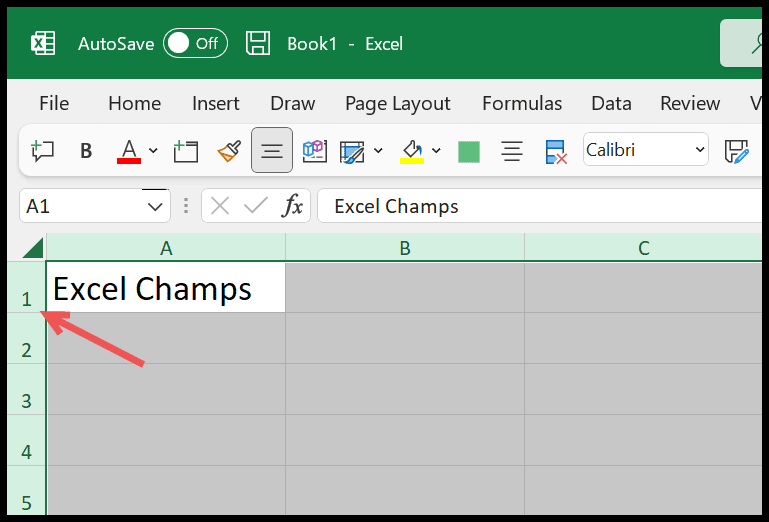
- Pada akhirnya, klik di mana saja di lembar kerja dan batalkan pilihan sel .
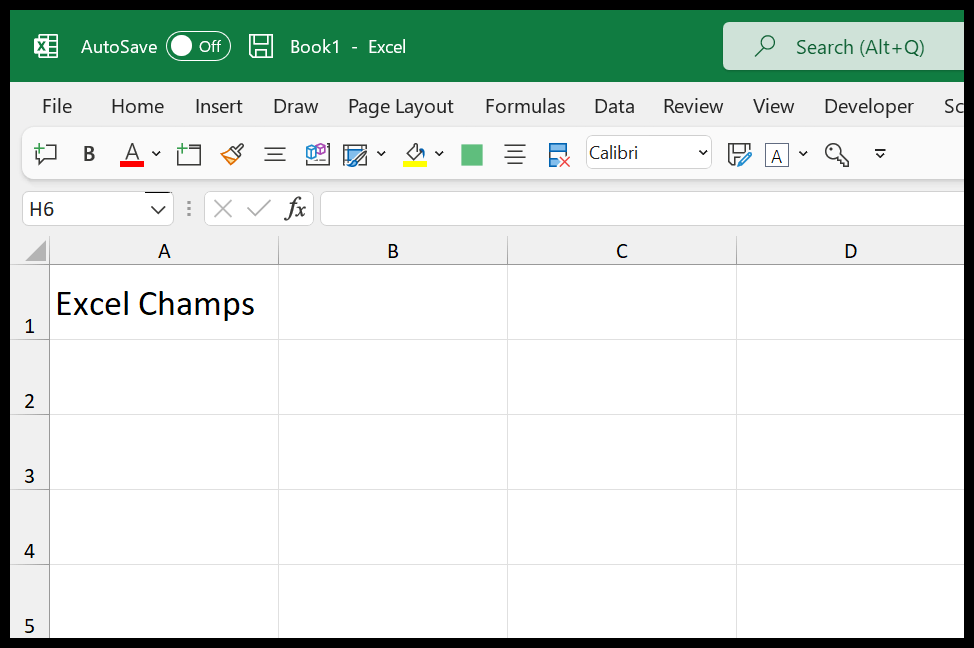
6. Perbesar sel dengan pintasan keyboard Paskan Otomatis
- Untuk mengatur lebar sel (kolom) secara otomatis: Alt ⇢ H ⇢ O ⇢ I.
- Untuk mengatur tinggi garis (baris) secara otomatis: Alt ⇢ H ⇢ O ⇢ A.
- Untuk memasukkan tinggi baris secara manual: Alt ⇢ H ⇢ O ⇢ H.
- Untuk memasukkan lebar kolom secara manual: Alt ⇢ H ⇢ O ⇢ W.
Anda bisa menggunakan pintasan keyboard ini dengan satu sel dan semua sel di lembar kerja.
7. Tingkatkan ukuran font untuk memperbesar sel
Jika Anda ingin memperbesar ukuran sel secara instan, Anda cukup memperbesar ukuran font semua sel. Di Excel, font default adalah Calibri dengan ukuran 11. Dan ketika Anda memperbesar ukuran font, itu akan memperbesar semua sel sesuai dengan ukuran font.
- Pilih Semua Sel.
- Tingkatkan ukuran font.
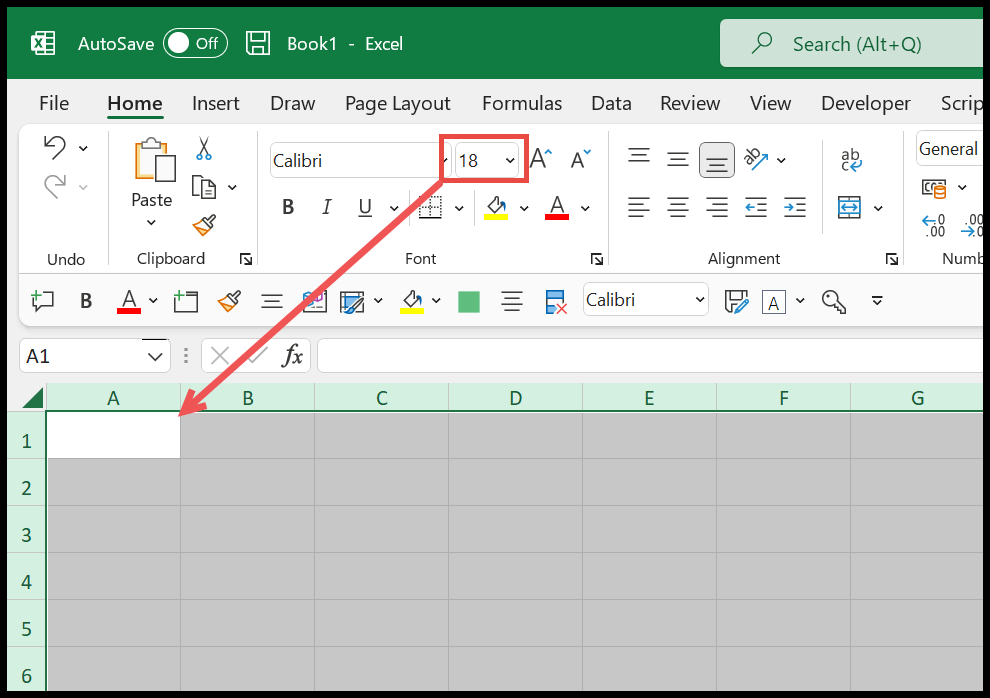
8. Tingkatkan zoom untuk memperbesar sel
Jika Anda hanya ingin selnya lebih besar untuk tampilan yang lebih baik, Anda bisa meningkatkan tingkat zoom pada lembar kerja . Cukup gunakan gulir zoom di kanan bawah jendela Excel.
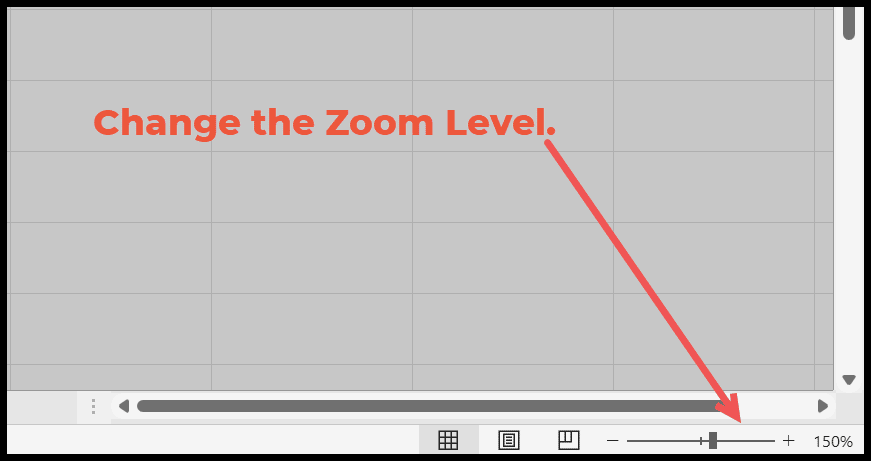
Ini hanya akan memperbesar sel di lembar kerja saat ini.