Bagaimana cara memindahkan baris dan kolom di excel?
Di Excel, terkadang Anda perlu memindahkan baris dan kolom untuk mengubah urutannya di lembar kerja. Bahkan membantu Anda memperbaiki kesalahan pada lembar dan meningkatkan keterbacaannya. Dalam tutorial ini, kita akan melihat berbagai metode untuk memindahkan baris dan kolom.
Langkah-langkah memindahkan baris di Excel
Anda dapat dengan mudah memindahkan garis tanpa menimpa garis yang ada, tahan Shift.
- Pertama, pilih baris yang ingin Anda pindahkan ke atas atau ke bawah.
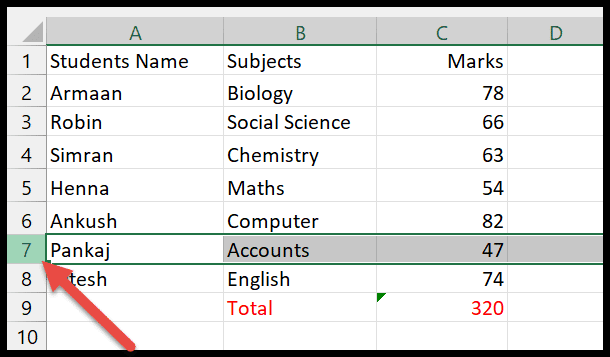
- Kemudian gerakkan kursor Anda ke tepi garis dan Anda akan melihat ikon dengan panah empat sisi.
- Sekarang, sambil menahan tombol Shift dan kiri mouse, seret garis yang dipilih ke lokasi yang diinginkan.
- Saat Anda menemukan titik yang tepat untuk garis tersebut, lepaskan tombol Shift dan klik mouse.
Pada gambar di bawah, garis 7 dipindahkan ke garis 5 dan garis 5 yang ada bergerak ke bawah secara otomatis.
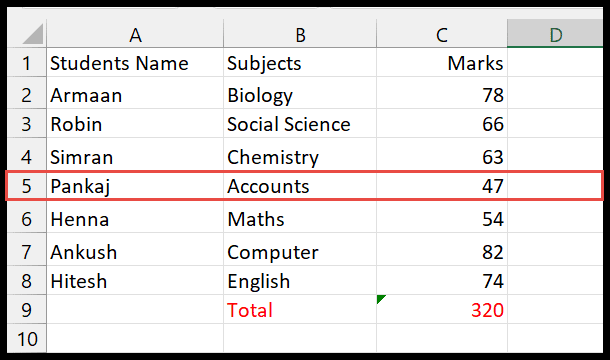
Langkah-langkah memindahkan kolom
Untuk memindahkan kolom di Excel dengan cepat, ikuti langkah-langkah di bawah ini.
- Pertama pilih kolom yang ingin Anda pindahkan di spreadsheet.
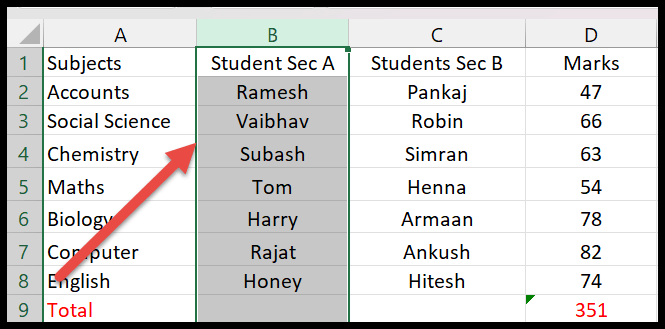
- Selanjutnya, arahkan kursor ke batas kolom yang dipilih dan sekarang panah empat sisi muncul di sana.
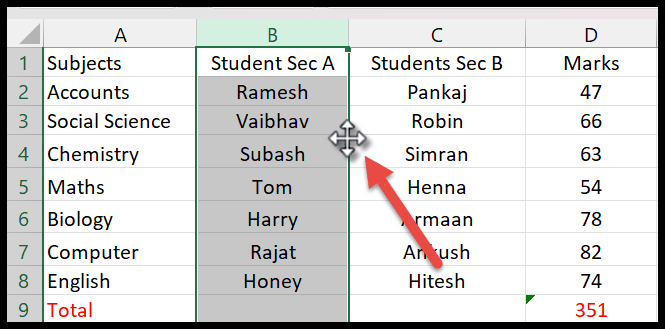
- Setelah itu, tekan dan tahan tombol Shift dan tombol kiri mouse secara bersamaan.
- Sekarang seret penggeser ke posisi baru tempat Anda ingin memindahkan kolom.
Pada contoh di bawah ini, kita melihat kolom Bagian Siswa A berpindah, bukan Bagian B.
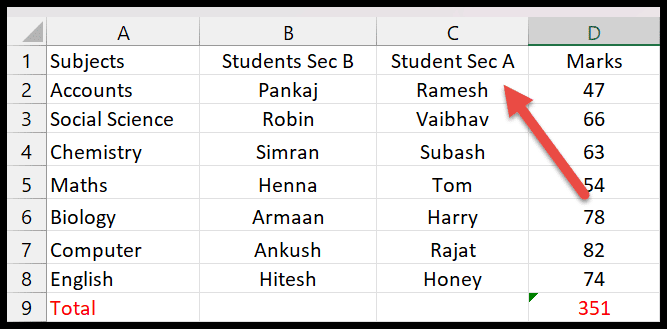
Pindahkan beberapa baris
Jika Anda ingin memindahkan beberapa garis secara bersamaan, Anda dapat melakukannya dengan mudah, dan berikut langkah-langkahnya.
- Untuk melakukan ini, sekali lagi, Anda perlu memilih semua garis ini secara berurutan yang ingin Anda pindahkan, dan Anda dapat memilih garis dengan menyeret mouse ke atasnya.
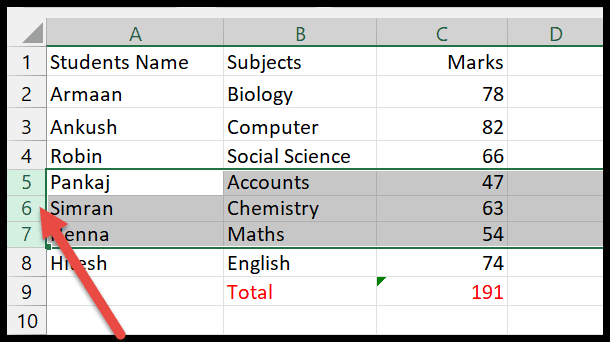
- Setelah itu gerakkan penunjuk mouse ke tepi salah satu garis yang dipilih.
- Sekarang Anda dapat menyeret garis ke titik di mana Anda ingin memindahkannya sambil menahan Shift.
Seperti yang Anda lihat, baris terpilih 5, 6, 7 dipindahkan ke atas ke 2, 3, 4 dan baris asli digeser ke bawah.
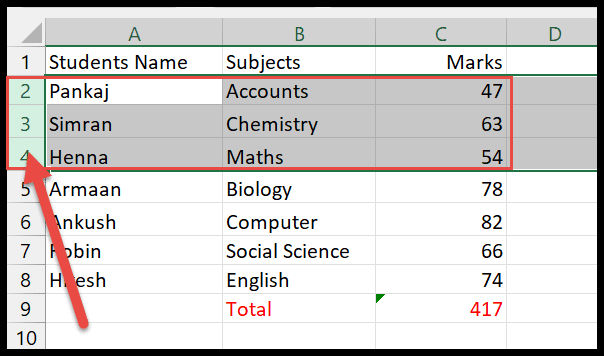
Kesimpulan
- Jika ada beberapa garis, Anda hanya dapat memindahkan garis yang berdekatan ke atas atau ke bawah. Namun, metode ini tidak diterapkan pada beberapa garis yang tidak berdekatan.
- Dan, tanpa menahan Shift, ini akan menimpa garis alih-alih memindahkannya.
Pindahkan beberapa kolom di Excel
Untuk memindahkan beberapa kolom, tanpa menimpa data yang sudah ada.
- Pilih dua kolom atau lebih dengan menyeret kursor ke header kolom.
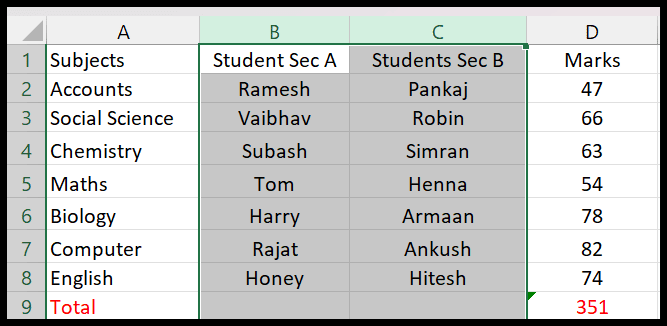
- Kemudian letakkan kursor Anda di tepi salah satu kolom yang dipilih dan sekarang ada panah yang membantu dalam menyeret kolom.
- Pindahkan kursor ke lokasi baru sambil menahan tombol Shift dan tombol kiri mouse.
Pada contoh di bawah, kolom nama siswa maju ke mata pelajaran.
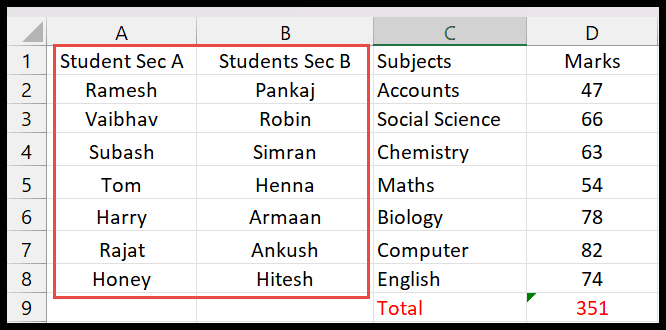
Pindahkan garis dengan cara potong dan tempel
Cara termudah untuk memindahkan baris adalah dengan menggunakan metode salin dan tempel.
- Pilih baris berdasarkan headernya, lalu klik kanan padanya dan klik opsi potong.
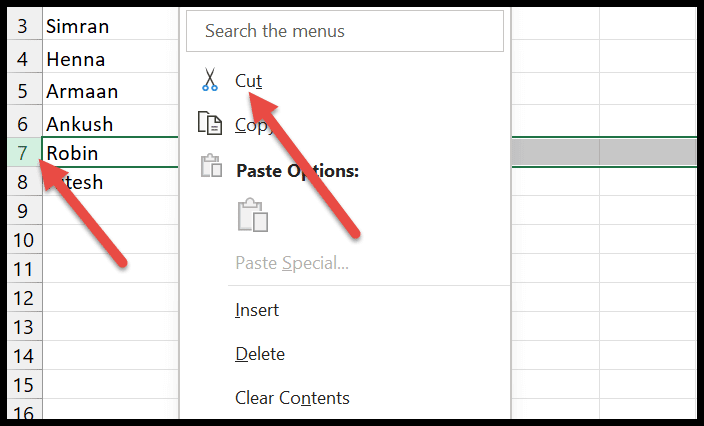
- Setelah Anda mengkliknya, baris tersebut disorot dengan warna hijau .
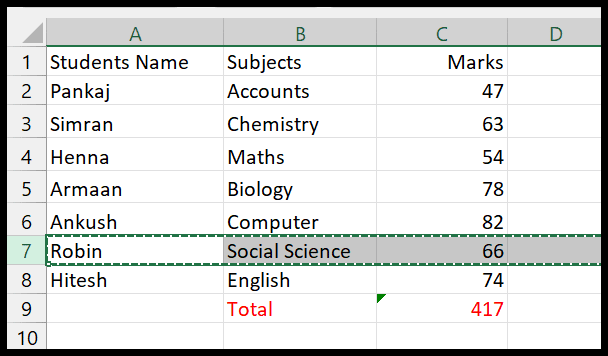
- Selanjutnya, klik pada baris tempat Anda ingin memindahkan baris yang dipilih ini.
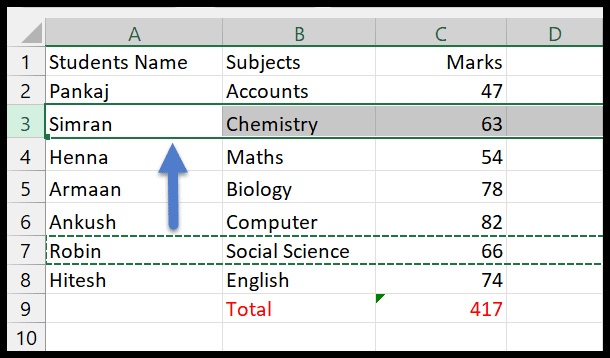
- Di sini, klik kanan padanya dan pilih opsi Sisipkan Sel yang Dipotong dari kotak dialog.
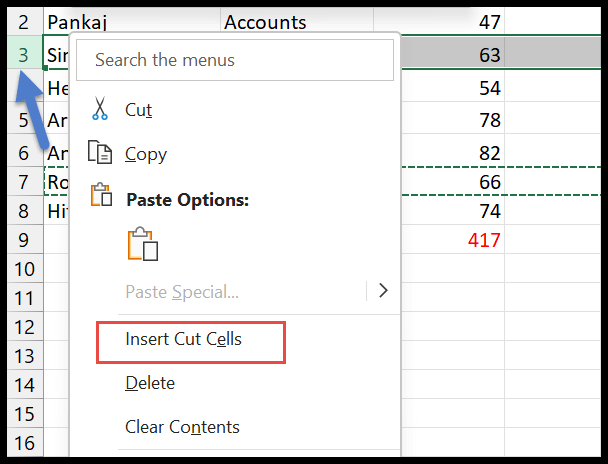
- Terakhir, Anda akan melihat garis yang dipilih bergerak ke atas dan garis asli bergerak ke bawah.
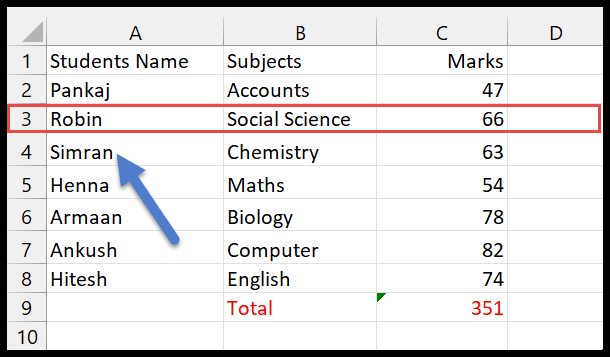
Pindahkan kolom dengan cara potong dan tempel
- Pertama, pilih kolom yang ingin Anda pindahkan berdasarkan headernya dan pilih opsi “Potong” dengan mengklik kanannya.
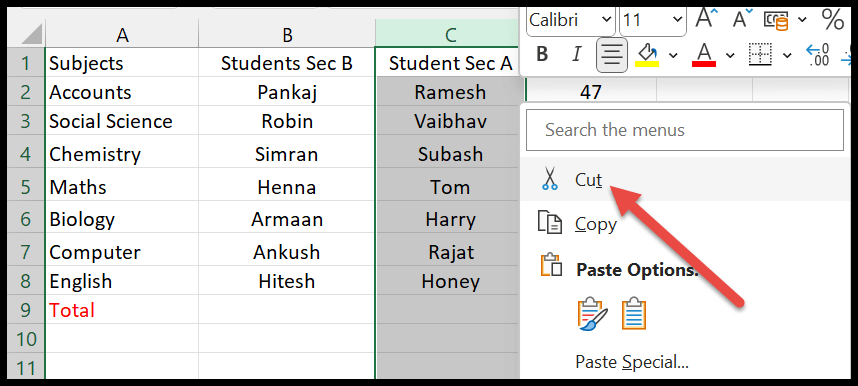
- Anda dapat melihat sekarang bahwa kolom tersebut disorot dengan warna hijau.
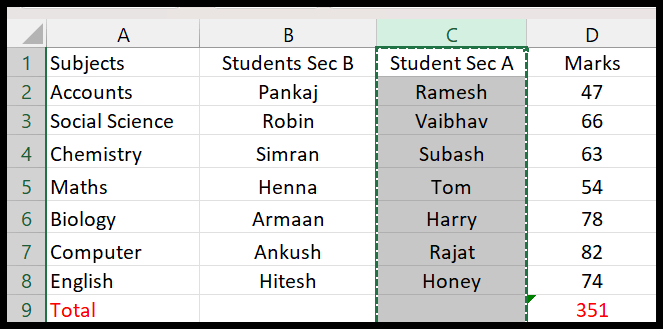
- Sekarang klik pada kolom tempat Anda ingin memindahkannya dan pilih opsi “Sisipkan Sel yang Dipotong” dengan mengklik kanan.

- Dan, Anda akan melihat kolom yang dipilih bagian A berubah posisinya dan siswa bagian B berpindah ke kolom berikutnya.
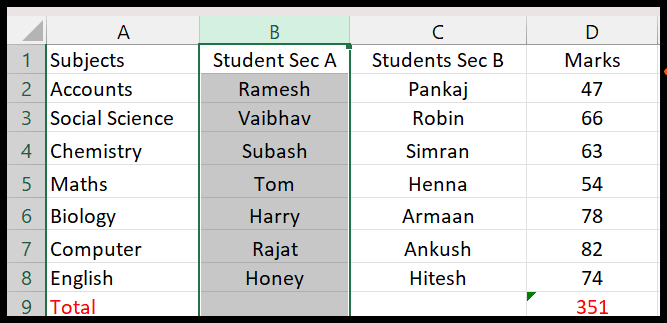
Catatan: Dengan metode ini, Anda bahkan bisa memindahkan baris atau kolom ke lembar lain buku kerja, menggunakan opsi Sisipkan Sel yang Dipotong.
Memindahkan baris di Excel (Ganti)
- Pertama, pilih seluruh baris mulai dari nomor baris yang ingin Anda naikkan.
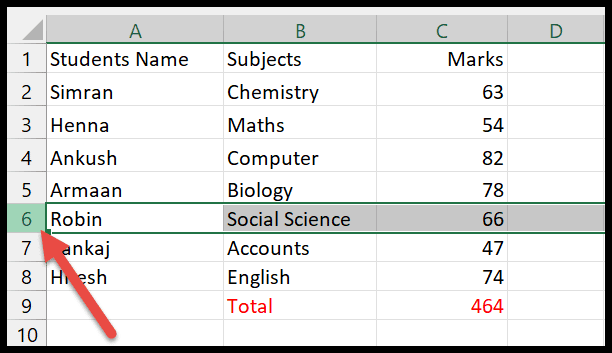
- Setelah itu, arahkan kursor Anda ke tepi header baris dan itu akan menampilkan ikon dengan panah empat sisi.
- Kemudian tahan tombol kiri mouse dan seret garis ke titik yang ingin Anda pindahkan, dan garis tersebut disorot dengan warna hijau.
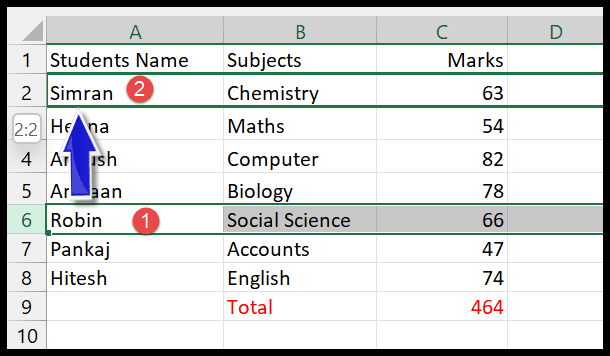
- Setelah Anda menyeret baris ke baris lain yang sudah memiliki data, Anda akan melihat jendela pop-up dengan pertanyaan tentang penggantian.
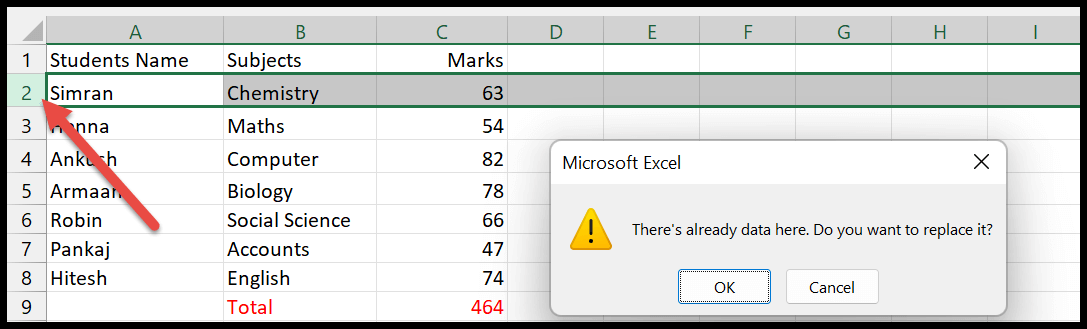
- Sekarang ketika Anda mengklik OK, itu akan menggantikan baris tersebut dan posisi baris yang ada akan tetap kosong.
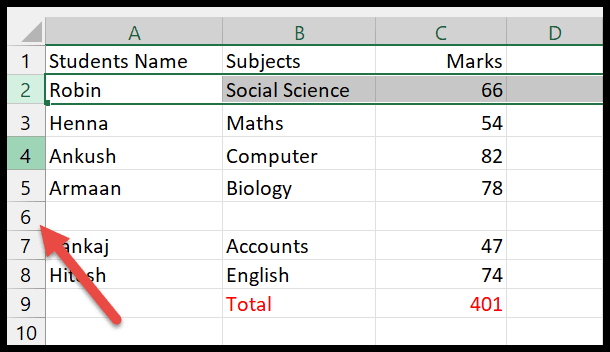
Pindahkan kolom dengan mengganti
- Pilih kolom yang ingin Anda pindahkan ke posisi baru.
- Pindahkan kursor Anda ke tepi kolom dan Anda akan melihat panah empat sisi di sana.
- Sekarang tekan dan tahan tombol kiri mouse dan seret kolom demi panah ke tempat Anda ingin meletakkannya, dan kolom itu akan disorot dengan warna hijau.
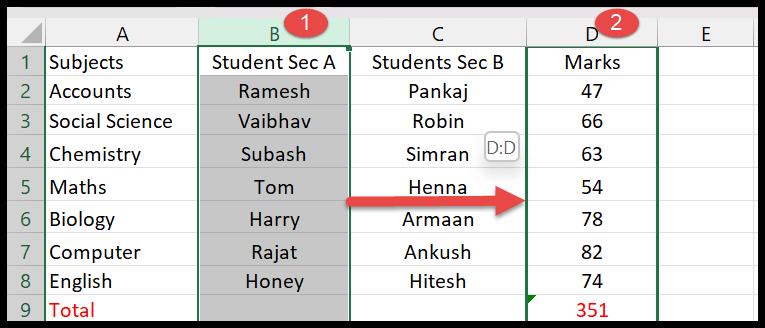
- Jika sudah ada data pada kolom tersebut, ia akan meminta Anda untuk menggantinya dengan menampilkan jendela pop-up.
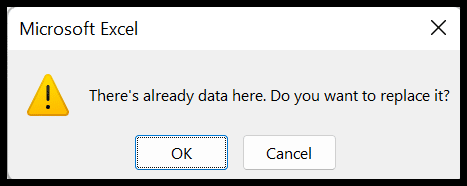
- Ketika Anda mengklik tombol “Oke”, itu menggantikan kolom dan lokasi kolom sebelumnya tetap kosong sekarang.
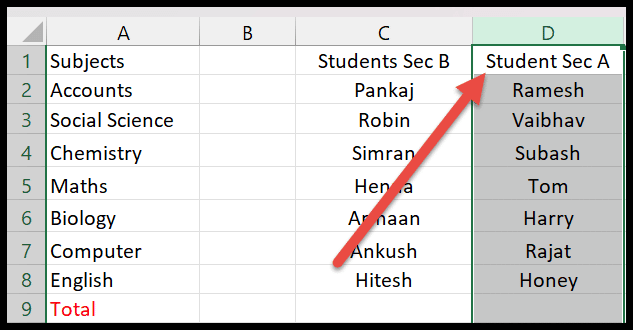
Penting: Jika Anda memindahkan baris atau kolom ke baris kosong, Excel tidak akan menampilkan kotak dialog ini di jendela. Ini hanya akan memindahkan data ke baris atau kolom kosong.