Bagaimana cara memperbesar atau memperkecil di excel?
Seperti aplikasi Microsoft Office lainnya, Excel juga memiliki fungsi untuk memperbesar dan memperkecil tampilan lembar kerja. Excel memperbolehkan zoom in maksimal hingga 400% dan zoom out hingga 10% yang artinya pengguna dapat memperbesar ukuran lembar kerja hingga level maksimal 400% dan dapat melakukan zoom out hingga 10%.
Mirip dengan fitur lain di Excel, fitur zoom in dan zoom out dapat digunakan secara manual atau menggunakan shortcut keyboard.
Pintasan keyboard untuk memperbesar – Memperkecil di Excel
Di sini kami telah menyediakan dua pintasan keyboard untuk memperbesar dan memperkecil ukuran lembar kerja seperti yang disebutkan di bawah ini:

Ctrl + Alt + + Untuk memperbesar
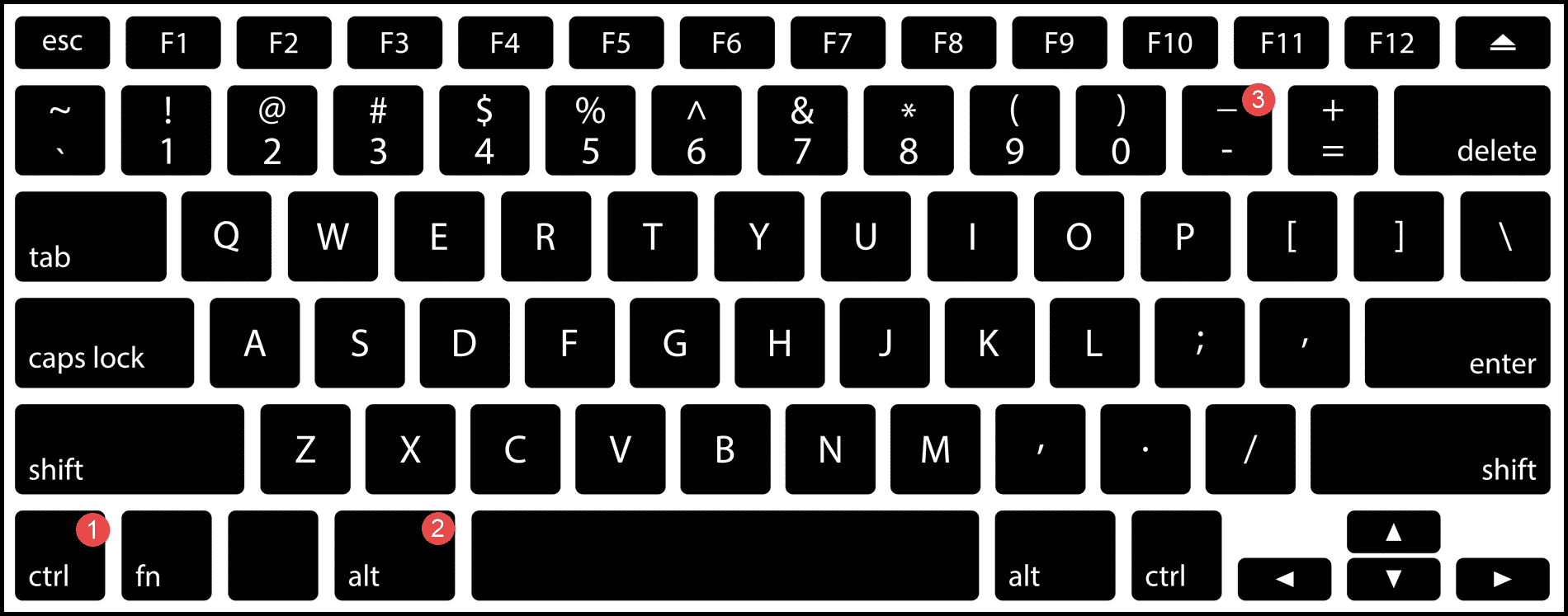
Ctrl + Alt + – Untuk memperkecil
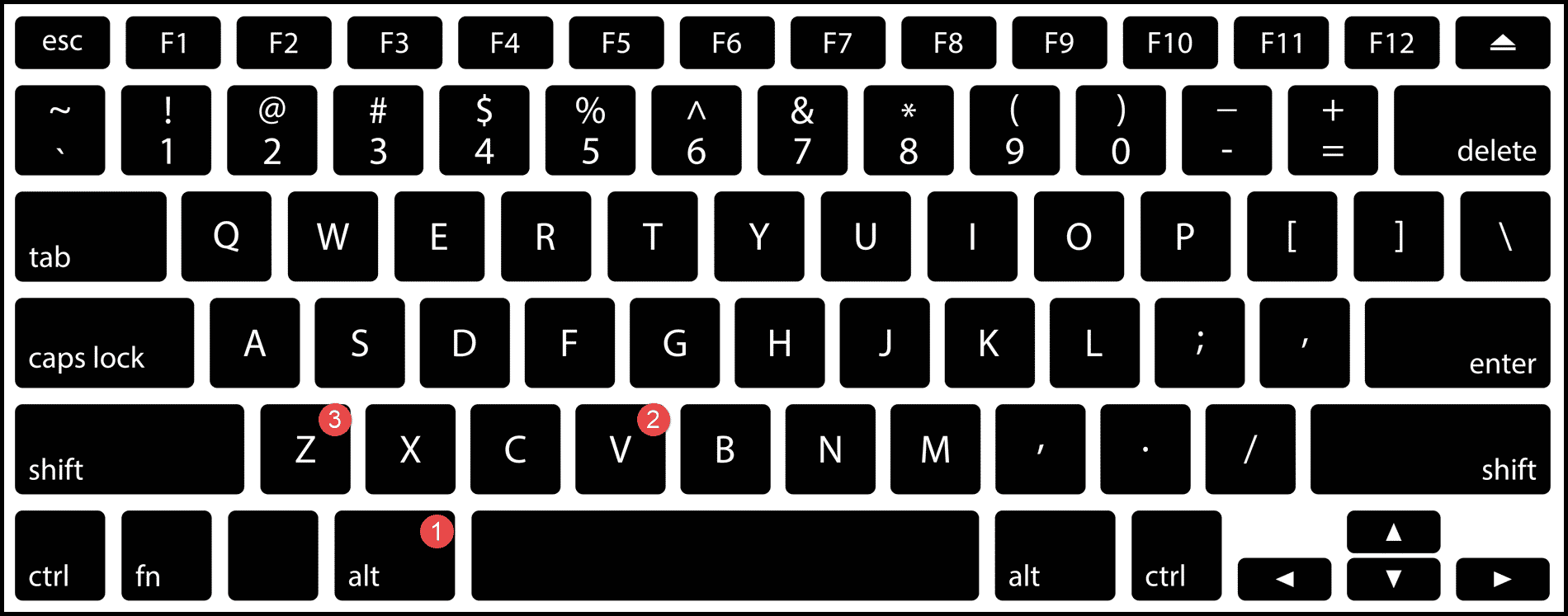
Alt → V → Z
Langkah-langkah Memperbesar – Memperkecil Menggunakan Pintasan Keyboard
- Pertama, buka spreadsheet yang ingin Anda perbesar atau perkecil.
- Setelah itu, tahan tombol “Ctrl + Alt”, lalu tekan tanda plus “+” atau tanda minus “–” untuk memperbesar atau memperkecil.
- Atau tekan tombol “Alt → V → Z” secara berurutan dan Anda akan membuka kotak dialog “Zoom”.
- Sekarang, pilih opsi zoom in yang telah ditetapkan atau pilih “Custom” untuk memperbesar atau memperkecil menggunakan tombol panah atas dan bawah pada keyboard sesuai kebutuhan, lalu tekan “Enter”.
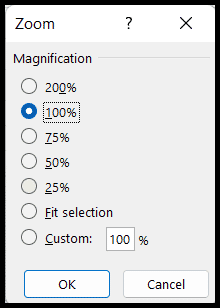
Kesimpulan
- Jika Anda memperbesar atau memperkecil lembar kerja saat ini, Excel hanya akan memperbesar lembar kerja tersebut dan lembar kerja lain di buku kerja tersebut tidak akan berubah.
- Untuk memperbesar atau memperkecil beberapa lembar kerja sekaligus, pilih semua lembar (tab), lalu gunakan pintasan memperbesar atau memperkecil.
- Jika Anda memiliki keyboard dengan tombol angka, terkadang tombol – minus tidak berfungsi dengan benar dari tombol atas, jadi lebih baik menggunakan tombol + plus dan – minus dari tombol angka.
Tutorial lainnya
⇠ Kembali ke pintasan Excel (lembar contekan PDF)