Bagaimana memulihkan file excel yang belum disimpan?
Ada beberapa hal yang saya benci dalam jiwa saya dan Microsoft Excel yang rusak adalah salah satunya.
Bayangkan seperti ini, Anda sedang mengerjakan laporan penting dan tiba-tiba aplikasi mogok dan Anda mendapat pesan “Excel tidak merespons” atau “Excel telah berhenti bekerja”.
Ya, bagus sekali jika Anda menyimpan buku kerja Anda, namun jika tidak, dunia seperti akan kiamat. Faktanya Anda dan kami tidak bisa menghindari hal seperti ini karena semua bergantung pada kinerja sistem.
Namun kabar baiknya adalah: Di Excel, kita dapat menggunakan beberapa opsi dan fitur untuk memulihkan file yang belum disimpan dan mengembalikan pekerjaan kita.
Hari ini di artikel ini, saya ingin berbagi dengan Anda langkah-langkah sederhana untuk memulihkan file Excel yang belum disimpan dan semua poin penting yang terkait dengannya.
Aktifkan/Konfigurasi opsi penyimpanan otomatis untuk memulihkan file
Di Excel, terdapat fitur “AutoSave” yang memungkinkannya menyimpan file [sementara] meskipun Anda belum menyimpannya. Untuk mengkonfigurasinya:
- Pertama, buka tab File dan klik opsi.
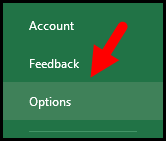
- Sekarang, di jendela opsi, klik pada tab Simpan.
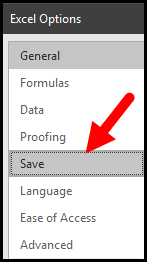
- Di sini Anda memiliki tiga opsi yang dapat Anda konfigurasi sesuai kebutuhan Anda.
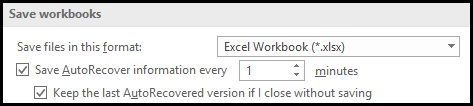
- Simpan file dalam format ini : Anda dapat memilih format buku kerja tempat Anda ingin menyimpan file dengan pekerjaan yang belum disimpan.
- Simpan opsi pemulihan otomatis setiap : Anda dapat mengatur durasi dalam hitungan menit agar file Anda disimpan secara otomatis.
- Simpan AutoRecover Terbaru : Versi terbaru jika saya menutup tanpa menyimpan: Ini membuat versi cadangan file.
Catatan penting: Pastikan durasinya singkat agar lebih banyak versi dapat disimpan.
Selain itu, ada juga opsi “Pemulihan Otomatis” yang membantu Anda memulihkan versi terakhir file yang belum disimpan (yang disimpan satu kali).
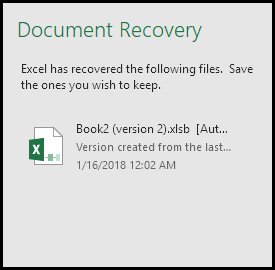
Kabar baiknya adalah opsi ini diaktifkan secara default dan secara permanen menyimpan buku kerja yang belum disimpan ke sistem Anda.
Catatan: Saat bekerja dengan Excel selama beberapa waktu, saya mengamati bahwa ada tiga skenario berbeda saat Anda perlu memulihkan file Excel Anda.
(Pemulihan File Excel yang Belum Disimpan) Ingin memulihkan file Anda yang belum disimpan dengan data
Kasus pertama adalah ketika Anda sedang mengerjakan file yang belum disimpan di mana pun sesaat sebelum menyimpannya, Excel crash atau Anda menutupnya tanpa menyimpannya. Berikut langkah-langkah untuk memulihkan file yang belum Anda simpan.
- Pertama, buka tab File dan klik “Buka”.
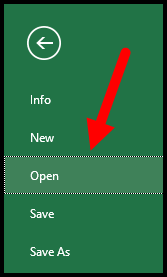
- Sekarang klik pada “Buku Kerja Terbaru”.
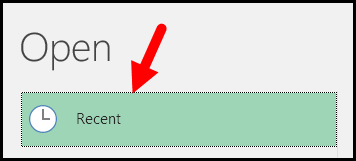
- Setelah itu, gulir ke akhir dan klik “Pulihkan Buku Kerja yang Belum Disimpan”.
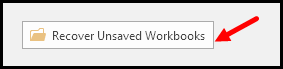
- Setelah Anda mengkliknya, ini akan menampilkan kotak dialog terbuka dan menemukannya di (
C:Users/UserName/AppData/Local/Microsoft/Office/UnsavedFiles) tempat Excel menyimpan salinan semua buku kerja yang belum disimpan.

- Pilih buku kerja yang akan dibuka dan klik OK.
- Setelah Anda membuka buku kerja, ini akan menampilkan pesan peringatan untuk menyimpan file ini sebelum menggunakannya atau membuat perubahan padanya.

Catatan singkat: File yang disimpan oleh Excel sebagai cadangan berada dalam format “xlsb”. Oleh karena itu, saat menyimpannya, pastikan Anda menggunakan format yang benar.
(Pemulihan File Excel yang Belum Tersimpan) Lupa menyimpan file atau Excel mogok
Sekarang inilah hal yang terjadi pada kita semua. Kami sedang mengerjakan file yang sudah disimpan di suatu tempat. Dan setelah memperbarui, kami lupa menyimpannya atau Excel mogok. Dalam hal ini, semua yang Anda perbarui akan hilang.
Sasaran… Sasaran… Sasaran…
Dengan opsi pemulihan otomatis, Anda dapat memulihkan file dengan semua data yang diperbarui. Di sini intinya sederhana ketika Anda membuka kembali Excel, ini menunjukkan kepada Anda “Panel Pemulihan Dokumen” dengan daftar semua versi file yang belum disimpan.
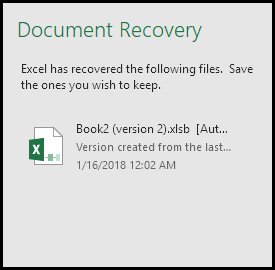
Anda dapat mengklik file yang ingin Anda buka dan setelah Anda membukanya, simpanlah.
(Pemulihan File Excel yang Belum Disimpan) Dapatkan Buku Kerja Versi Sebelumnya
Jika Anda menggunakan Excel 2010 atau lebih tinggi, Anda juga bisa memulihkan versi buku kerja sebelumnya. Ini dapat berguna jika Anda telah melakukan kesalahan dalam pekerjaan Anda yang tidak dapat dibatalkan. Berikut langkah-langkah untuk melakukannya:
- Pertama, klik pada tab “File” dan buka kategori “Info”.
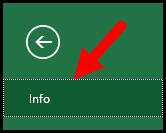
- Di sini Anda memiliki daftar semua versi buku kerja yang bisa Anda pulihkan.
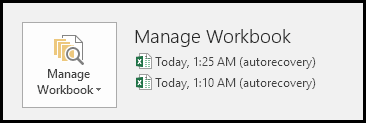
- Saat Anda mengklik suatu versi, Excel akan membuka versi tersebut dengan versi saat ini sehingga Anda bisa membandingkan keduanya.
Opsi cadangan Simpan Otomatis juga berfungsi di balik ini. Katakanlah Anda menentukan 10 menit dalam opsi Simpan Otomatis dan Excel menyimpan versi file Anda setiap 10 menit.
3.1 Memulihkan file Excel versi sebelumnya dari OneDrive
Jika Anda seperti saya dan suka menggunakan penyimpanan cloud untuk menyimpan file, Anda juga dapat memulihkan file versi sebelumnya. Di OneDrive , ada opsi untuk mendapatkan daftar buku kerja Excel versi lama. Ikuti langkah-langkah sederhana berikut yang dapat Anda gunakan:
- Buka OneDrive, lalu buka folder tempat file Anda disimpan.
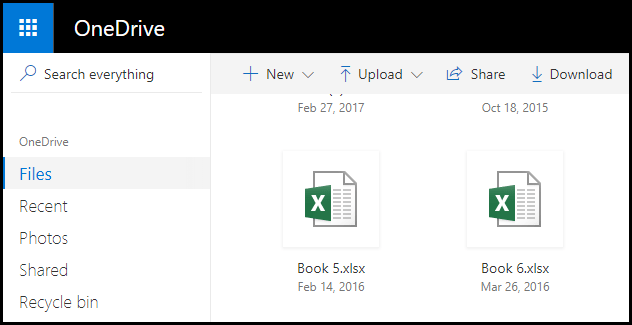
- Setelah itu, pilih file ini dan klik kanan.
- Sekarang, klik “Tampilkan Riwayat” untuk membuka file ini di tab lain.
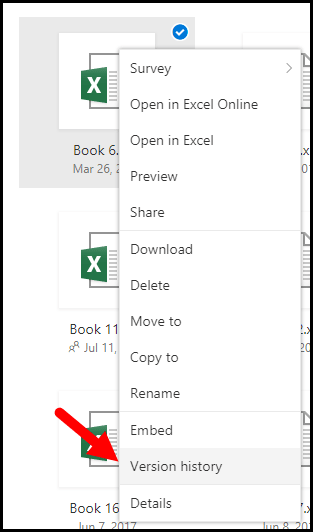
- Di sini, di sisi kiri jendela Anda memiliki daftar versi yang dapat Anda buka dengan mengkliknya.
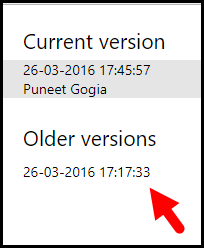
Tip Bonus: Pulihkan File Excel yang Rusak
Stellar Phoenix Excel Repair adalah salah satu perangkat lunak paling andal untuk memperbaiki file MS Excel dan memulihkan semua komponen termasuk tabel, bagan, lembar bagan, komentar sel, gambar, rumus, pengurutan, dan filter.
- Memperbaiki kesalahan yang terjadi pada file MS Excel.
- Tersedia opsi perbaikan batch di mana perangkat lunak memperbaiki beberapa file Excel secara bersamaan.
- Tersedia dalam versi SOHO dan Tech. Versi SOHO berlaku untuk satu sistem dan versi Teknisi mendukung banyak sistem di satu lokasi.
- Mendukung semua versi MS Excel termasuk versi terbaru 2016 dan versi yang lebih lama.
- Mendukung semua sistem operasi Windows, termasuk Windows 10, 8.1, 8, 7, Vista dan XP.