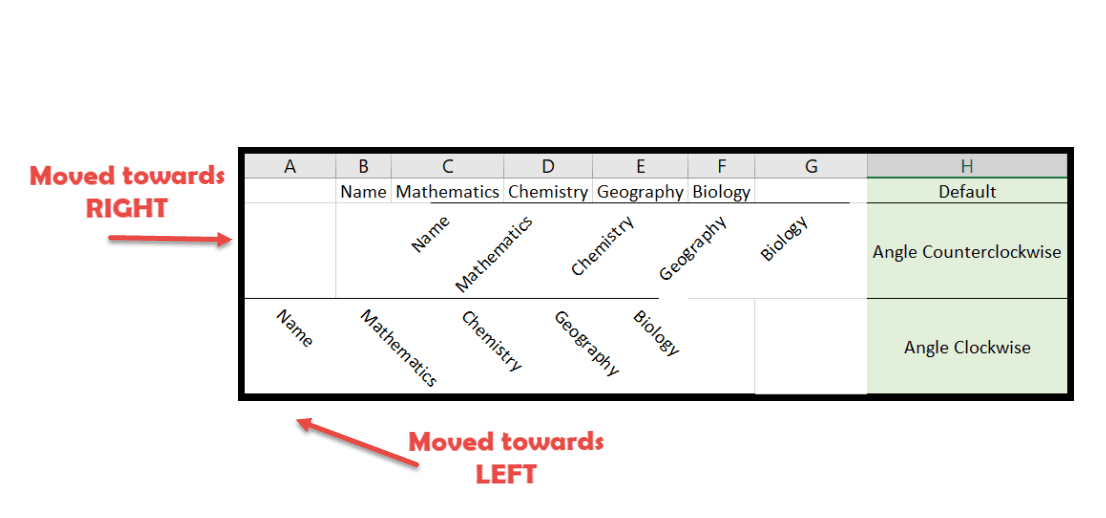Bagaimana cara memutar teks di excel?
Bekerja di Excel selalu menyenangkan. Namun terkadang membosankan melihat format, teks, font yang sama dan tentunya angka membosankan yang sama.
Tidak diragukan lagi, Anda dapat sedikit mengubah tampilan menggunakan opsi Font. Namun masih banyak lagi yang dapat Anda lakukan dengan arah dan perataan teks.
Ini tidak hanya akan mengubah tampilan, tetapi yang terpenting, menghemat banyak ruang. Menggulir halaman berikutnya terkadang mengganggu. Jadi Anda dapat memuat laporan dalam satu halaman dengan bermain-main dengan orientasi dan perataan teks dalam beberapa langkah sederhana.
- Pertama, pilih sel tempat Anda ingin memutar teks. Di sini kita telah memilih baris header.

- Sekarang buka tab Beranda dan temukan tab Penyelarasan di pita.

- Kemudian klik tombol Orientasi.
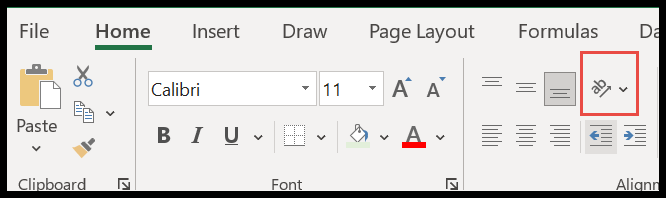
- Di sini Anda akan mendapatkan opsi default di daftar drop-down.
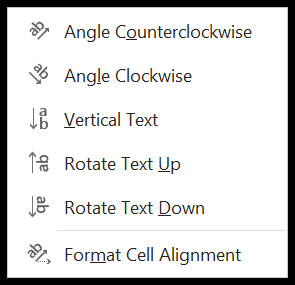
- Sekarang mari kita coba ini satu per satu dan lihat apa yang terjadi pada teksnya.
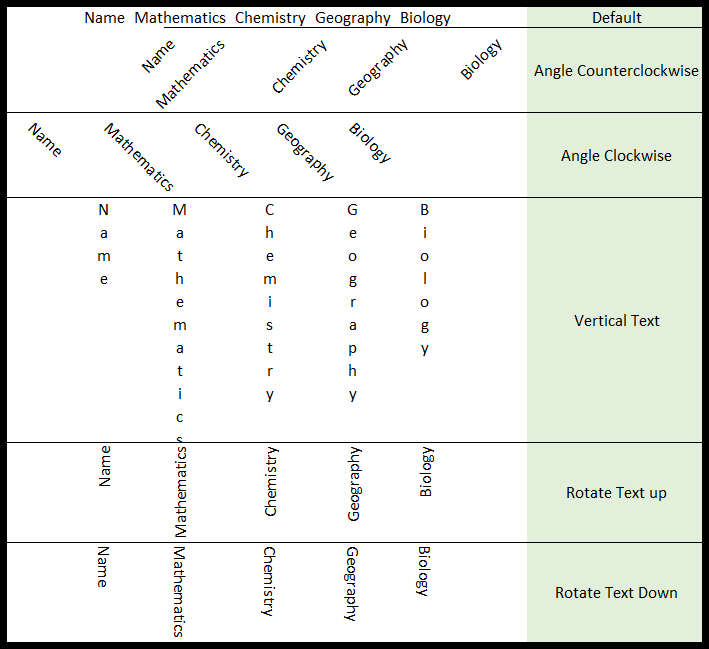
- Bahkan, Anda bisa mendapatkan gambaran dari simbol di depan setiap opsi tentang apa yang akan terjadi pada teks Anda.
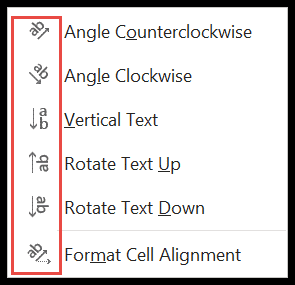
Ini adalah opsi default yang dapat Anda gunakan dengan cepat hanya dengan satu klik. Nah bagi yang tidak menyukai pengaturan ini, ada hal lain yang bisa Anda pilih.
- Untuk pindah ke level berikutnya, pilih kembali sel yang ingin Anda putar dan klik opsi terakhir “Format Cell Alignment”.
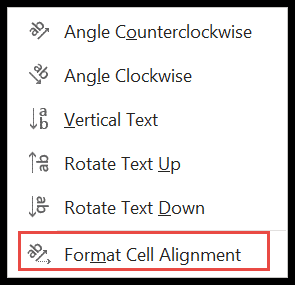
- Setelah itu, kotak dialog akan terbuka di depan Anda.
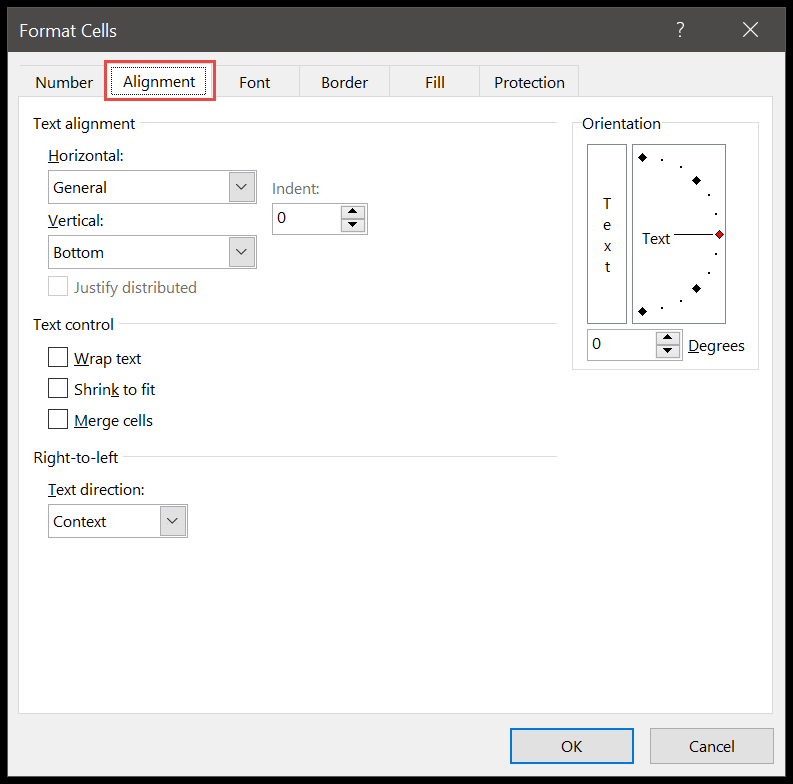
- Di sebelah kanan, di bawah Orientasi, Anda cukup menyeret titik merah ke atas dan ke bawah untuk menambahkan sudut khusus ke teks Anda.
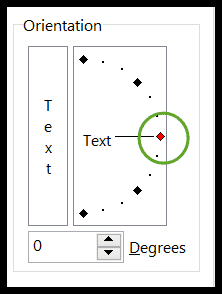
- Selain itu, Anda dapat memasukkan sudut +positif atau -negatif tertentu secara manual di sebelah “Derajat”.
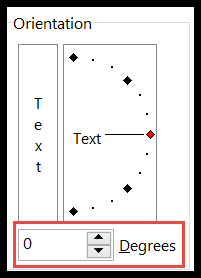
Perataan Teks
Inilah bagian yang menarik. Sampai saat ini kita berbicara tentang arah teks atau bisa dibilang Orientasi. Hal berikutnya yang perlu Anda ketahui adalah perataan teks. Dengan kata lain, Anda dapat memilih letak teks, yaitu di tengah, kanan, kiri, atas, atau bawah sel. Mari kita lihat caranya.
- Pertama, pilih sel → Beranda → Perataan → Orientasi → Format Perataan Sel.
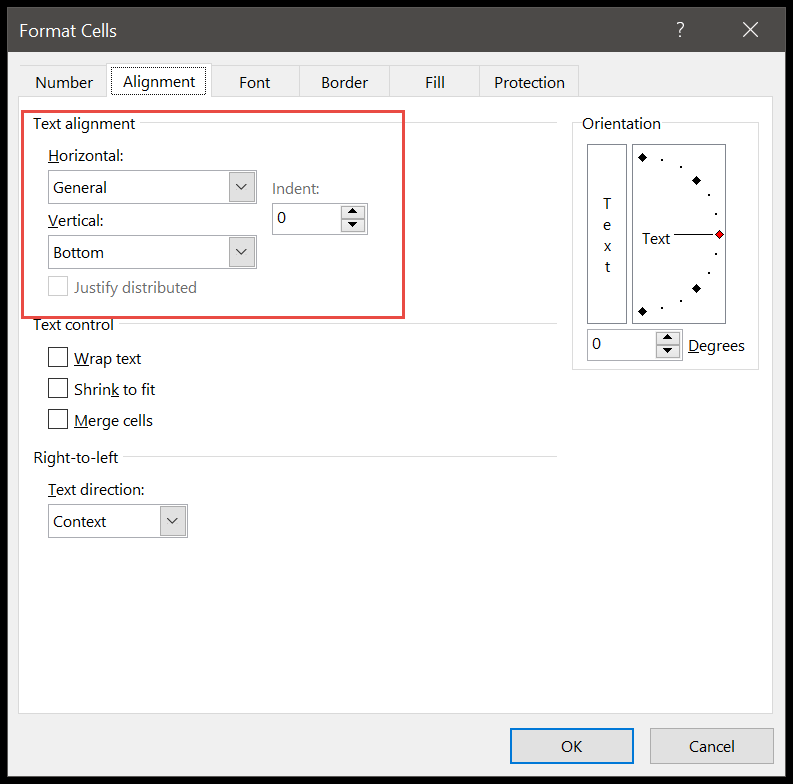
- Anda sekarang memiliki 2 pilihan Horizontal dan Vertikal dan klik panah drop-down kecil.
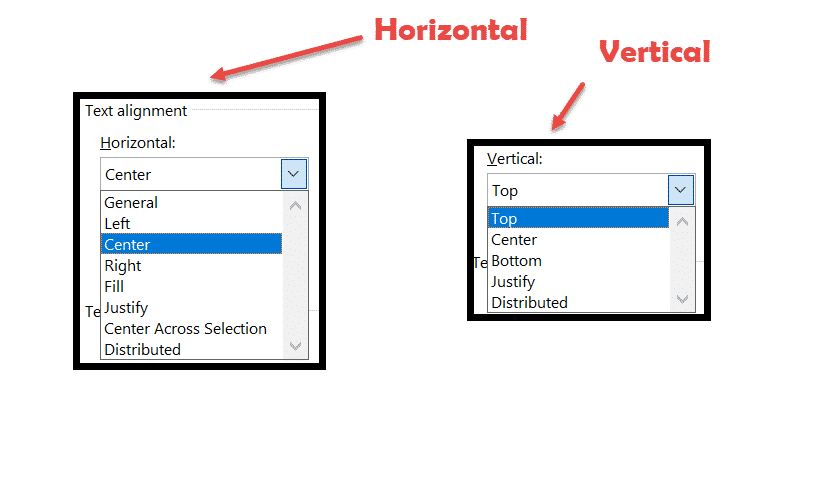
- Di sini Anda perlu mencoba semua opsi dan menganalisis mana yang sesuai dengan laporan Anda. Berikut tampilannya: –
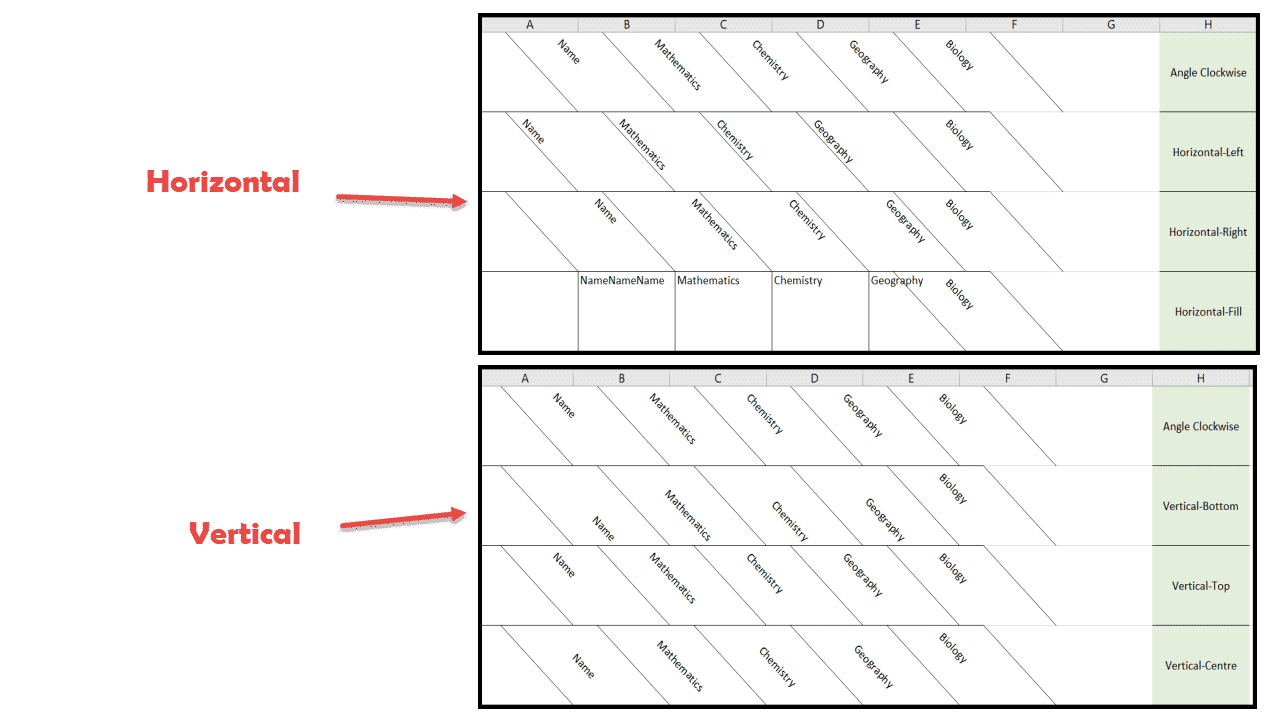
Mungkin terlihat membingungkan, namun pasti akan lebih baik jika Anda mencobanya sekali.
Tip: Jangan gunakan kumpulan tata letak yang tetap untuk setiap laporan, karena orientasi dan perataannya bergantung pada panjang dan jenis teks yang Anda miliki.
Misalnya teks default dimulai dari kolom B1: F1. Namun Anda akan melihat bahwa segera setelah kita menggunakan Orientasi “Sudut Berlawanan Jarum Jam”, teks berpindah ke sel kanan dan kiri menggunakan “Sudut Searah Jarum Jam”.
Ini bisa menjadi masalah jika data kita dimulai dari kolom A, karena akan dikeluarkan dari tampilan laporan. Jadi, Anda perlu mencoba semua opsi dan memilih dengan bijak berdasarkan laporan dan tipe data Anda.