Bagaimana cara memasang font kode batang di excel?
Orang yang melacak inventaris, penjualan, dan pembelian di Excel sering bertanya kepada saya “bagaimana cara membuat kode batang di Excel?” “. Nah, di Excel tidak ada opsi default untuk menghasilkan barcode.
Dan kabar buruknya adalah: tidak ada rencana dari Microsoft untuk menambahkan opsi seperti ini. Namun inilah kabar baiknya: Anda bisa membuat kode batang di Excel dengan memasang font.
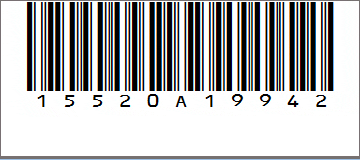
Jadi hari ini, khusus untuk Anda, saya ingin mengungkapkan cara menghasilkan barcode di Excel menggunakan 39 barcode. Jadi, mari kita mulai.
Apa kode 39?
Kode 39 dikenal sebagai kode 3 dari 9 yang merupakan barcode yang paling banyak digunakan dan mampu dipindai oleh semua pemindai barcode. Pada kode ini, setiap karakter memiliki 5 bar dan 4 spasi dengan total 9 karakter. Dari total 9 karakter, 3 karakter selalu lebar. Itu dapat mengkodekan 26 huruf besar, 10 angka dan 7 karakter khusus.
Catatan Singkat: Ini adalah salah satu trik Excel yang dapat membantu meningkatkan keterampilan dasar Excel
Langkah-langkah Menambahkan Font/Menghasilkan Barcode di Excel
Cukup ikuti langkah-langkah sederhana ini.
- Pertama-tama, Anda perlu mengunduh font barcode gratis ini dari idaautomation .
- Setelah Anda mengunduh font ini, Anda perlu menginstalnya di sistem Anda.
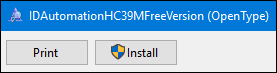
Catatan Penting: Ini adalah font versi gratis. Anda hanya dapat menggunakannya untuk tujuan pendidikan.
- Sekarang, dari spreadsheet Anda, pilih sel tempat Anda ingin membuat kode batang.
- Masukkan nilai yang ingin Anda buat kode batangnya.
- Cukup ubah gaya font dari gaya font normal Anda menjadi “ IDAutomationHC39M Versi Gratis ”.
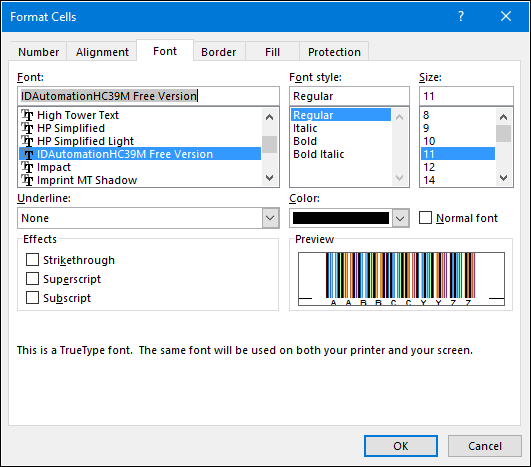
Segera setelah Anda mengubah gaya font, teks diubah menjadi kode batang.
Gaya font ini hanya akan mengubah teks Anda menjadi 3 dari 9 kode batang. Dan, Anda dapat menggunakannya di mana pun Anda mau.
Langkah-langkah Membuat Barcode di Word
Anda juga dapat membuat kode batang 3 kali 9 di Word menggunakan langkah-langkah berikut.
- Setelah Anda menginstal font di sistem Anda, Anda dapat memanggilnya dari aplikasi desktop mana pun.
- Cukup masukkan teks yang ingin Anda buatkan kodenya.
- Pilih teks ini dan ubah gaya font menjadi “IDAutomationHC39M Free Version”.
Kesimpulan
Itulah keseluruhan cerita tentang barcode. Dan tahukah Anda ini adalah salah satu cara termudah untuk membuat barcode di Excel/Word.
Anda dapat membuat dan mencetak kode batang ini dan Anda juga dapat membuat templat terpisah untuk itu. Saya harap tip ini akan membantu Anda melacak inventaris Anda secara efektif .