Bagaimana cara menambahkan kolom di excel?
Saat bekerja di Excel, menambah atau menghapus kolom adalah tugas umum, dan ada beberapa cara untuk menambah atau menyisipkan kolom di lembar Excel.
Seseorang dapat memilih salah satu cara untuk menambah atau menyisipkan kolom sesuai dengan preferensinya.
Langkah-langkah untuk menyisipkan satu kolom
- Pertama, klik kanan pada sel mana pun di kolom.
- Setelah itu, Anda akan mendapatkan jendela pop-up dengan beberapa pilihan.
- Sekarang klik opsi “Sisipkan” .
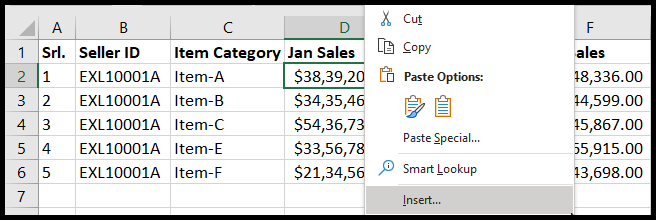
- Setelah itu, klik kanan dan Anda akan mendapatkan jendela pop-up dengan beberapa pilihan.
- Sekarang pilih opsi “Keseluruhan Kolom” dan klik OK.
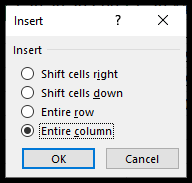
- Pada titik ini, kolom telah disisipkan di sebelah kiri sel yang dipilih.
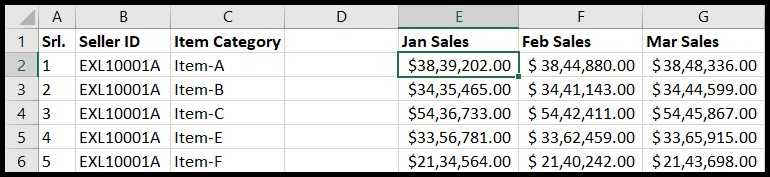
Tip : Anda dapat memilih semua kolom tunggal atau ganda dengan memilih huruf header kolom dan mengklik kanan, lalu memilih “Sisipkan” dari opsi pop-up. Jumlah kolom yang disisipkan selalu bergantung pada jumlah kolom yang Anda pilih.
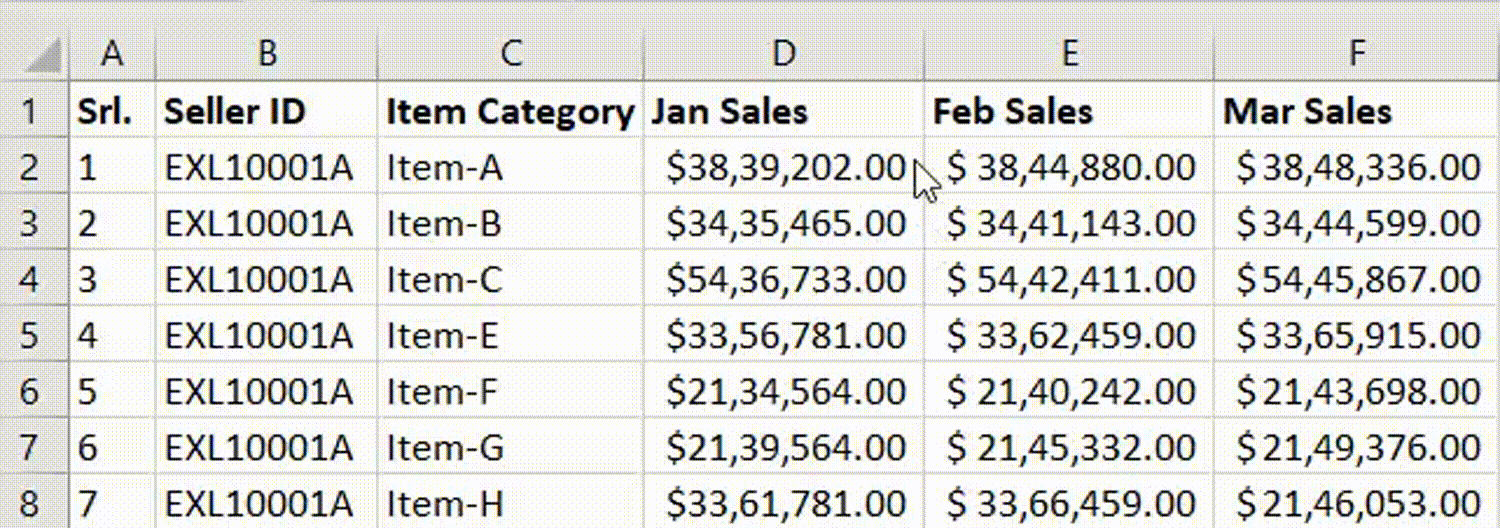
Anda juga dapat menyisipkan kolom dari pita pada tab “Beranda”.
- Pertama, pastikan Anda berada di tab “Beranda” , lalu klik sel mana pun di kolom tersebut.
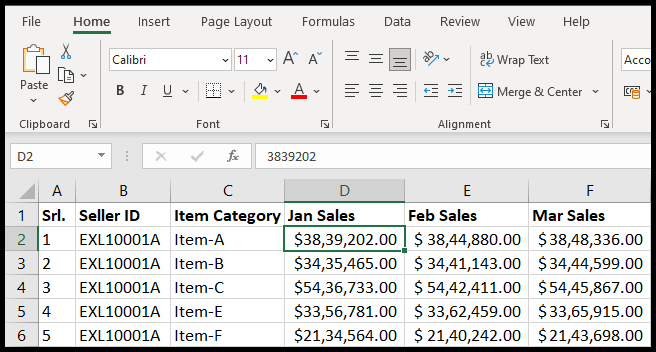
- Di sini Anda akan menemukan ikon “Sisipkan” di grup “sel” pada pita.

- Sekarang, klik ikon “Sisipkan” dan pilih “Sisipkan Kolom Lembar” dari menu tarik-turun yang terdaftar.
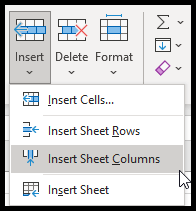
- Pada titik ini, kolom telah disisipkan di sebelah kiri sel kolom yang dipilih.
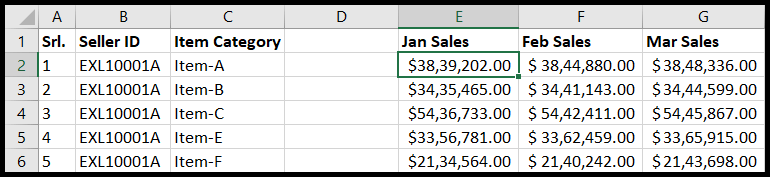
Tambahkan beberapa kolom
- Untuk menambahkan beberapa kolom, Anda harus memilih beberapa sel terlebih dahulu, bukan satu sel.
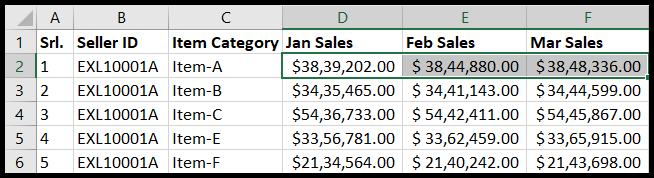
- Setelah itu, klik kanan dan Anda akan mendapatkan jendela pop-up dengan beberapa pilihan.
- Sekarang klik opsi “Sisipkan” .
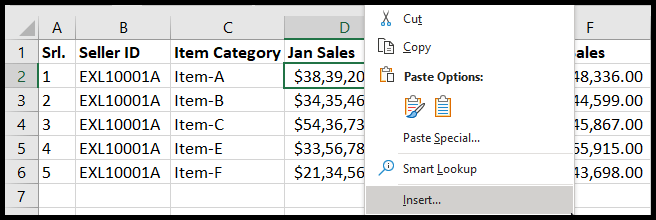
- Setelah Anda mengeklik opsi “Sisipkan” , Anda akan kembali mendapatkan opsi pop-up.
- Sekarang pilih opsi “Keseluruhan Kolom” dan klik OK.
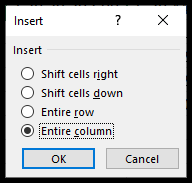
- Pada titik ini, tiga kolom telah disisipkan di sebelah kiri sel yang Anda pilih karena Anda telah memilih tiga sel.

- Untuk menambahkan beberapa kolom “tidak berdekatan”, Anda harus memilih sel satu per satu terlebih dahulu dengan menahan tombol CTRL pada keyboard.
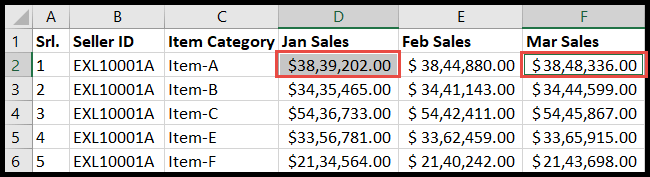
- Setelah Anda memilih sel, lepaskan tombol CTRL
- Setelah itu, klik kanan dan klik opsi “Sisipkan” dari opsi pop-up.
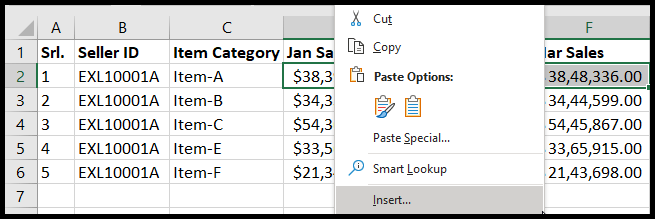
- Sekarang pilih opsi “Keseluruhan Kolom” dan klik OK.
- Pada titik ini, kolom “tidak berdekatan” telah disisipkan di sebelah kiri sel yang Anda pilih.

Sisipkan kolom ke dalam tabel Excel
Saat Anda mengonversi kumpulan data ke rentang tabel, metode penyisipan kolom kehilangan sebagian fungsinya.
Misalnya, Anda tidak dapat menyisipkan kolom yang tidak berdekatan sekaligus seperti yang Anda lakukan pada kumpulan data normal dengan memilih kolom yang tidak berdekatan untuk menyisipkan kolom di sebelah kirinya.
Dalam rentang tabel, jika Anda ingin menyisipkan beberapa kolom yang tidak berdekatan, Anda perlu melakukannya satu per satu.
- Pertama, klik sel mana pun di kolom dan klik kanan.
- Sekarang, klik opsi “Sisipkan” di jendela pop-up dan kemudian pilih “Kolom Tabel di Kiri”.

- Pada titik ini, kolom telah disisipkan di sebelah kiri sel yang dipilih.
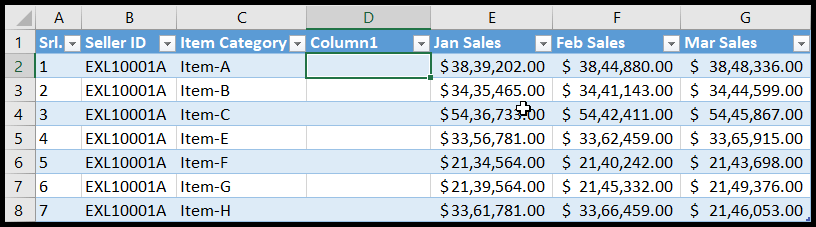
- Untuk menyisipkan beberapa sel yang berdekatan, Anda harus memilih beberapa kolom yang berdekatan terlebih dahulu.
- Sekarang, klik opsi “Sisipkan” di jendela pop-up dan kemudian pilih “Kolom Tabel di Kiri”.
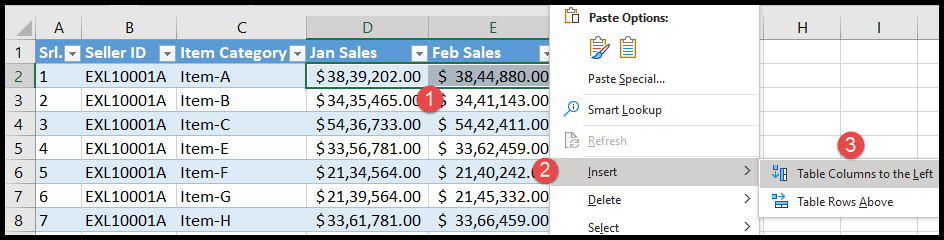
- Pada titik ini, dua kolom telah disisipkan di sebelah kiri sel yang Anda pilih.
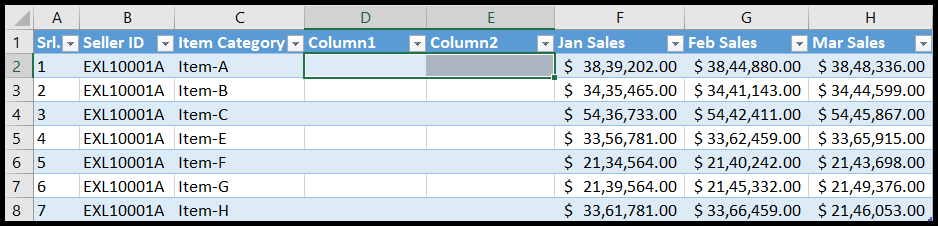
Tambahkan kolom menggunakan pintasan kata kunci
- Pertama, klik sel di sebelah kiri yang ingin Anda sisipkan kolomnya.
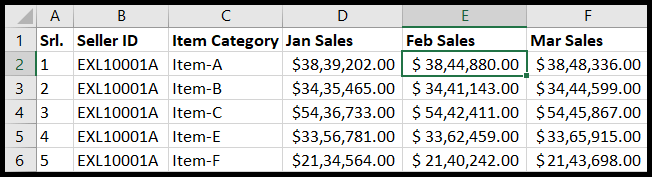
- Setelah itu, tekan tombol CTRL+SHIFT++(plus) pada keyboard Anda dan Anda akan melihat jendela pop-up.
- Sekarang pilih opsi “Keseluruhan Kolom” dan klik OK.
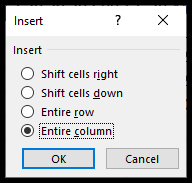
- Pada titik ini, kolom telah disisipkan di sebelah kiri sel kolom yang dipilih.
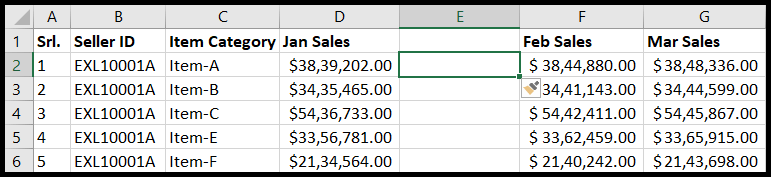
Metode pintasan pilihan saya untuk menyisipkan kolom adalah dengan memilih seluruh kolom dengan tombol pintas di sebelah kiri kolom yang ingin Anda sisipkan.
- Untuk melakukan ini, pertama klik sel mana pun di kolom dan tekan CTRL + SPACE pada keyboard dan Anda akan menemukan bahwa seluruh kolom Anda sekarang telah dipilih.
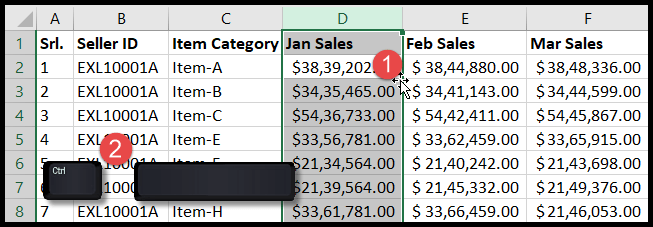
- Sekarang lepaskan CTRL + SPACEBAR dan tahan SHIFT + CTRL dan tekan + (tanda tambah) dari keyboard.
- Pada titik ini, kolom telah disisipkan di sebelah kiri sel yang dipilih.
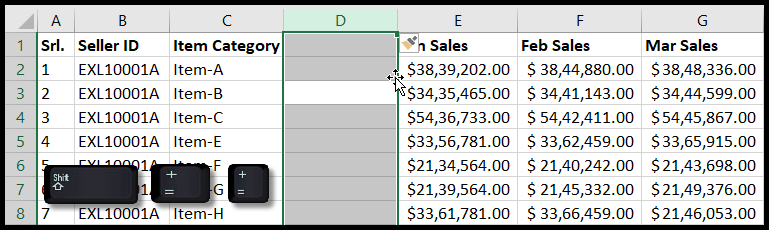
Tip: Anda dapat menekan + (tanda plus) beberapa kali untuk menyisipkan beberapa kolom sambil menahan SHIFT+Control.