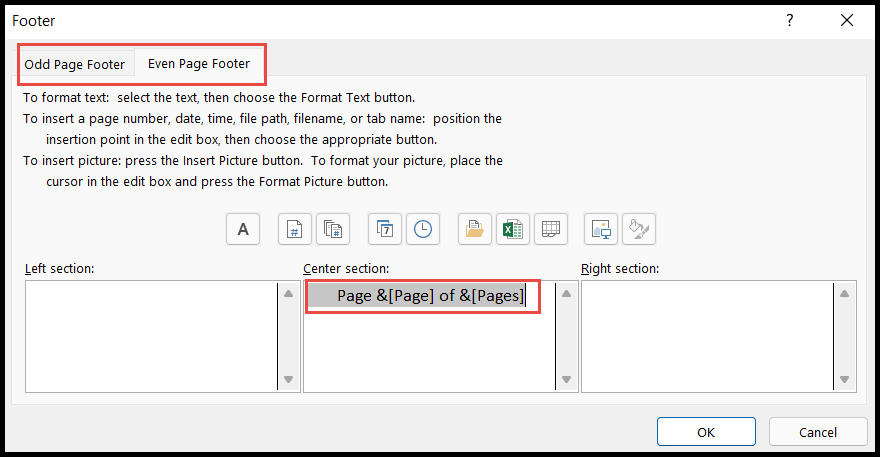Bagaimana cara menambahkan nomor halaman di excel?
Seperti aplikasi Microsoft Office lainnya seperti Word atau PowerPoint, Excel juga memiliki kemampuan untuk menyisipkan nomor halaman saat mencetak spreadsheet Excel.
Pengguna dapat menyisipkan nomor halaman per lembar atau beberapa lembar sekaligus di Excel dan juga dapat melakukan kustomisasi.
Kami telah menyebutkan beberapa langkah cepat dan mudah untuk menambah atau menghapus nomor halaman di Excel.
Tambahkan nomor halaman menggunakan header dan footer
- Pertama, buka tab “Tampilan”, lalu klik ikon “Tata Letak Halaman” di bawah grup “Tampilan Buku Kerja”.

- Setelah itu, gulir ke bawah lembar dan klik pada kolom “Footer” (Kiri, Tengah, Kanan) tergantung pada sisi halaman mana Anda ingin menampilkan nomor halaman.
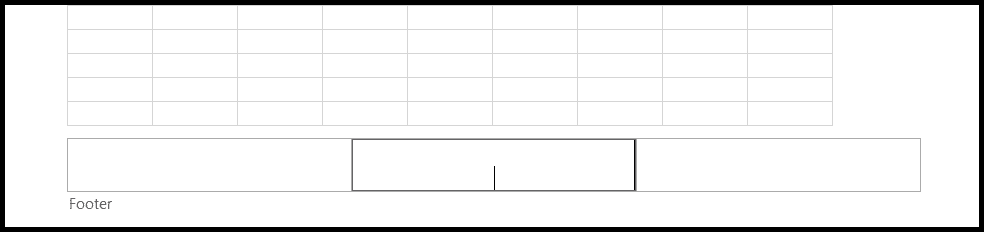
- Sekarang buka tab “Desain” dan klik ikon “Nomor Halaman” atau “Jumlah Halaman” untuk menambahkan nomor halaman.
- Atau klik ikon “Footer” dan pilih gaya pencetakan nomor halaman yang ingin Anda tambahkan.
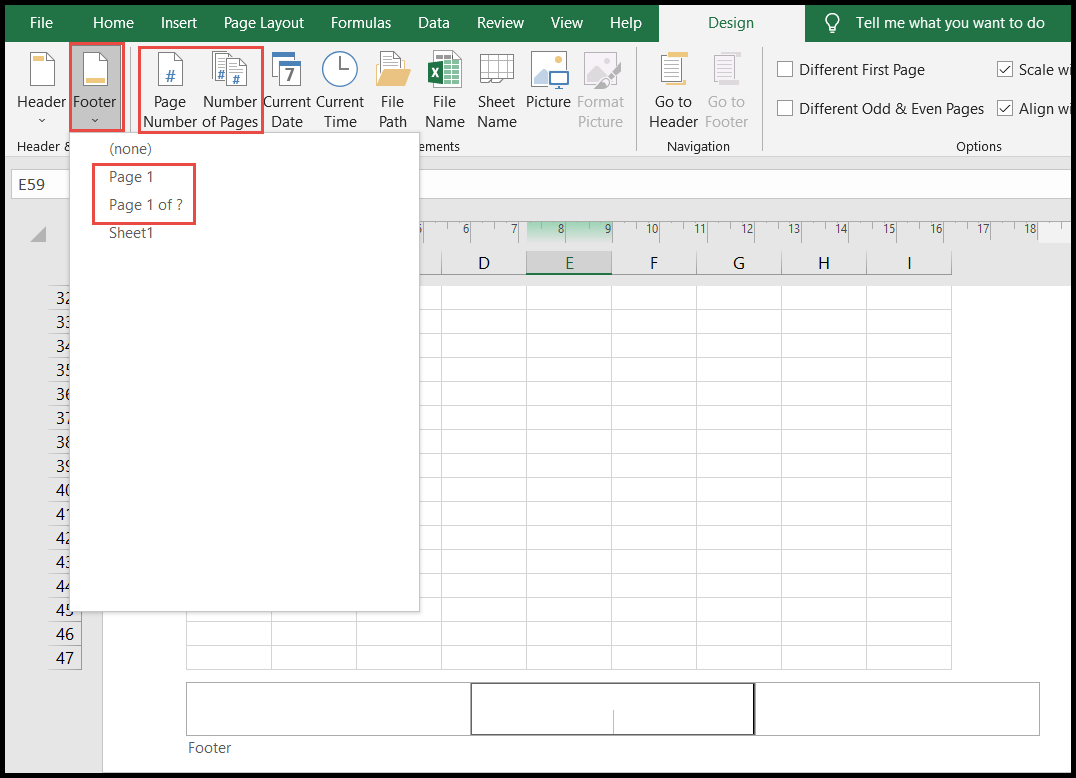
- Setelah Anda memilih opsi nomor halaman yang ingin Anda tambahkan dan cetak, Excel menambahkan nomor halaman tersebut ke lembar kerja dalam bentuk kode.
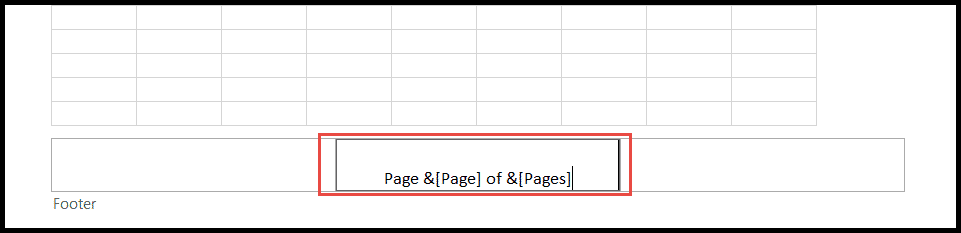
- Terakhir, klik di mana saja di luar “Footer” untuk melihat nomor halaman.
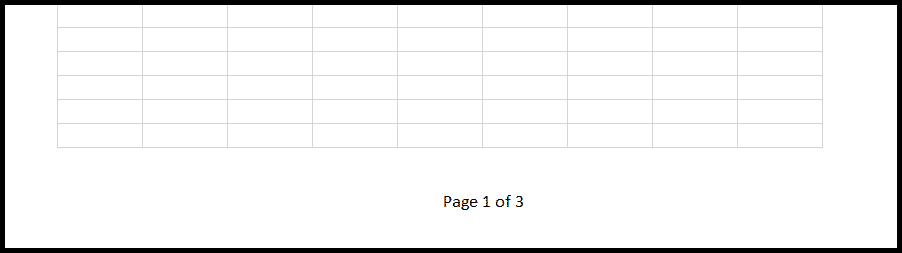
Untuk kembali ke tampilan normal setelah menambahkan nomor halaman menggunakan opsi Header dan Footer, klik ikon “tampilan normal” di bilah status di bawah lembar Excel.

Tambahkan nomor halaman menggunakan kotak dialog Page Setup
Ketika pengguna memiliki data dalam beberapa lembar buku kerja dan ingin mencetak data tersebut dalam rangkaian berkelanjutan, mereka bisa menambahkan nomor halaman ke semua lembar sekaligus menggunakan opsi “Kotak Dialog”. tata letak”.
- Pertama, buka buku kerja dan pilih lembar yang ingin Anda cetak (pilih beberapa lembar)

- Setelah itu, buka tab “Tata Letak Halaman” dan klik peluncur dialog “Pengaturan Halaman”.
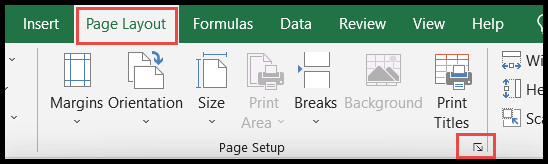
- Sekarang, pilih tab “Header/Footer” di jendela “Page Setup”.
- Terakhir, klik panah tarik-turun Footer dan pilih gaya pencetakan nomor halaman yang ingin Anda tampilkan, lalu klik OK.
- Untuk melihat pratinjau, klik tombol “Pratinjau Cetak”.
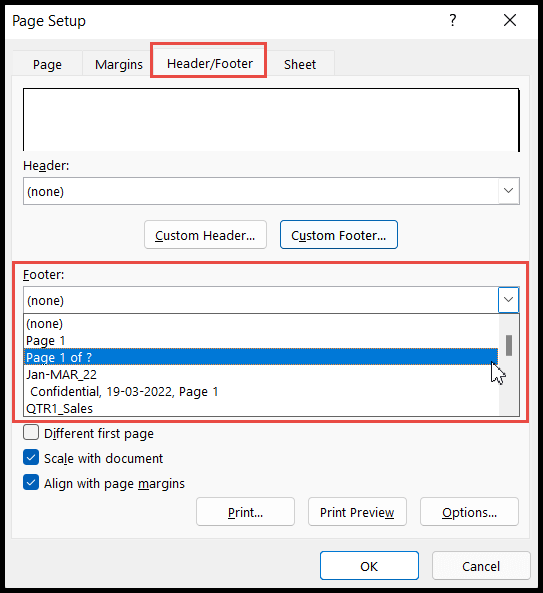
- Setelah Anda mengklik OK, semua lembar yang dipilih akan menerima nomor halaman secara berurutan mulai dari lembar pertama halaman pertama
Sesuaikan nomor halaman awal
Di Excel secara default, nomor halaman dimulai dengan halaman 1, namun pengguna memiliki opsi untuk mengubah nomor awal halaman pertama.
- Pertama, buka tab “Tata Letak Halaman” dan klik peluncur dialog “Pengaturan Halaman”.
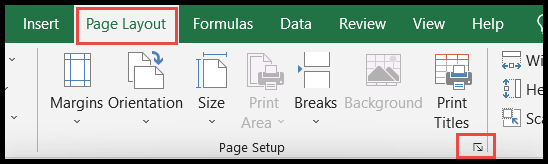
- Setelah itu, pilih tab “Page” di jendela “Page Setup”.
- Sekarang masukkan nomor di kolom “Nomor Halaman Pertama” yang ingin Anda gunakan untuk memulai nomor halaman pertama dan klik OK.
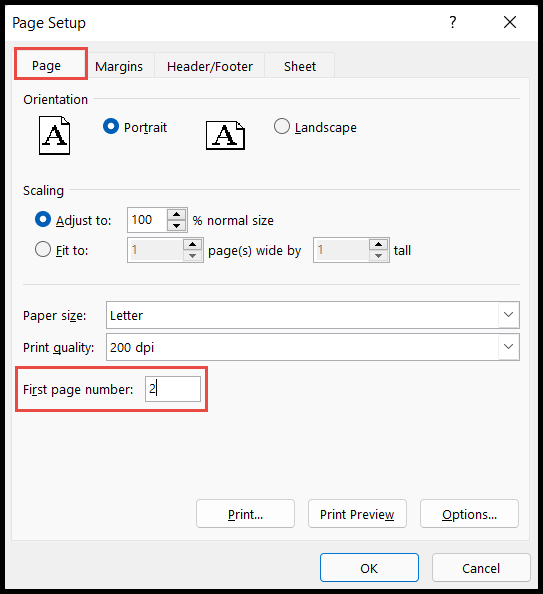
Tambahkan gaya nomor halaman berbeda untuk halaman genap dan ganjil
- Pertama, buka tab “Tampilan”, lalu klik ikon “Tata Letak Halaman” di bawah grup “Tampilan Buku Kerja”.

- Setelah itu, gulir ke bawah lembar tersebut dan klik pada kolom “Footer” pada lembar pertama.
- Sekarang buka tab “Desain” dan centang ikon “Halaman genap dan ganjil berbeda” di pita
- Terakhir, pilih gaya pencetakan nomor halaman yang ingin Anda tampilkan untuk halaman ganjil.
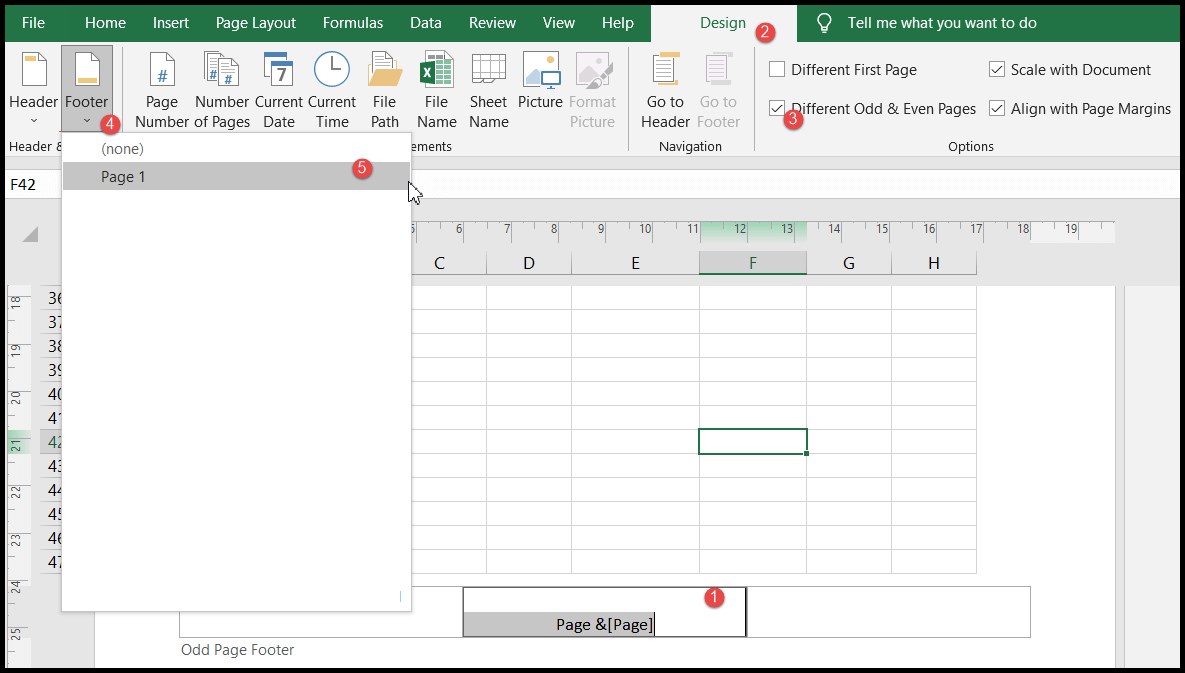
- Saat ini, nomor halaman Anda dengan gaya pencetakan nomor halaman yang Anda pilih ditambahkan untuk halaman ganjil.
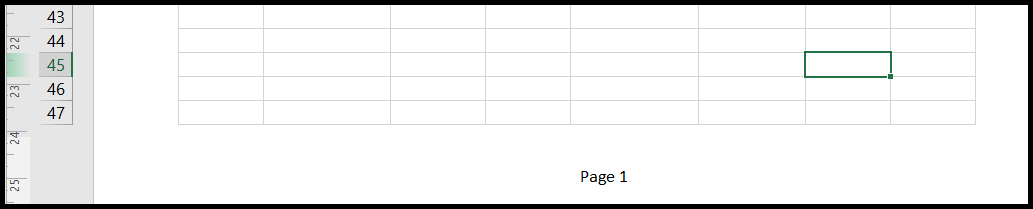
- Sekali lagi, gulir ke bawah lembar ke halaman berikutnya, yaitu halaman nomor 2, dan pilih kolom “Footer” pada lembar itu.
- Setelah itu, ulangi proses yang sama seperti yang baru saja Anda lakukan pada kolom “Footer” halaman pertama untuk halaman ganjil.
- Saat ini, nomor halaman Anda dengan gaya pencetakan nomor halaman yang Anda pilih ditambahkan untuk halaman genap.

- Setelah Anda selesai pada footer genap dan ganjil, nomor genap dan ganjil Anda akan dicetak dalam dua gaya berbeda tergantung pada gaya nomor halaman cetak yang Anda pilih.
Hapus nomor halaman menggunakan header dan footer
- Pertama, buka opsi “Header dan Footer”.
- Setelah itu, gulir ke bawah lembar Excel dan klik pada kolom “Footer” tempat Anda menambahkan kode nomor halaman.
- Sekarang pilih seluruh kode nomor halaman dan tekan hapus.

Hapus nomor halaman menggunakan kotak dialog Page Setup
- Pertama, buka tab “Tata Letak Halaman” dan klik peluncur dialog “Pengaturan Halaman”.
- Setelah itu, pilih tab “Header/Footer” dan klik opsi “Custom Footer”.
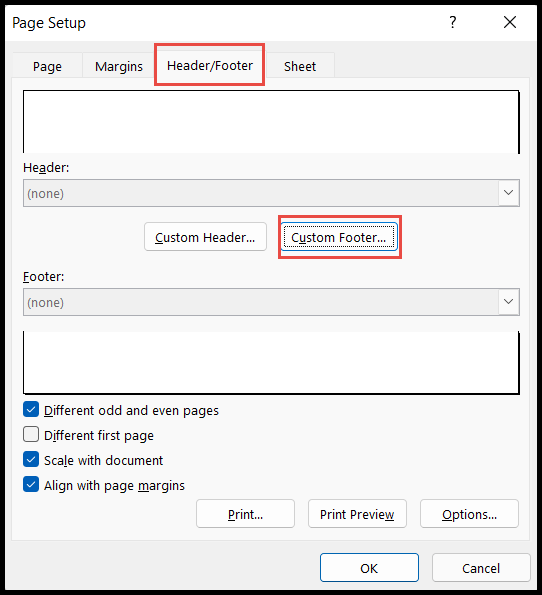
- Sekarang pilih “Footer Ganjil” atau “Footer Genap”, jika Anda telah menambahkan gaya nomor halaman yang berbeda untuk halaman genap dan ganjil.
- Terakhir, pilih seluruh kode nomor halaman dan tekan Hapus, lalu klik OK.