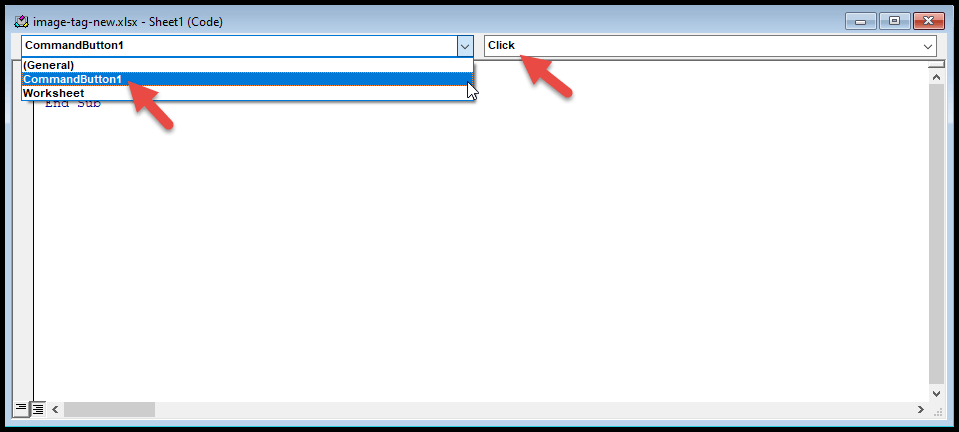Bagaimana cara menambahkan tombol di excel?
Di Excel, pengguna bisa menambahkan tombol yang mendukung makro ke lembar kerja dan menjalankan makro hanya dengan mengkliknya.
Pengguna dapat menggunakan tombol berkemampuan makro ini untuk melakukan beberapa tugas berbeda seperti memfilter data, memilih data, mencetak spreadsheet, menjalankan rumus dan perhitungan hanya dengan mengklik tombol.
Lebih mudah untuk menambahkan tombol dan mengintegrasikan makro. Excel menyediakan beberapa cara untuk menambahkan tombol yang mendukung makro ke lembar kerja. Di bawah ini kami memiliki beberapa cara cepat dan mudah untuk menambahkan tombol makro di Excel.
Tambahkan tombol makro menggunakan bentuk
Pengguna dapat membuat tombol di Excel menggunakan bentuk. Membuat tombol menggunakan bentuk memberikan lebih banyak opsi pemformatan dibandingkan tombol yang dibuat dari tombol kontrol atau tombol ActiveX. Pengguna dapat mengubah desain, warna, font, dan gaya tombol yang dibuat menggunakan bentuk.
- Pertama-tama, buka tab “Sisipkan” lalu klik ikon “Ilustrasi” lalu klik opsi “Bentuk” dan pilih tombol persegi panjang mana pun.
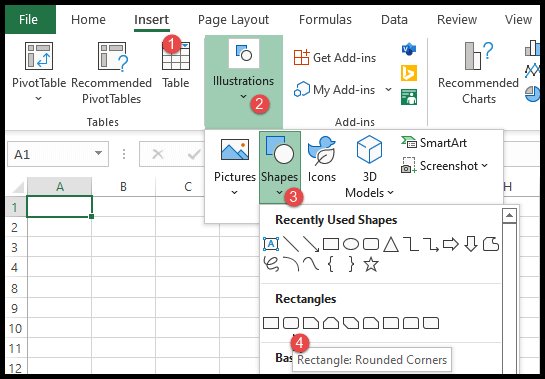
- Setelah itu, dengan menggunakan mouse, gambar tombol persegi panjang pada lembar kerja.
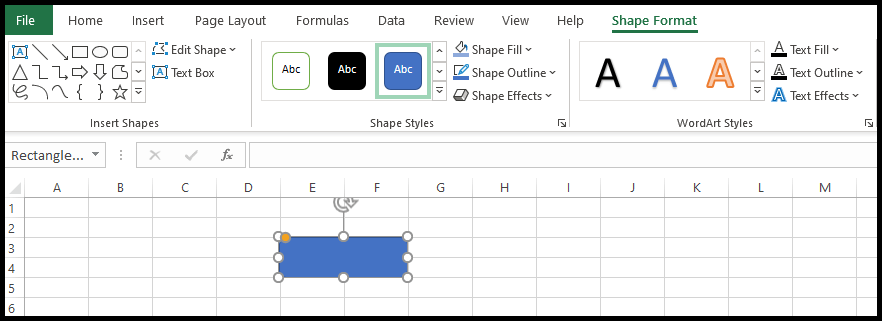
- Sekarang untuk memasukkan teks ke dalam tombol, klik dua kali pada tombol dan masukkan teks.
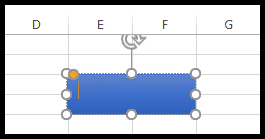
- Untuk memformat, buka tab “Format Bentuk” dan Anda akan mendapatkan beberapa opsi untuk memformat tombol.
- Dari sini Anda dapat memformat gaya font, warna font, warna tombol, efek tombol, dan banyak lagi.
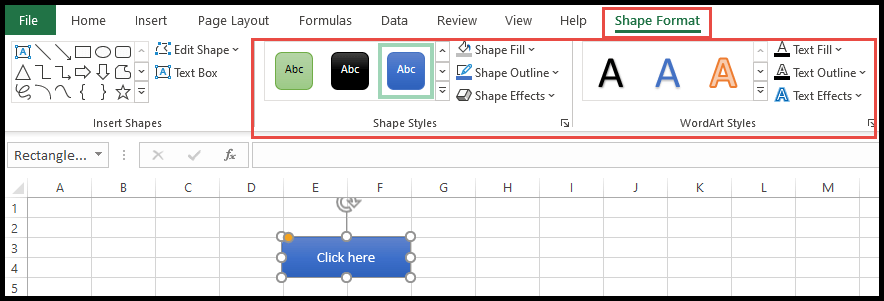
- Untuk mengedit teks, menambahkan hyperlink atau menambahkan makro, cukup klik kanan pada tombol dan Anda akan mendapatkan menu konteks dengan beberapa pilihan.
- Dari sini Anda dapat mengedit teks, menambahkan hyperlink, dan menambahkan makro ke tombol.
- Sekarang, pilih opsi “Tetapkan Makro” untuk menambahkan makro ke tombol.
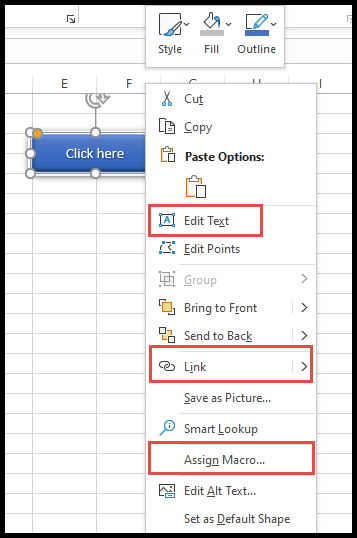
- Setelah Anda memilih opsi “Tetapkan Makro”, kotak dialog “Tetapkan Makro” akan terbuka.
- Dari sana, pilih makro dan klik OK.
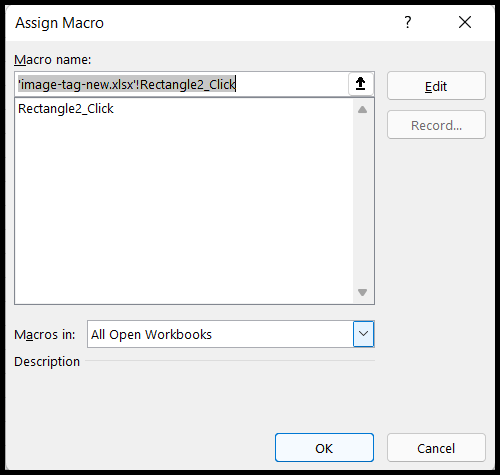
- Pada titik ini, tombol telah mengaktifkan mikrofon, dan saat Anda menggerakkan kursor ke atas tombol, kursor berubah menjadi kursor titik tangan.
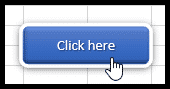
- Untuk membekukan pergerakan tombol, klik kanan tombol dan pilih “Format Bentuk” dan pilih opsi “Jangan pindahkan atau ubah ukuran dengan sel”.
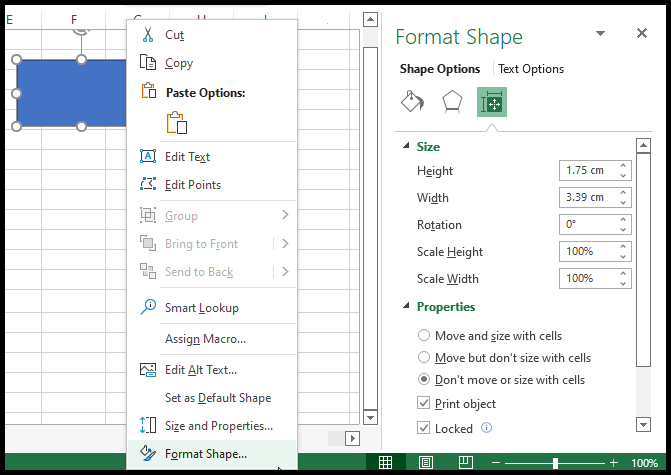
Tambahkan tombol makro menggunakan kontrol formulir
- Pertama, buka tab “Pengembang” dan klik ikon “Sisipkan” di bawah grup “Kontrol” pada pita.

- Setelah itu, pilih opsi tombol pertama dari menu “Kontrol Formulir” dan gambar tombol di lembar kerja.
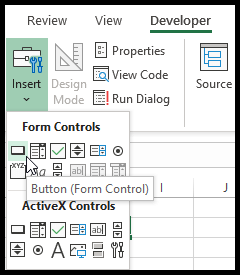
- Sekarang, pilih atau ketik nama makro di kotak dialog “Assign Macro” dan klik OK.
- Jika Anda belum membuat makro, Anda bisa mengklik Batal untuk menambahkan makro nanti.
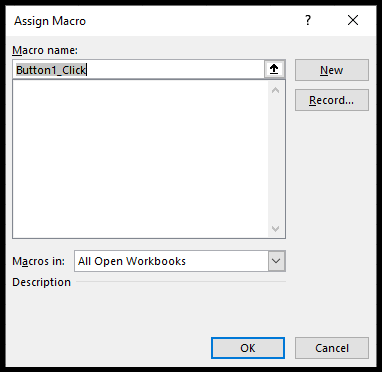
- Dari sana, klik kanan tombol dan pilih “Tetapkan Makro” untuk menambahkan makro ke tombol jika belum ditetapkan.
- Untuk memformat ukuran font, gaya, warna, dll. tombol, pilih opsi “Kontrol Format”.
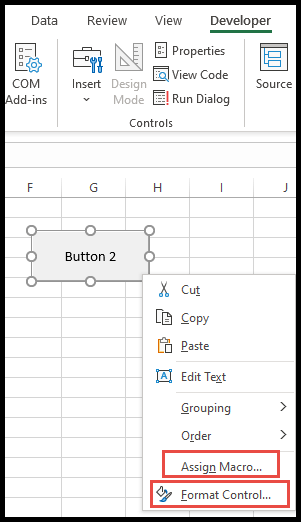
- Setelah Anda mengklik “Format Control”, jendela “Format Control” terbuka dan Anda kemudian dapat memformat font tombol.
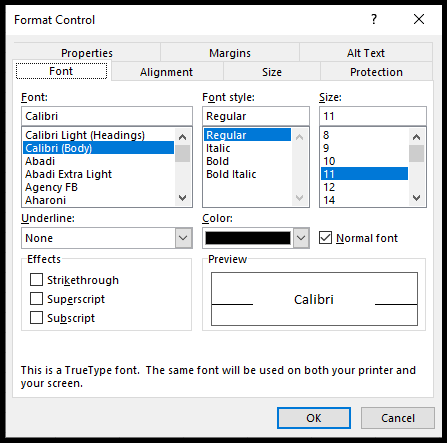
- Untuk membekukan pergerakan tombol, pilih tab “Properti” dan pilih opsi “Jangan pindahkan atau ukur dengan sel” dan klik OK.
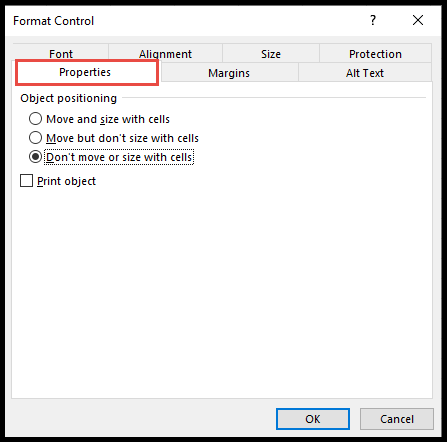
Tambahkan tombol makro menggunakan kontrol ActiveX
- Pertama, buka tab “Pengembang” dan klik ikon “Sisipkan” di bawah grup “Kontrol” pada pita.
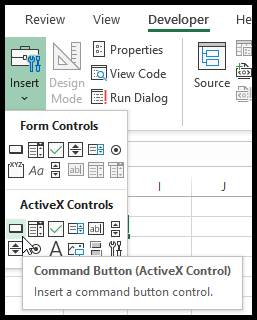
- Setelah itu, pilih opsi tombol pertama dari menu “ActiveX Controls” dan gambar sebuah tombol di lembar kerja.
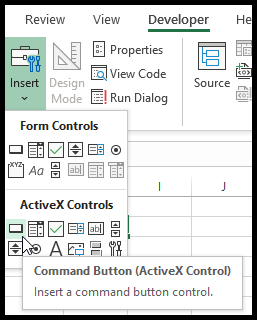
- Sekarang, untuk membuat dan memasukkan makro ke dalam tombol, klik ikon “Tampilkan Kode” untuk meluncurkan editor VBA.
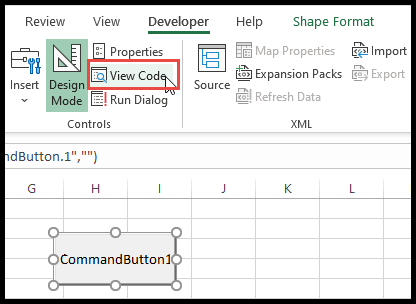
- Sekarang, pilih “CommandButton1” pada sub-prosedur dan pilih opsi “Klik” dari daftar drop-down di sisi kanan editor.