Bagaimana cara menemukan dan menyorot duplikat?
Menggunakan pemformatan bersyarat adalah cara terbaik untuk menyorot nilai duplikat dengan cepat di Excel. Dan dalam tutorial ini, kita akan mempelajari langkah-langkah ini secara detail.
Langkah-langkah untuk menyorot duplikat
- Pilih rentang sel tempat Anda menyimpan datanya.
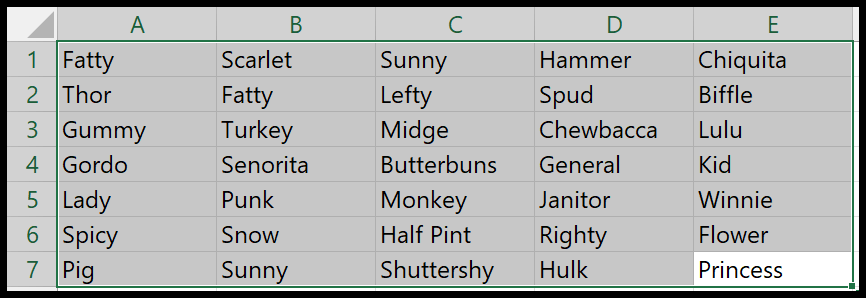
- Selanjutnya, buka Beranda > Pemformatan Bersyarat > Aturan Penyorotan Sel > Nilai Duplikat.
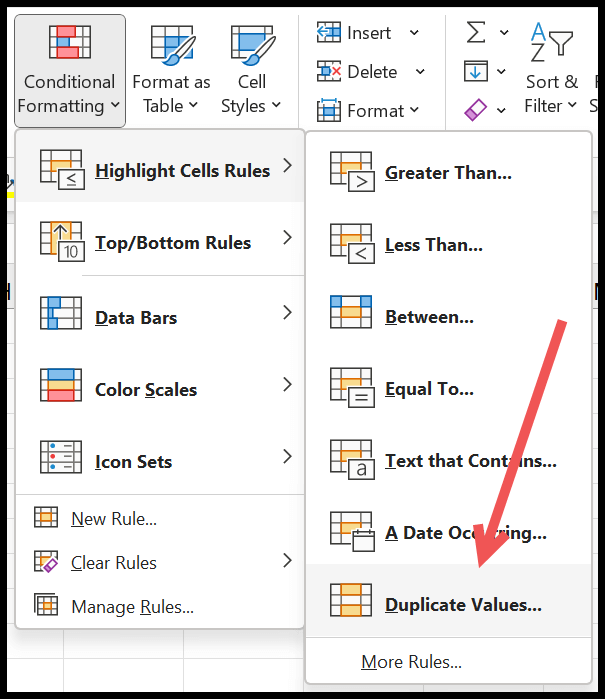
- Sekarang Anda memiliki kotak dialog untuk menentukan warna yang ingin Anda terapkan pada sel dengan nilai duplikat.
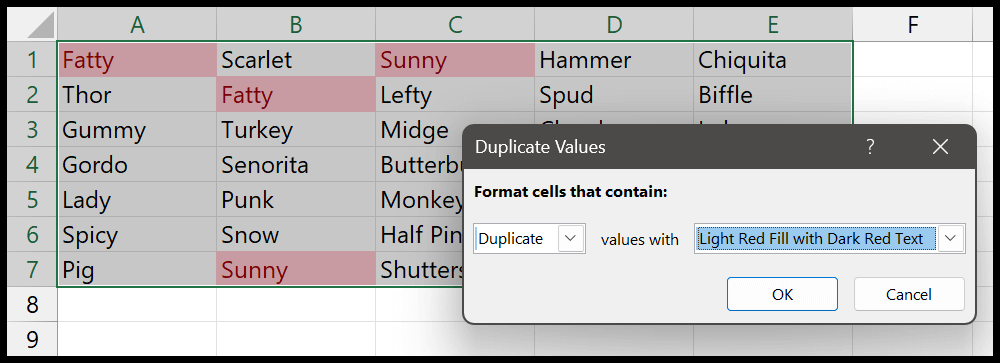
- Dan saat Anda mengklik OK, semua sel disorot dengan warna merah.
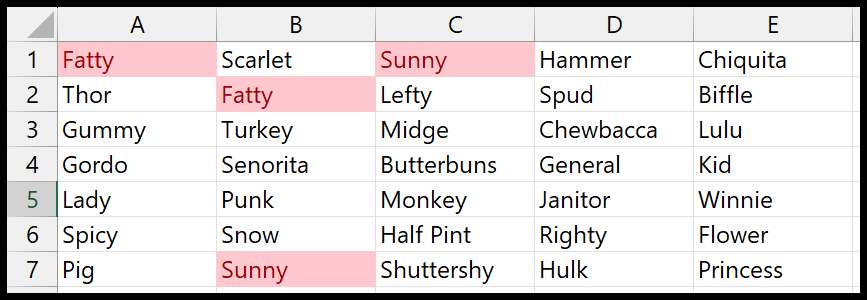
Seperti yang saya katakan, ini adalah cara tercepat untuk menyorot dan menemukan nilai duplikat dalam rentang sel. Ini adalah aturan yang telah ditentukan sebelumnya dalam pemformatan bersyarat yang dapat Anda gunakan. Dari opsi yang sama Anda juga dapat menemukan nilai unik. Anda dapat mengubahnya dari menu drop-down.
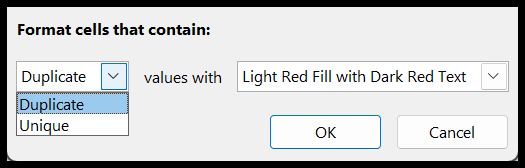
Dan Anda juga dapat menggunakan format berbeda jika Anda mau. Ada enam pemformatan standar yang dapat Anda gunakan, atau Anda dapat memilih pemformatan dari opsi pemformatan khusus.
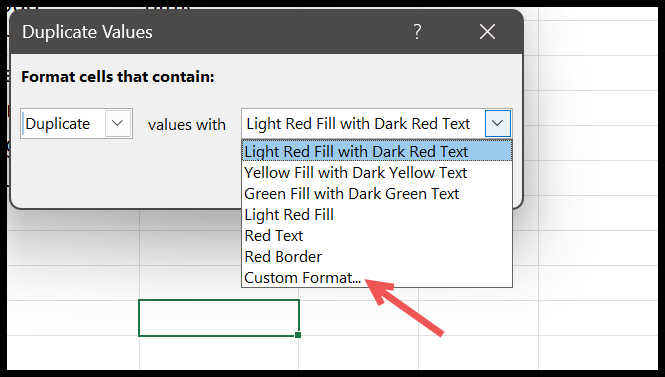
Menyoroti rangkap tiga dengan pemformatan bersyarat
Anda juga dapat menggunakan nilai highlight yang bernilai tiga kali lipat, tidak hanya tiga kali lipat tetapi nilai apa pun yang lebih dari 3 kali dalam data. Kami tidak memiliki aturan yang telah ditentukan sebelumnya, namun kami dapat membuat aturan khusus menggunakan rumus.
- Pilih data yang ingin Anda soroti nilainya.
- Buka Beranda > Pemformatan Bersyarat > Aturan Baru.
- Dan kemudian klik “Gunakan rumus untuk menentukan sel mana yang akan diformat”.
- Masukkan rumusnya (=COUNTIF($A$1:$E$7,A1)>2), dan klik tombol format untuk menerapkan pemformatan sel.
- Pada akhirnya, tekan Enter untuk menerapkan aturan.
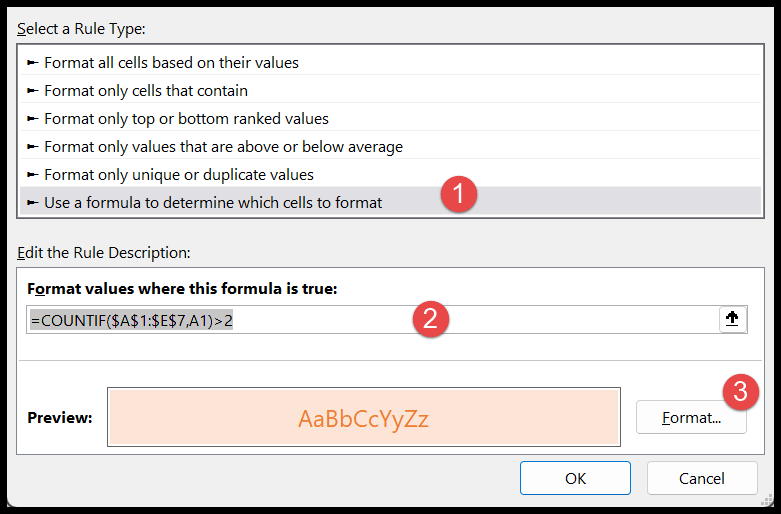
Dan saat Anda menekan Enter, ini menyoroti semua tempat yang pernah Anda kunjungi lebih dari dua kali.
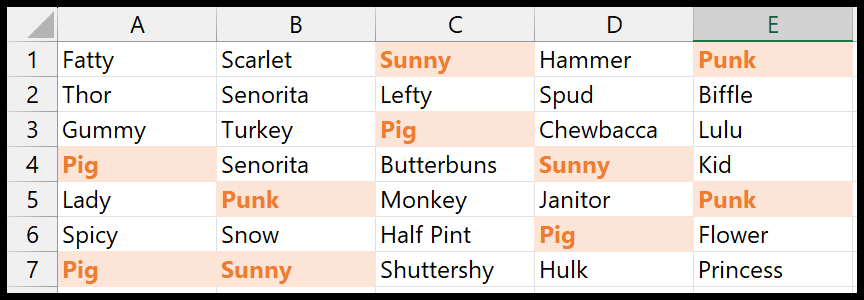
Pada contoh di atas, Anda dapat melihat bahwa kita memiliki semua nilai yang kemunculannya lebih besar dari 2 di seluruh kumpulan data. Dan rumus yang kami gunakan cukup sederhana.
=COUNTIF($A$1:$E$7,A1)>2Dalam rumus ini, kita telah menggunakan COUNTIF untuk menghitung nilai setiap sel dengan seluruh rentang. Dan jika jumlah nilainya lebih dari 2, maka hasilnya akan kembali TRUE. Dan jika benar, maka akan menerapkan aturan pemformatan bersyarat.
Berikut contoh lain di mana kami menggunakan referensi sel ke sel G3. Sekarang aturannya bersifat dinamis dan ketika Anda mengubah nilai dalam sel, aturan tersebut menggunakan angka tersebut untuk menguji kemunculan nilai dalam rentang tersebut.
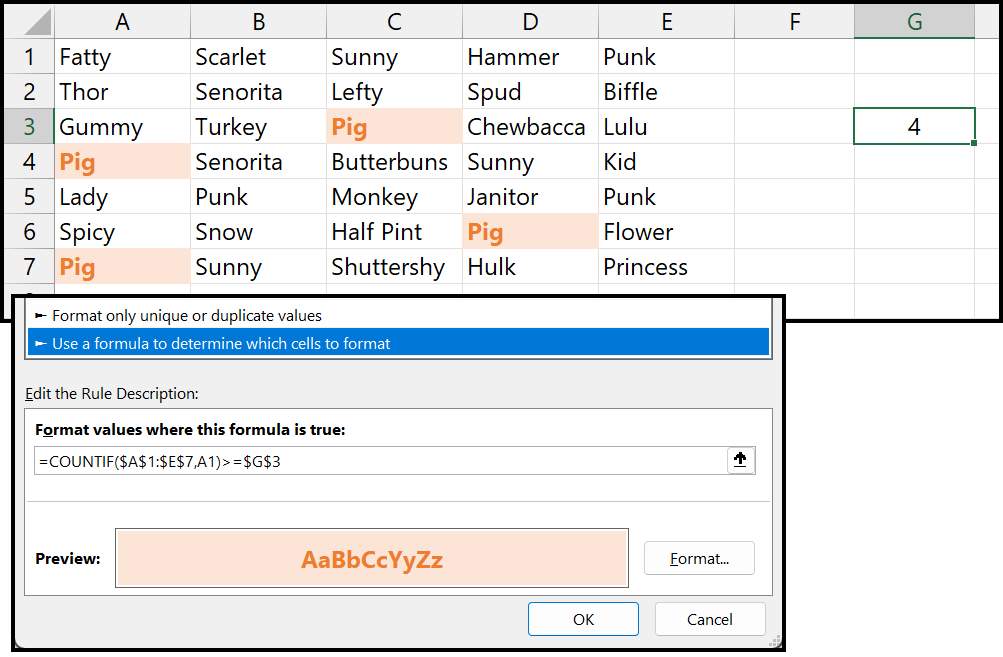
Bagian terbaik tentang penggunaan pemformatan bersyarat untuk menemukan dan menyorot duplikat adalah cepat dan sudah ditentukan sebelumnya. Anda tidak perlu melakukan upaya ekstra untuk menggunakannya.