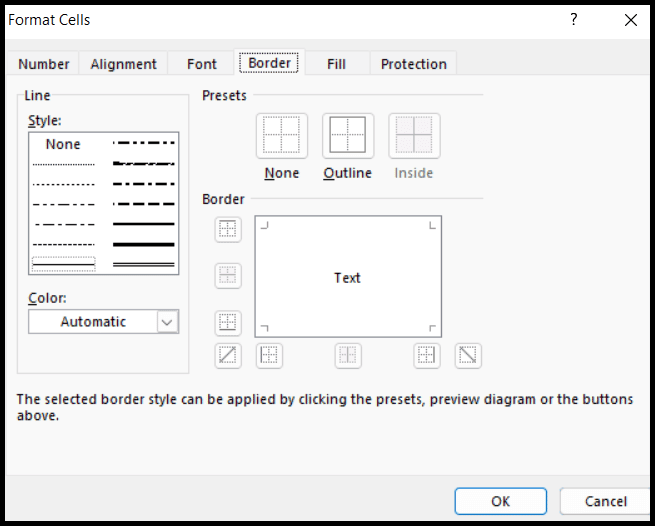Bagaimana cara menerapkan batas melalui pintasan excel?
Excel tidak menerapkan batas apa pun ke sel, namun ada beberapa tipe opsi batas yang tersedia untuk diterapkan ke sel, rentang, atau lembar kerja secara manual oleh pengguna atau menggunakan pintasan keyboard.
Dalam tutorial ini, kami telah menjelaskan beberapa pintasan keyboard untuk menerapkan batas di Excel.
Tombol pintas untuk menerapkan batas di Excel
Opsi batas yang paling umum digunakan adalah “Semua Batas” yang menerapkan batas pada semua sisi sel.
Alt → H → B → A
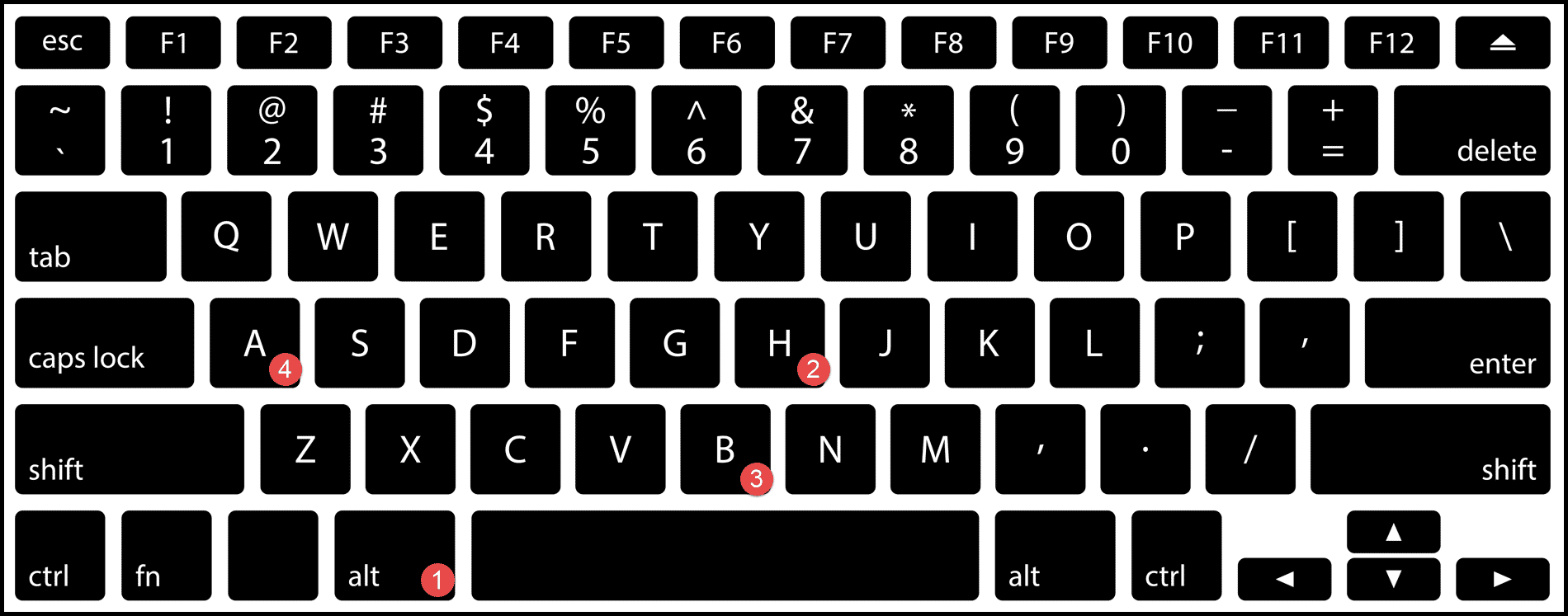
Langkah-langkah Menerapkan Perbatasan Menggunakan Pintasan Keyboard
- Pertama, pilih sel, rentang sel, atau seluruh data di lembar kerja menggunakan “Ctrl + A” untuk memilih sel yang ingin Anda beri batas.
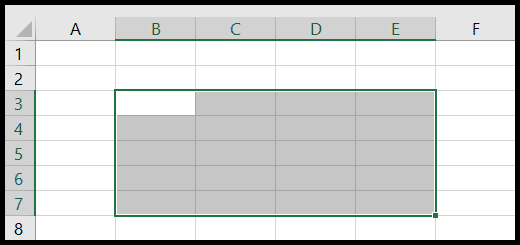
- Setelah itu, tekan Alt → H → B → A secara berurutan dan Anda akan mendapatkan batas yang diterapkan ke semua sisi setiap sel yang dipilih.
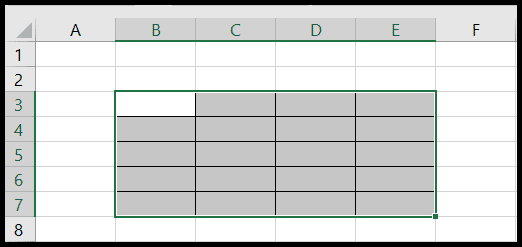
Tombol pintas untuk menerapkan berbagai jenis batas
Kombinasi tombol pintas untuk menerapkan semua jenis batas adalah sama kecuali tombol terakhir dalam kombinasi tersebut berubah tergantung pada jenis batas yang ingin Anda terapkan.
- Terapkan batas ke bagian bawah sel: Alt → H → B → O
- Terapkan batas ke bagian atas sel: Alt → H → B → P
- Terapkan batas di sebelah kiri sel: Alt → H → B → L
- Terapkan batas di sebelah kanan sel: Alt → H → B → R
- Terapkan batas hanya di luar rentang yang dipilih: Alt → H → B → S
- Terapkan batas tebal hanya di luar rentang yang dipilih: Alt → H → B → T
- Terapkan batas ganda ke bagian bawah sel: Alt → H → B → B
- Terapkan batas ganda tebal ke bagian bawah sel: Alt → H → B → H
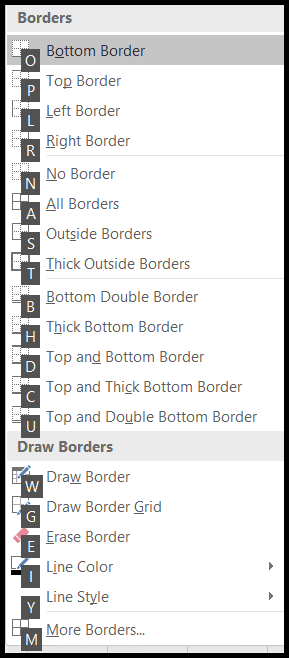
Untuk menemukan dan menerapkan lebih banyak opsi batas Tekan “Alt → H → B → M” dan Anda akan membuka kotak dialog “Format Sel” dengan lebih banyak opsi batas untuk dipilih.